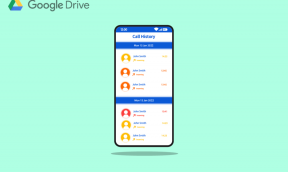Cele mai bune 3 moduri de a repara Windows nu a reușit să completeze eroarea de formatare
Miscellanea / / November 29, 2021
Formatarea dispozitivelor de stocare ar putea ajuta eliminați fișierele corupte și datele nedorite. Pe un computer Windows, este un proces ușor și destul de simplu. De fapt, există numeroase moduri pentru a se termina. Cu toate acestea, există posibilități de a întâlni anumite sughițuri în timpul formatării stocării. În acest tutorial, vom împărtăși câteva motive pentru care Windows ar putea să nu reușească să formateze discul de stocare și cum să rezolvăm eroarea rezultată.

În 9 din 10 ori, problema este de la discul/unitatea pe care încercați să o formatați. Puteți întâlni eroarea „Windows nu a putut finaliza formatarea” dacă unitatea în cauză este deteriorată fizic (total sau parțial) sau protejată la scriere. Unele complexe sau infecție cu virus avansat ar putea provoca și această eroare. Treceți la secțiunea de mai jos pentru a afla cum să manevrezi această defecțiune și să formați unitatea. Dar înainte de atunci, puteți încerca și să formatați unitatea pe alt computer pentru a confirma dacă problema provine de la unitate sau de la computer.
De asemenea, pe Guiding Tech
1. Verificați dacă există o eroare de sistem
În plus față de cele de mai sus, unele erori de fișier sau de sistem ar putea împiedica computerul să formateze cu succes o unitate. Prin urmare, eroarea „Windows nu a putut finaliza formatul”. Din fericire, sistemul de operare Windows are încorporat un instrument de verificare a erorilor care permite utilizatorilor să diagnosticheze și să repare erorile de pe discurile interne și externe. Utilizați instrumentul pentru a verifica unitatea afectată și încercați apoi să o reformatați.
Pasul 1: Lansați Windows File Explorer (tasta Windows + E) și navigați la meniul Acest PC.

Pasul 2: Faceți clic dreapta pe unitatea afectată și selectați Proprietăți.

Pasul 3: Navigați la filele Instrumente și faceți clic pe butonul Verificare din secțiunea Verificare erori.

Notă: Trebuie să fiți conectat ca administrator pentru a rula instrumentul de verificare a erorilor.
Pasul 4: Este posibil ca computerul să vă anunțe că unitatea nu trebuie scanată, deoarece instrumentul nu a găsit erori pe unitate. Ignorați solicitarea și faceți clic pe „Scanați și reparați unitatea” pentru a continua.

Dacă instrumentul de verificare a erorilor a găsit vreo eroare, urmați solicitarea pentru a o repara. Cel mai probabil vi se va cere să reporniți computerul după aceea. Trebuie doar să urmați instrucțiunile și erorile care împiedică formatarea unității ar trebui să fie eliminate. Dacă nu au fost găsite erori, închideți instrumentul și treceți la următoarea soluție.
2. Formatați unitatea utilizând Instrumentul de gestionare a discurilor
Instrumentul de gestionare a discurilor este o opțiune mult mai bună pentru formatarea discurilor pe computerele Windows. Am descoperit că utilizatorii care inițial nu au putut să-și formateze unitățile direct din Managerul de fișiere puteau face acest lucru folosind Instrumentul de gestionare a discurilor.
Pasul 1: Lansați Windows File Explorer și faceți clic pe Manage—situat în bara Ribbon.

Aceasta va deschide meniul Windows Computer Management.
Pasul 2: Extindeți opțiunea Stocare din panoul din stânga și faceți clic pe Gestionare disc.

Sfat rapid: Puteți lansa rapid Gestionarea discurilor din meniul Acces rapid Windows. Utilizați tasta Windows + comanda rapidă X și selectați Gestionare disc.
Pasul 3: Faceți clic dreapta pe unitatea afectată și selectați Formatare.

Pasul 4: Faceți clic pe Da pe promptul de avertizare pentru a continua.

Pasul 5: Puteți redenumi unitatea dacă doriți. Lăsați toate celelalte opțiuni așa cum sunt și faceți clic pe OK pentru a continua.

Pasul 6: Faceți clic pe OK pe promptul de confirmare pentru a începe procesul de formatare a discului.

Unitatea va fi formatată instantaneu. Accesați Exploratorul de fișiere al computerului și deschideți unitatea sau verificați proprietățile acesteia pentru a confirma. Dacă eroarea persistă, vă recomandăm să verificați protecția/permisiunea la scriere a unității.
3. Dezactivează protecția la scriere pe Drive
După cum am menționat mai devreme, este posibil să primiți eroarea „Windows nu a putut finaliza formatarea” dacă unitatea pe care încercați să o formatați este protejată la scriere. Când un discul este protejat la scriere, nu puteți modifica (copia, șterge sau formata) nicio dată de pe acesta. Unele carduri SD și unități de memorie au comutatoare/butoane de protecție la scriere care vă permit să activați și să dezactivați cu ușurință protecția la scriere.

Dacă unitatea dvs. USB nu are un comutator fizic pentru modificarea stării de protecție la scriere, există o soluție. Puteți utiliza utilitarul DiskPart pentru a verifica și a dezactiva protecția la scriere a unității. Iată cum.
Pasul 1: Lansați caseta Run folosind comanda rapidă „Tasta Windows + R”.
Dacă vi se solicită, acordați utilitarului Acces Control utilizator.
Pasul 2: Tip diskpart în caseta de dialog Deschidere și faceți clic pe OK.

Pasul 3: Tip listă disc și apăsați Enter.

O listă de unități conectate la computer va fi afișată și etichetată ca Disk 1, Disk 2, Disk 3 și altele, în această ordine specială. Localizați unitatea afectată folosind dimensiunea acesteia.

În acest caz, unitatea de memorie USB (dimensiunea de 14 GB) etichetată Disk 2 este unitatea afectată.
Pasul 4: Apoi, tastați Selectați urmată de eticheta conducerii și apăsați Enter. Să presupunem că unitatea afectată este etichetată ca Disc 3 pe computer, tastați selectați discul 3 și apăsați Enter pe tastatură.

Ar trebui să vedeți un mesaj care vă anunță că discul a fost selectat.
Pasul 5: Pentru a vedea proprietățile discului, tastați disc de atributeși apăsați Enter.

Uitați-vă la atributele „Starea curentă numai pentru citire” și „Numai citire”. Dacă este setată la Nu, atunci unitatea nu este protejată la scriere.

Dacă amândoi citesc Da, atunci unitatea este protejată la scriere. Continuați cu pasul #6 pentru a elimina protecția la scriere a unității.
Pasul 6: Tip Atribute disc clear readonly și apăsați Enter.

Aceasta va șterge protecția la scriere a discului. Puteți introduce comanda la pasul #5 pentru a confirma dacă protecția la scriere a fost într-adevăr dezactivată. Acum, încercați să formatați unitatea File Explorer sau să utilizați instrumentul de gestionare a discurilor (consultați metoda #2 de mai sus) și vedeți dacă funcționează.
De asemenea, pe Guiding Tech
Explorați alternative terțe
În loc să utilizați instrumente încorporate Windows pentru a vă formata unitățile (hard disk, unități USB, carduri SD etc.), multe software de încredere de la terți poate face treaba la fel de bine – chiar mai rapid și mai bine. Puteți recurge la aceste alternative dacă toate celelalte nu reușesc.
Urmatorul: Consultați 6 moduri de a repara și deschide sau recupera fișiere și foldere corupte pe computerele cu Windows 10 în postarea de mai jos. De asemenea, împărtășim o modalitate simplă de a ne asigura că nu ți se va mai întâmpla niciodată.