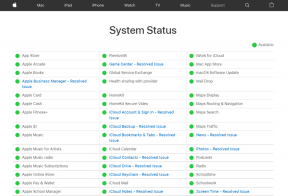Cum să puneți o imagine sau un text deasupra unei alte imagini în Google Docs
Miscellanea / / November 29, 2021
Aplicații precum Microsoft Word, Google Slides etc. vă permit să suprapuneți imagini sau text peste o altă imagine fără niciun fel de agitație. Dar atunci când utilizatorii încearcă să obțină același lucru în Google Docs, rămân dezamăgiți. Capacitatea de a pune o imagine sau un text în fața altei imagini lipsește în Google Docs. Asta nu înseamnă că nu este posibil să se obțină stratificarea textului peste imagini. O poți face cu metodele menționate în această postare.

Stratificarea în Documente poate adăuga cuvinte la o imagine, adăugați un logo sau filigrane la o imagine sau îmbina două imagini. Există două moduri de a stratifica imagini în Google Docs. În primul rând, cu ajutorul Google Drawings și în al doilea rând, folosind funcția Wrap text.
Să verificăm ambele metode de a stratifica imagini sau text pe o altă imagine în Google Docs.
Metoda 1: Suprapunerea imaginilor din Google Docs cu Desene Google
În această metodă, trebuie să adăugați mai întâi imaginea ca desen. Apoi puteți adăuga imagini și text peste aceeași imagine. Iată pașii în detaliu.
Pasul 1: Deschideți documentul Google Docs.
Pasul 2: Faceți clic pe Inserare în partea de sus și alegeți Desen > Nou.

Pasul 3: Vei fi dus la modulul Google Drawing încorporat. Faceți clic pe pictograma Imagine pentru a adăuga imaginea de fundal.

Pasul 4: Când imaginea a fost inserată în panoul Desen, acum puteți adăuga text sau altă imagine deasupra acesteia. Pentru a adăuga text, faceți clic pe pictograma text. Apoi începe să tastați pe imagine. Personalizați culoarea fontului, stilul etc., din opțiunile din partea de sus. Faceți clic pe Salvare și închidere în partea de sus pentru a insera această imagine în document.

În mod similar, pentru a adăuga o altă imagine, faceți clic pe aceeași pictogramă Imagine pe care ați folosit-o la pasul 3. Deschideți imaginea pe care doriți să o adăugați deasupra.

Va apărea deasupra imaginii de fundal. Folosind mouse-ul, trageți-l în poziția dorită sau modificați-i dimensiunea din colțurile sale. Faceți clic pe Salvare și închidere pentru a adăuga imaginea modificată cu logo-ul sau imaginea stratificată în document.

Iată rezultatul final.

Dacă doriți să editați orice element al acestei imagini mai târziu, faceți dublu clic pe imagine în Google Docs. Veți fi dus la panoul Desen de unde puteți edita elemente existente sau puteți adăuga mai multe dintre ele.
Metoda 2: Stratificarea imaginilor utilizând textul Wrap în Google Docs
A doua metodă face posibilă stratificarea în Google Docs, păstrând marja ca 0 în caracteristica Wrap text. Iată pașii pentru a obține același lucru.
Pasul 1: Deschideți documentul Google Docs.
Pasul 2: Faceți clic pe Inserare în partea de sus și accesați Imagine. Adăugați imaginea dvs. Poate fi orice imagine – fundal sau prim-plan.

Pasul 3: Repetați pasul 2 și adăugați a doua fotografie în document. Iată cum ar arăta cele două imagini în Google Docs.

Pasul 4: Faceți clic pe prima imagine pentru a o selecta. Va apărea o bară de instrumente. Faceți clic pe pictograma cu trei puncte și alegeți Toate opțiunile de imagine.

Pasul 5: Panoul Opțiuni imagine se va deschide în partea dreaptă. Accesați secțiunea Text Wrapping. Selectați opțiunea Wrap text.

Pasul 6: Veți observa că noi opțiuni apar în bara de instrumente de sub fotografia dvs. Faceți clic pe caseta derulantă marjă și alegeți 0.

Sfat pro: Puteți sări peste pasul 5 făcând clic pe a doua pictogramă din bara de instrumente care apare când faceți clic pe imagine. Aceasta va activa funcția Wrap text. Apoi modificați valoarea marjei.
Pasul 7: Repetați pașii 5-7 și pentru a doua imagine.
Dacă textul pare să se miște cu imaginea atunci când efectuați acești pași, selectați „Remediați poziția pe pagină” din aceeași bară de instrumente pentru imagine în care ați modificat marginea pentru ambele imagini.

Pasul 8: Acum trageți a doua imagine deasupra primei imagini. Voila! Ați suprapus cu succes imagini în Google Docs fără a utiliza niciuna editor foto.

Sfaturi bonus pentru a suprapune imagini în Google Docs
Următoarele sfaturi vă vor fi utile atunci când utilizați a doua metodă de stratificare a imaginilor.
1. Schimbați imagini
În orice moment, dacă simțiți că ați adăugat imagini greșite, nu trebuie să repetați toți pașii. Pur și simplu, faceți clic dreapta pe imaginea pe care doriți să o modificați și apăsați opțiunea Înlocuire imagine.

2. Schimbați transparența filigranului
Daca esti adăugarea unui logo sau a unui filigran la o imagine folosind metoda 2, puteți controla transparența acesteia. Pentru aceasta, faceți clic pe imagine și apăsați pictograma cu trei puncte din bara de instrumente. Selectați Toate opțiunile de imagine.

Accesați Ajustări din panoul din dreapta. Reglați glisorul sub Transparență.

Google Docs este suficient
Cu metode simple, am reușit să adăugăm imagini și text peste o altă imagine în Google Docs. Acest lucru elimină agitația de a avea un editor foto cu drepturi depline imagini suprapuse. Desigur, importanța lor nu poate fi negata. Va trebui să te bazezi pe ei dacă vrei editați imagini în bloc.
Urmatorul: Descoperiți secretele ascunse ale Google Docs cu sfaturile și trucurile menționate în următoarea noastră postare.