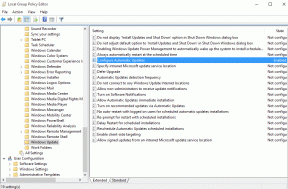7 Cele mai bune moduri de a remedia lipsa panoului de control NVIDIA pe Windows 10
Miscellanea / / November 29, 2021
Laptopurile pentru jocuri cu plăci grafice NVIDIA vin cu panoul de control NVIDIA. O aplicație utilă care permite jucătorilor pentru a modifica anumite setări în funcție de preferințele acestora. Ar trebui să-l găsiți în meniul cu clic dreapta de pe desktop. Problema începe atunci când doriți să modificați o setare și vă dați seama că Panoul de control NVIDIA lipsește pe computerul dvs. cu Windows 10.

Puteți lansa Panoul de control NVIDIA fie prin intermediul comenzii rapide de pe desktop, fie din meniul Start. Doar caută-l. Problema este surprinzător de comună și, de-a lungul anilor, utilizatorii au venit cu soluții utile care ajută la rezolvarea acesteia. Să înțelegem ce sunt acestea și cum să le aplicăm.
1. Reporniți
Asta mi s-a întâmplat recent. Lipsa placa grafică și, prin extensie, lipsea și panoul de control NVIDIA. Mi-am dat seama când am deschis laptopul pentru a aplica pasta termică și am lansat ThrottleStop pentru a verifica temperaturile. Din fericire, mi-am repornit computerul înainte de a deschide din nou panoul din spate și iată-l.
2. Nu overclockați
Overclockarea GPU-ului duce adesea la probleme ca acestea. Nu o fac, nici nu o recomand. Vă recomand să schimbați setările înapoi la normal și să reporniți înainte de a verifica din nou. Overclockarea este periculoasă, mai ales dacă nu știi ce faci.
3. Afișați panoul de control NVIDIA
Pasul 1: Căutați și deschideți Panoul de control.

Pasul 2: Schimbați vizualizarea setând de la categorie la pictograme mari.

Puteți găsi panoul de control NVIDIA listat aici? Dacă da, deschideți-l și sub fila Desktop, selectați „Adăugați meniu contextual pentru desktop”.

Verificați din nou și ar trebui să vedeți opțiunea Panoului de control NVIDIA în meniul pop-up cu clic dreapta.
De asemenea, pe Guiding Tech
4. Lansați panoul de control NVIDIA direct
Iată o remediere rapidă până când găsiți problema reală.
Pasul 1: Deschideți File Explorer și navigați la structura de foldere de mai jos.
C:\Program Files\NVIDIA Corporation\Display. NvContainer
Pasul 2: Faceți clic dreapta pe NVDisplay. Container.exe fișier și selectați Copiere.
Pasul 3: Apăsați tasta Windows + R pentru a deschide promptul Run și tastați shell: pornire înainte de a apăsa Enter.

Se va deschide folderul de mai jos:
C:\Utilizatori\nume utilizator\AppData\Roaming\Microsoft\Windows\Meniu Start\Programe\Startup
Pasul 4: Veți lipi aici comanda rapidă a fișierului copiat, faceți clic dreapta pe ea și selectați Proprietăți.
Pasul 5: Selectați fila Comandă rapidă, faceți clic pe butonul Avansat și bifați opțiunea Executare ca administrator. Salvați toate modificările.
Tocmai ați creat un nou clic dreapta comandă rapidă din meniul contextual pentru desktop. Dosarul de mai sus conține toate comenzile rapide din meniul contextual, inclusiv. Panoul de control NVIDIA acum.
Nu pot vedea fișierul de mai sus deoarece am instalat NVIDIA Control Panel din Microsoft Store. Nu a venit preinstalat. Dacă nici tu nu îl vezi, citește următorul punct. Totul e în regulă. Îl puteți instala și lansa în continuare direct din. Magazin Microsoft.
5. Obțineți-l din Microsoft Store
Ai macar NVIDIA Control Center instalat pe computer? Mulți utilizatori au descoperit cum software-ul nu a fost livrat niciodată cu instalarea lor Windows 10. Îl puteți descărca de pe Magazin Microsoft.

Microsoft a lansat Drivere DCH, care au cauzat oarecare confuzie pentru ultimele luni. Vă sugerez să treceți prin ambele linkuri I. împărtășit mai sus pentru mai multe detalii. Acum, descărcați și rămâneți cu. Versiunea Microsoft Store și instalați-le dacă lipsesc complet de pe computer.
Rețineți că, dacă aveți instalat panoul de control NVIDIA, dezinstalați-l folosind Revo Uninstaller și apoi reinstalați-l din Microsoft Store.
De asemenea, pe Guiding Tech
6. Actualizați driverele GPU
Poti actualizați sau dezinstalați driverele și reinstalați-le din nou pentru a vedea dacă vă ajută. Alternativ, puteți vizita și Site-ul NVIDIA pentru a descărca și instala direct cele mai recente drivere. Utilizați un aplicație ca CPUZ pentru a găsi numărul modelului plăcii grafice și alte detalii dacă nu știți deja.
Rețineți că mulți jucători recomandă utilizarea DDU sau dezinstalare driver de display pentru a elimina complet driverele NVIDIA înainte de a le reinstala.
7. Reporniți serviciile NVIDIA
Pasul 1: Căutați și lansați aplicația Servicii din meniul Start.

Pasul 2: Localizați toate serviciile care conțin cuvântul NVIDIA sub coloana Nume. Faceți clic dreapta pe una dintre ele pentru a selecta Proprietăți.

Pasul 3: Asigurați-vă că ați setat tipul de pornire ca automat. Acum, faceți clic pe butonul Stop, așteptați câteva momente și faceți clic pe butonul Start pentru a reporni serviciul NVIDIA. Salvați totul și repetați același proces pentru toate celelalte servicii NVIDIA.

Joc început
Blocarea a fost o oportunitate bună de a ajunge din urmă cu toate jocurile pe care ne-am dorit mereu să le jucăm, dar nu am putut. Jucătorilor le place să ajusteze setările la perfecțiune și este enervant al naibii când nu pot face acest lucru. Într-o notă legată, dezinstalarea aplicației GeForce Experience a ajutat și anumiți utilizatori. Adesea vine în cale și are foarte puțin de oferit.
Ați găsit o altă modalitate de a remedia problema lipsei panoului de control NVIDIA în computerele cu Windows 10? Împărtășește-ne cu noi în secțiunea de comentarii de mai jos. Joc fericit.
Urmatorul: Uneori, jocul de jocuri flash care nu ne necesită să folosim o mare parte din materia noastră gri este necesar doar pentru a vă relaxa. Faceți clic pe următorul articol pentru a afla despre primele 11 jocuri portabile.