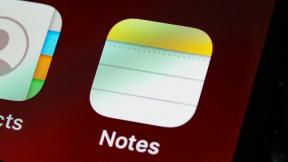Cum să scurtați sarcinile consumatoare de timp pe fișierele Windows
Miscellanea / / November 29, 2021
După ce ați acordat puțină atenție tuturor fișierelor pe care le-ați descărcat de-a lungul anilor, vine un moment în care începi să te gândești la curățarea mizerii neorganizate. Dar nu este o sarcină ușoară. Mai întâi trebuie să setați o prioritate fișierelor pe care le veți folosi cel mai mult și apoi să începeți să creați foldere adecvate pentru acestea. Și cel mai probabil redenumiți-le pe cele care sunt deja prezente și ștergeți-le pe cele inutile. Este o sarcină care necesită mult timp, cu siguranță, unde trebuie să ne ocupăm de mai multe fișiere și foldere.

Pentru a ușura această sarcină, aș dori să vă arăt un mic instrument drăguț care vă poate economisi mult timp atunci când vă încurcați în exploratorul de fișiere. Se numeste ExtraBits. Vă oferă puterea de a copia mai multe nume de fișiere și chiar de a le redenumi în doar câteva clicuri. Și, nu doar atât. Are o listă bună de comenzi în mânecă. Să explorăm.
Copiați mai multe nume de fișiere și calea acestora
Instrumentul creează de fapt un submeniu în opțiunea de meniu cu clic dreapta. Toate comenzile vor fi disponibile sub ExtraBits.

Are multe comenzi utile, dar voi împărtăși unele importante aici. Prima comandă este să copiați numele unui anumit fișier sau folder sau mai multor. Selectarea comenzii va copia numele fișierelor tuturor fișierelor și folderelor selectate. Puteți chiar să faceți un pas mai departe și să performați sarcini avansate precum copierea căii locației.
Pentru a face acest lucru, selectați Copiați numele fișierului cu opțiuni. Aceasta va deschide o nouă casetă de dialog unde veți avea acces la opțiuni avansate.

Aici, aveți control deplin asupra a ceea ce selectați și copiați. Sub opțiunile de folder, puteți selecta ce fișiere și subdosare doriți în mod special și să le excludeți pe cele pe care nu le doriți.

Acest lucru poate fi deosebit de util atunci când aveți de-a face cu fișiere cu extensii specifice. În afară de aceasta, puteți copia calea fișierelor și chiar modifica structura căii înainte de a le copia. Sunt disponibile presetări. Cu toate acestea, puteți chiar să vă creați propriul dvs. Pentru programatori, obțineți o presetare pentru copierea căilor fișierelor ca Array.

Redenumiți cu ușurință mai multe fișiere

Selectați Redenumire multiplă din submeniu și veți obține această casetă de dialog. Acum, pentru a schimba numele fișierelor, va trebui mai întâi să copiați numele și să le lipiți în editorul de text preferat și să editați numele acolo. Asigurați-vă că numele sunt ordonate în funcție de selecția pe care ați făcut-o, altfel vor fi adăugate numele greșite. De asemenea, asigurați-vă că fiecare nume este pe o linie nouă. Acum, copiați aceste nume editate și faceți clic pe Lipiți nume în caseta de dialog.
În afară de asta, puteți adăuga prefixe și sufixe la numele fișierului cu text similar. Puteți chiar să le schimbați cu litere mari sau mici și să trunchiați numele la o anumită lungime.

Configurați

În setările de configurare, puteți selecta care comenzi specifice doriti in submeniu si chiar adaugati pe cele mai folosite in meniul principal. Există, de asemenea, un panou de descriere pentru fiecare comandă. Și, puteți utiliza întotdeauna Restabiliți la valorile implicite dacă te încurci.
Concluzie
Este unul dintre cele mai bune instrumente pe care mi-aș dori să le am mereu instalat pe computerul meu. S-ar putea să nu-l folosesc în fiecare zi, dar cu siguranță îmi va fi util. De asemenea, ar fi grozav dacă ar avea o versiune portabilă. Ei bine, asta îmi amintește că acest instrument are o limitare. Cu versiunea gratuită, puteți selecta doar 100 de fișiere/foldere simultan. Pentru mai multe, trebuie să cumpărați licența Pro.
Citește și: 3 instrumente minunate pentru a personaliza exploratorul de fișiere plictisitor și folderele pe Windows 10