Cum să remediați Steam care nu descarcă jocuri
Miscellanea / / November 28, 2021
Steam este o platformă excelentă de unde vă puteți bucura să descărcați și să jucați milioane de jocuri, fără nicio limită. Clientul Steam primește o actualizare periodic. Fiecare joc de pe Steam este împărțit în mai multe fragmente care au o dimensiune de aproximativ 1 MB. Manifestul din spatele jocului vă permite să asamblați aceste piese, ori de câte ori este nevoie, din baza de date Steam. Când un joc primește o actualizare, Steam îl analizează și asamblează piesele în consecință. Cu toate acestea, este posibil să întâlniți actualizarea Steam blocată la 0 octeți pe secundă când Steam încetează să despacheteze și să aranjeze aceste fișiere, în timpul procesului de descărcare. Citiți mai jos pentru a afla cum să remediați problema Steam care nu descarcă jocuri pe sistemele Windows 10.

Cuprins
- Cum să remediați Steam care nu descarcă jocuri.
- Metoda 1: Schimbați regiunea de descărcare
- Metoda 2: Ștergeți memoria cache Steam
- Metoda 3: goliți memoria cache DNS
- Metoda 4: Executați scanări SFC și DISM
- Metoda 5: Resetați configurația rețelei
- Metoda 6: Setați setările proxy la Automat
- Metoda 7: Verificați integritatea fișierelor de joc
- Metoda 8: Rulați Steam ca administrator
- Metoda 9: Rezolvați interferența antivirus de la terți (dacă este cazul)
- Metoda 10: Dezactivați DeepGuard – F-Secure Internet Security (dacă este cazul)
- Metoda 11: Închideți sarcinile de fundal
- Metoda 12: Dezactivați temporar paravanul de protecție Windows Defender
- Metoda 13: Reinstalați Steam
- Metoda 14: Efectuați Windows Clean Boot
- Probleme legate de eroarea blocată a actualizării Steam.
Cum să remediați Steam care nu descarcă jocuri
Notă: Nu deranjați procesul de instalare și nu vă faceți griji cu privire la utilizarea discului în timp ce Steam instalează automat jocuri sau actualizări de jocuri.
Să vedem care sunt cauzele posibile pentru care această problemă să apară.
- Conexiune retea: Viteza de descărcare depinde adesea de dimensiunea fișierului. O conexiune de rețea defectuoasă și setările de rețea incorecte pe sistemul dvs. pot contribui, de asemenea, la viteza scăzută a Steam.
- Regiunea de descărcare: Steam vă folosește locația pentru a vă permite să accesați și să descărcați jocuri. În funcție de regiune și de conexiunea la rețea, viteza de descărcare poate varia. De asemenea, regiunea cea mai apropiată de tine ar putea să nu fie alegerea potrivită din cauza traficului ridicat.
- Firewall Windows: Vă solicită permisiunea pentru a permite programelor să funcționeze. Dar, dacă faceți clic pe Deny, atunci nu veți putea utiliza toate caracteristicile sale.
- Software antivirus de la terți: Împiedică deschiderea programelor potențial dăunătoare în sistemul dumneavoastră. Cu toate acestea, în acest caz, poate cauza ca Steam să nu descarce jocuri sau să blocheze actualizarea Steam la 0 octeți, în timp ce se stabilește un gateway de conexiune.
- Probleme de actualizare: Este posibil să întâmpinați două mesaje de eroare: a apărut o eroare la actualizarea [jocului] și a apărut o eroare în timpul instalării [jocului]. Ori de câte ori actualizați sau instalați un joc, fișierele au nevoie de permisiunea de scriere pentru a se actualiza corect. Deci, reîmprospătați fișierele bibliotecii și reparați folderul jocului.
- Probleme cu fișierele locale: Este esențial să verificați integritatea fișierelor de joc și a memoriei cache a jocului pentru a evita eroarea blocată la actualizarea Steam.
- Protecție DeepGuard: DeepGuard este un serviciu cloud de încredere care vă asigură că utilizați numai aplicații și programe sigure în sistemul dvs. și, astfel, vă păstrează dispozitivul în siguranță de atacurile dăunătoare de viruși și malware. Cu toate acestea, poate declanșa o problemă de blocare a actualizării Steam.
- Executarea sarcinilor de fundal: Aceste sarcini cresc utilizarea CPU și a memoriei, iar performanța sistemului poate fi afectată. Închiderea sarcinilor de fundal este modul în care puteți remediați problema Steam care nu descarcă jocuri.
- Instalare necorespunzătoare cu abur: Când fișierele și folderele de date devin corupte, se declanșează actualizarea Steam blocată sau eroarea de nedescărcare. Asigurați-vă că nu există fișiere lipsă sau fișiere corupte în el.
Metoda 1: Schimbați regiunea de descărcare
Când descărcați jocuri Steam, locația și regiunea dvs. sunt monitorizate. Uneori, o regiune greșită poate fi alocată și poate apărea problema de a nu descărca jocurile Steam. Există mai multe servere Steam în întreaga lume pentru a facilita funcționarea eficientă a aplicației. Regula de bază este cu cât regiunea este mai aproape de locația dvs. reală, cu atât viteza de descărcare este mai rapidă. Urmați pașii indicați pentru a schimba regiunea pentru a accelera descărcările Steam:
1. Lansați Aplicația Steam pe sistemul dvs. și selectați Aburi din colțul din stânga sus al ecranului.
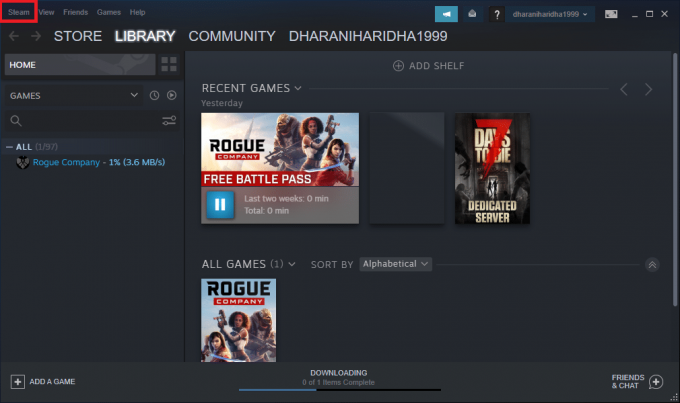
2. Din meniul drop-down, faceți clic pe Setări, așa cum se arată.

3. În fereastra Setări, navigați la Descărcări meniul.
4. Faceți clic pe secțiunea intitulată Descărcați Regiunea pentru a vedea lista de servere Steam de pe tot globul.
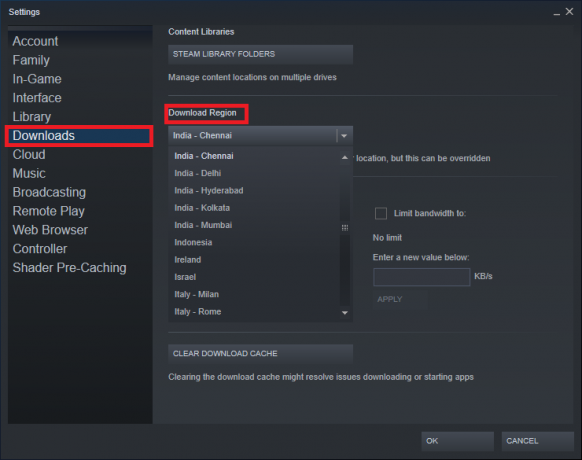
5. Din lista regiunilor, selectați zona cel mai apropiat de locația dvs.
6. Verifică Panoul de restricții și asigură:
- Limitați lățimea de bandăla: opțiunea este nebifată
- Accelerează descărcările în timpul redării opțiunea este activată.
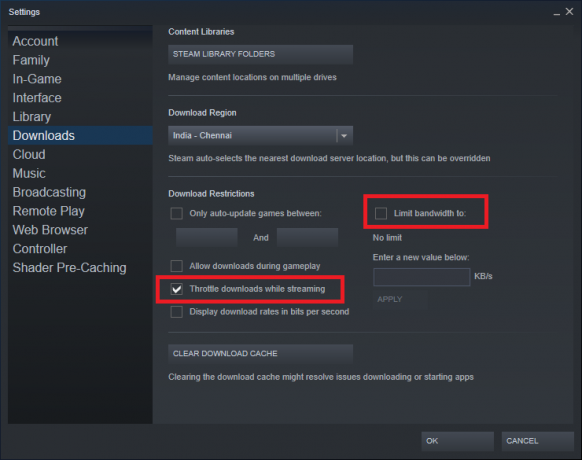
7. Odată ce toate aceste modificări au fost făcute, faceți clic pe BINE.
Acum, viteza de descărcare ar trebui să fie mai rapidă, rezolvând problema Steam care nu descarcă jocuri.
Citește și:Cum să vizualizați jocurile ascunse pe Steam
Metoda 2: Ștergeți memoria cache Steam
Metoda 2A: Ștergeți memoria cache de descărcare din Steam
De fiecare dată când descărcați un joc în Steam, fișierele cache suplimentare sunt stocate în sistemul dvs. Nu servesc la nimic, dar prezența lor încetinește semnificativ procesul de descărcare pe Steam. Iată pașii pentru a șterge memoria cache de descărcare în Steam:
1. Lansa Aburi și du-te la Setări >Descărcări asa cum s-a discutat in Metoda 1.
2. Faceți clic pe Ștergeți cache-ul de descărcare opțiune, așa cum este prezentat mai jos.
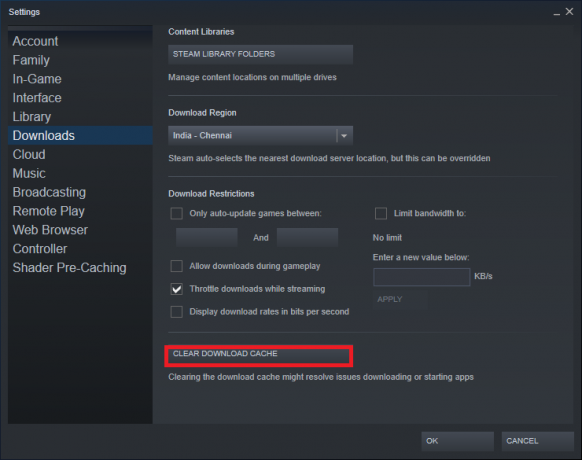
Metoda 2B: Ștergeți Steam Cache din folderul Windows Cache
Urmați pașii indicați pentru a șterge toate fișierele cache referitoare la aplicația Steam din folderul cache din sistemele Windows:
1. Apasă pe Caseta de căutare Windows și tip %datele aplicatiei%. Apoi, faceți clic pe Deschis din panoul din dreapta. Consultați poza dată.
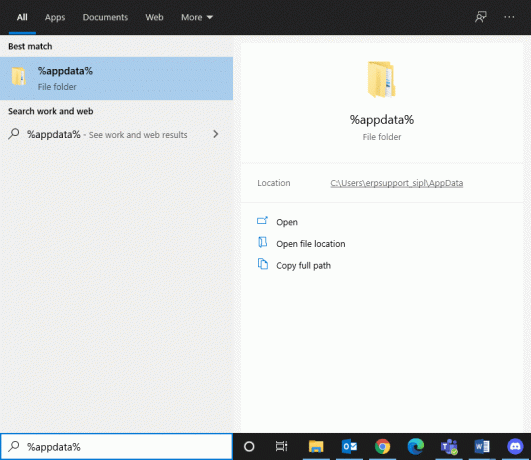
2. Veți fi redirecționat către Dosarul AppData Roaming. Caută Aburi.
3. Acum, faceți clic dreapta pe el și selectați Șterge, așa cum se arată.
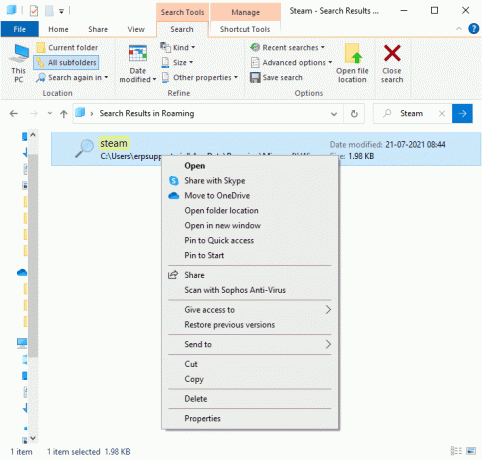
4. Apoi, faceți clic pe Caseta de căutare Windows din nou și tastează %LocalAppData% de data asta.
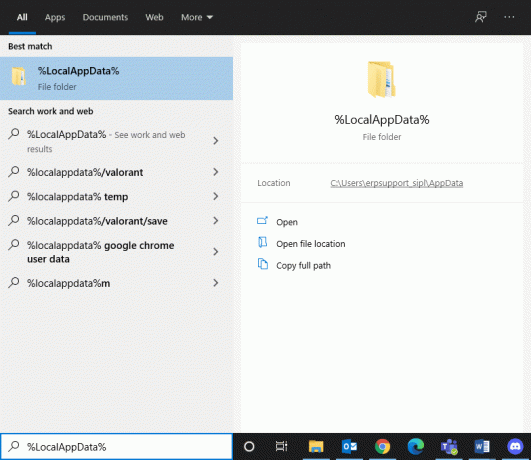
5. Găsi Aburi dosarul din dvs folderul local appdata și Șterge ea, de asemenea.
6. Repornire sistemul dvs. Acum toate fișierele cache Steam vor fi șterse de pe computer.
Ștergerea memoriei cache de descărcare poate rezolva problemele asociate cu descărcarea sau pornirea aplicațiilor, precum și rezolvarea problemei Steam care nu descarcă jocuri.
Metoda 3: goliți memoria cache DNS
Sistemul dumneavoastră este capabil să vă găsească destinația de internet rapid, cu ajutorul DNS (Domain Name System) care traduce adresele site-urilor web în adrese IP. Prin numele domeniului, oamenii au o modalitate ușoară de a găsi o adresă web cu cuvinte ușor de reținut, de ex. techcult.com.
Datele din memoria cache DNS ajută la ocolirea cererii către un server DNS bazat pe internet prin stocarea informațiilor temporare pe anterioare Căutări DNS. Dar, pe măsură ce zilele trec, memoria cache poate deveni coruptă și împovărată cu informații inutile. Acest lucru încetinește performanța sistemului și provoacă probleme cu Steam la descărcarea jocurilor.
Notă: Cache-ul DNS este stocat la nivel de sistem de operare și la nivel de browser web. Prin urmare, chiar dacă memoria cache DNS locală este goală, memoria cache DNS ar putea fi prezentă în soluție și trebuie șters.
Urmați instrucțiunile date pentru a șterge și a reseta memoria cache DNS în Windows 10:
1. În Căutare Windows bar, tip cmd. Lansa Prompt de comandă făcând clic pe Rulat ca administrator, așa cum se arată.

2. Tip ipconfig /flushdns și lovit introduce, așa cum se arată.
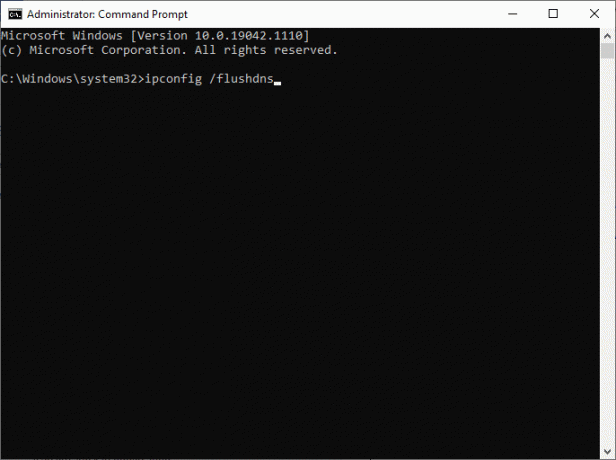
3. Așteptați finalizarea procesului și reporniți computerul.
Citește și:Cum să remediați eroarea de neîncărcare a magazinului Steam
Metoda 4: Executați scanări SFC și DISM
Scanările System File Checker (SFC) și Deployment Image Service & Management (DISM) ajută la repararea fișierelor corupte din sistemul dvs. și la repararea sau înlocuirea fișierelor necesare. Urmați pașii menționați mai jos pentru a rula scanări SFC și DISM:
1. Lansa Prompt de comandă în calitate de administrator, după cum s-a explicat mai sus.
2. Introduceți următoarele comenzi, individual, și lovit introduce dupa fiecare comanda:
sfc /scannowDISM.exe /Online /Cleanup-image /ScanhealthDISM.exe /Online /Cleanup-image /RestorehealthDISM.exe /Online /Cleanup-image /startcomponentcleanup

Metoda 5: Resetați configurația rețelei
Resetarea configurației rețelei va rezolva mai multe conflicte, inclusiv ștergerea cache-ului corupt și a datelor DNS. Setările de rețea vor fi resetate la starea lor implicită și vi se va atribui o nouă adresă IP de la router. Iată cum să remediați problema Steam care nu descarcă jocuri prin resetarea setărilor de rețea:
1. Lansa Prompt de comandă cu privilegii administrative, conform instrucțiunilor anterior.

2. Tastați următoarele comenzi, una câte una, și apăsați introduce:
resetarea netsh winsocknetsh int resetare ipipconfig /releaseipconfig /renewipconfig /flushdns
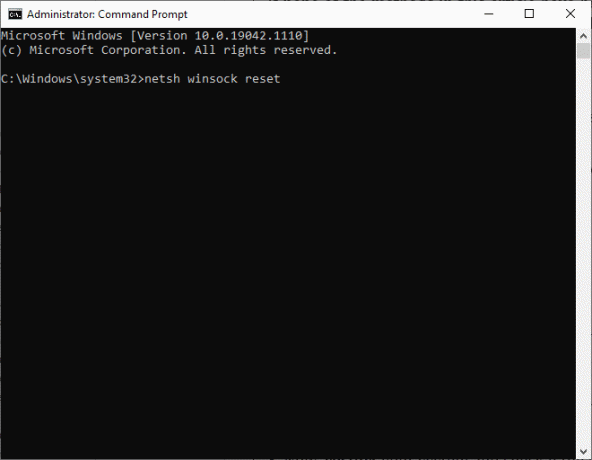
3. Acum, repornire sistemul dvs. și verificați dacă problema care nu descarcă jocurile Steam este rezolvată.
Citește și:Remediați Steam blocat la alocarea spațiului pe disc pe Windows
Metoda 6: Setați setările proxy la Automat
Setările Windows LAN Proxy pot contribui uneori la problema de a nu descărca jocurile Steam. Încercați să setați setările Proxy la Automat pentru a remedia eroarea blocată de actualizare Steam în laptop/desktop cu Windows 10:
1. Tip Panou de control în Căutare Windows bară și deschideți-o din rezultatele căutării, așa cum se arată.
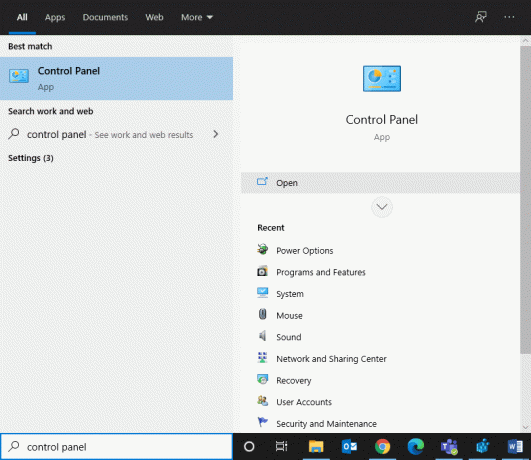
2. A stabilit Vazut de > Pictograme mari. Apoi, faceți clic pe optiuni de internet.

3. Acum, treceți la Conexiuni filă și faceți clic pe setări LAN, așa cum este prezentat mai jos.
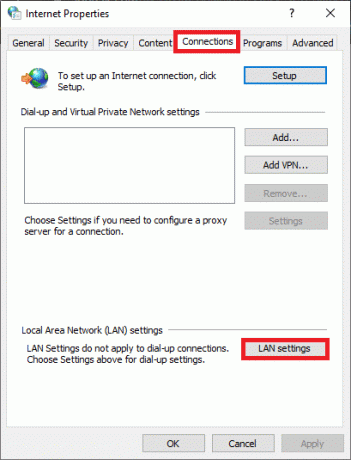
4. Bifați caseta marcată Detectează automat setările și faceți clic pe Bine, după cum s-a evidențiat.
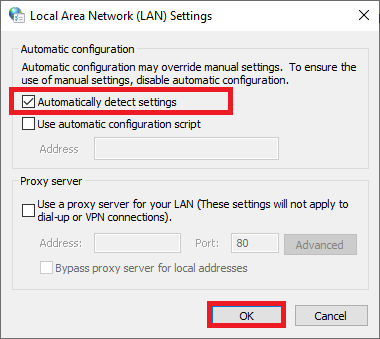
5. In cele din urma, repornire sistemul dvs. și verificați dacă problema persistă.
Metoda 7: Verificați integritatea fișierelor de joc
Asigurați-vă întotdeauna că lansați Steam în cea mai recentă versiune pentru a evita problema de a nu descărca jocurile Steam în sistemul dvs. Pentru a face acest lucru, citiți articolul nostru pe Cum se verifică integritatea fișierelor de joc pe Steam.
Pe lângă verificarea integrității fișierelor de joc, reparați folderele Bibliotecă, conform instrucțiunilor de mai jos:
1. Navigheaza catre Aburi > Setări > Descărcări > Foldere bibliotecă Steam, după cum este ilustrat mai jos.
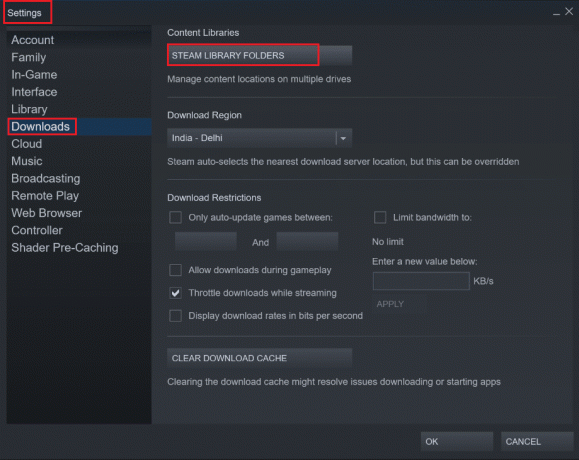
2. Aici, faceți clic dreapta pe folderul care trebuie reparat și apoi faceți clic Dosar de reparații.
3. Acum, du-te la File Explorer > Steam > folder Pachet.
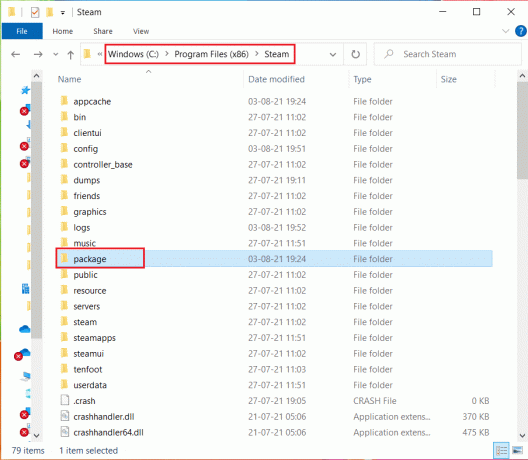
4. Faceți clic dreapta pe el și Șterge aceasta.
Metoda 8: Rulați Steam ca administrator
Puțini utilizatori au sugerat că rularea Steam ca administrator ar putea repara actualizarea Steam blocată la 0 octeți pe secundă pe Windows 10
1. Faceți clic dreapta pe Comandă rapidă Steam și faceți clic pe Proprietăți, așa cum se arată.

2. În fereastra Proprietăți, comutați la Compatibilitate fila.
3. Bifați caseta intitulată Rulați acest program ca administrator, după cum este ilustrat mai jos.

4. În sfârșit, dați clic pe Aplicați > OK pentru a salva modificările.
Metoda 9: Rezolvați interferența antivirus de la terți (dacă este cazul)
Unele programe, inclusiv ZoneAlarm Firewall, Reason Security, Lavasoft Ad-ware Web Companion, Comcast Constant Guard, Comodo Internet Security, AVG Antivirus, Kaspersky Internet Security, Norton Antivirus, ESET Antivirus, McAfee Antivirus, PCKeeper/MacKeeper, Webroot SecureAnywhere, BitDefender și ByteFence tind să interfereze cu jocuri. Pentru a rezolva problema de nedescărcare a jocurilor de la Steam, se recomandă să dezactivați sau să dezinstalați software-ul antivirus de la terți în sistemul dvs.
Notă: Pașii pot varia în funcție de programul antivirus pe care îl utilizați. Aici Avast antivirus gratuit programul a fost luat ca exemplu.
Urmați pașii de mai jos pentru a dezactiva temporar Avast:
1. Faceți clic dreapta pe Pictograma Avast de la Bara de activități.
2. Apasă pe Avast protejează controlul opțiunea și alegeți oricare dintre acestea, în funcție de confortul dvs.:
- Dezactivați timp de 10 minute
- Dezactivați timp de 1 oră
- Dezactivați până când computerul este repornit
- Dezactivează definitiv
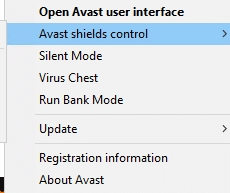
Dacă acest lucru nu remediază actualizarea Steam blocată sau problema de descărcare, atunci trebuie să o dezinstalați după cum urmează:
3. Lansa Panou de control ca mai devreme și selectați Programe si caracteristici.

4. Selectați Avast antivirus gratuit și faceți clic pe Dezinstalează, după cum este evidențiat mai jos.

5. Continuați făcând clic da în promptul de confirmare.
6. Repornire sistemul dumneavoastră pentru a confirma că problema menționată este rezolvată.
Notă: Această metodă va fi benefică pentru a dezinstala permanent orice program antivirus sau aplicații care funcționează defectuos din sistemul dvs.
Citește și:Cum să transmiteți în flux jocuri Origin prin Steam
Metoda 10: Dezactivați DeepGuard – F-Secure Internet Security (dacă este cazul)
DeepGuard monitorizează siguranța unei aplicații ținând un ochi pe comportamentul aplicației. Împiedică aplicațiile dăunătoare să acceseze rețeaua în timp ce vă protejează sistemul de programele care încearcă să modifice funcțiile și setările sistemului dumneavoastră. Deși, anumite caracteristici ale F-Secure Internet Security pot interfera cu programele Steam și pot declanșa erori de actualizare Steam blocate sau nedescărcarea. Iată câțiva pași simpli pentru a dezactiva caracteristica DeepGuard a F-Secure Internet Security:
1. Lansa F-Secure Internet Security pe computerul dvs. cu Windows.
2. Selectează Securitatea calculatorului pictograma, așa cum se arată.
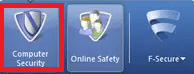
3. Apoi, du-te la Setări >Calculator.
4. Aici, dați clic pe DeepGuard și deselectați Porniți DeepGuard opțiune.
5. In cele din urma, închide fereastra și ieșiți din aplicație.
Ați dezactivat caracteristica DeepGuard din F-Secure Internet Security. Ca urmare, problema Steam care nu descarcă 0 octeți ar trebui rezolvată acum.
Metoda 11: Închideți sarcinile de fundal
După cum sa discutat mai devreme, aplicațiile care rulează în fundal utilizează resursele sistemului în mod inutil. Urmați pașii menționați mai jos pentru a închide procesele de fundal și pentru a remedia problema Steam care nu descarcă jocuri:
1. Lansa Gestionar de sarcini făcând clic dreapta pe un spațiu gol din Bara de activități.

2. Sub Procese filă, căutare și Selectațisarcini care nu sunt necesare.
Notă: Selectați doar programe terțe și evitați selectarea proceselor Windows și Microsoft.
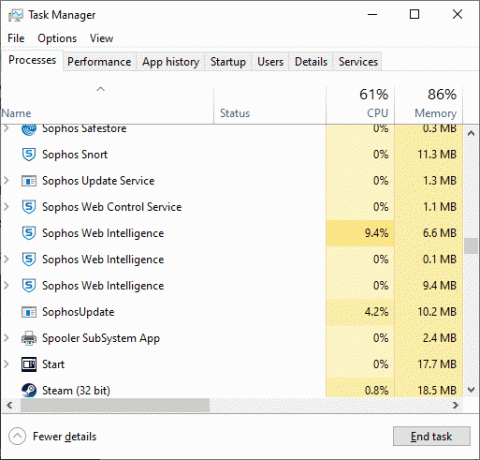
3. Click pe Încheiați sarcina din partea de jos a ecranului și reporniți sistemul.
Metoda 12: Dezactivați temporar paravanul de protecție Windows Defender
Unii utilizatori au raportat conflicte cu Windows Defender Firewall, iar eroarea de blocare a actualizării Steam a dispărut, odată dezactivată. Puteți încerca și el și apoi îl porniți după ce procesul de descărcare este finalizat.
1. Lansa Panou de control și selectați Sistem și securitate, după cum este ilustrat mai jos.

2. Acum, faceți clic pe Windows Defender Firewall.
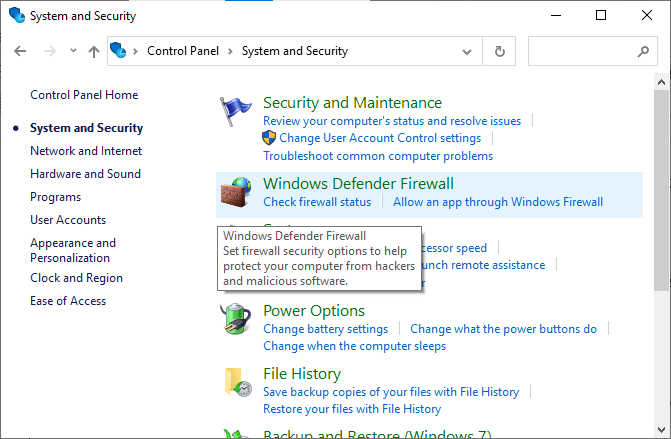
3. Apasă pe Activați sau dezactivați Windows Defender Firewall opțiunea din meniul din stânga.

4. Bifați toate casetele intitulate Opriți paravanul de protecție Windows Defender (nu este recomandat) opțiune.
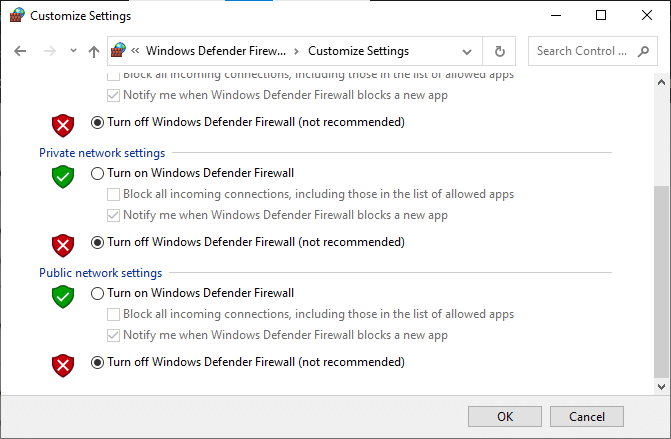
5. Reporniți sistemul dvs. și finalizați procesul de descărcare.
Notă: Nu uitați să activați paravanul de protecție odată ce actualizarea menționată este finalizată.
Citește și: Fix Steam are probleme de conectare la servere
Metoda 13: Reinstalați Steam
Orice defecțiune obișnuită asociată cu un program software poate fi rezolvată atunci când dezinstalați aplicația complet din sistemul dvs. și o instalați din nou. Iată cum să implementați același lucru:
1. Mergi la Căutare Windows și tip Aplicații. Click pe Aplicații și funcții, așa cum se arată.
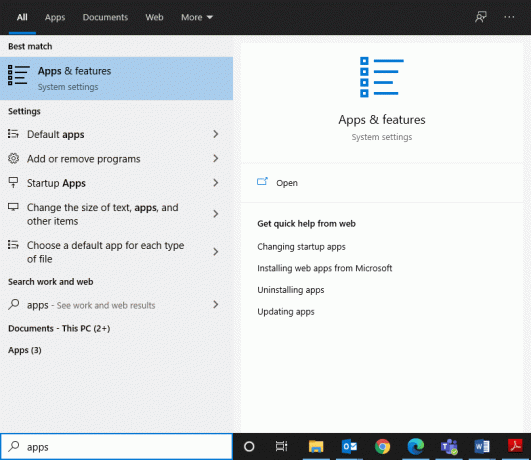
2. Caută Aburi în Căutați această listă cutie.
3. Click pe Dezinstalează opțiunea de a-l elimina de pe computer.

4. Deschideți linkul dat către descărcați și instalați Steam pe sistemul dvs.
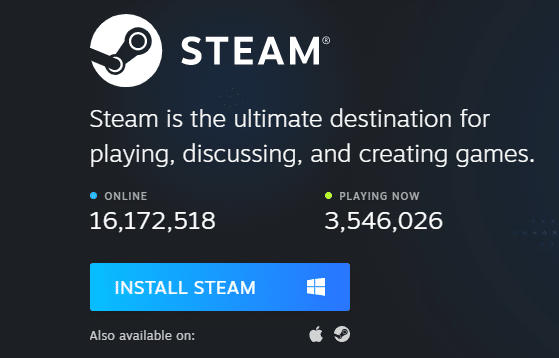
5. Mergi la Descărcările mele și faceți dublu clic pe SteamSetup să-l deschidă.
6. Faceți clic pe Următorul butonul până când vedeți locația de instalare pe ecran.
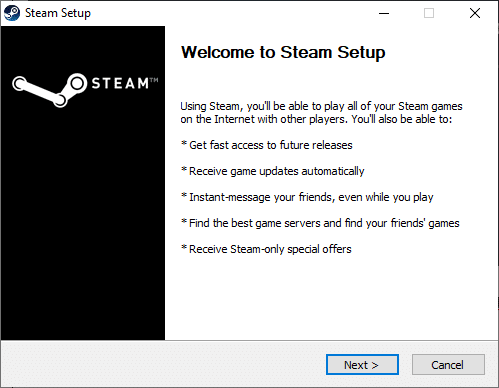
7. Acum, alegeți destinaţie folder utilizând Naviga… opțiunea și faceți clic pe Instalare.
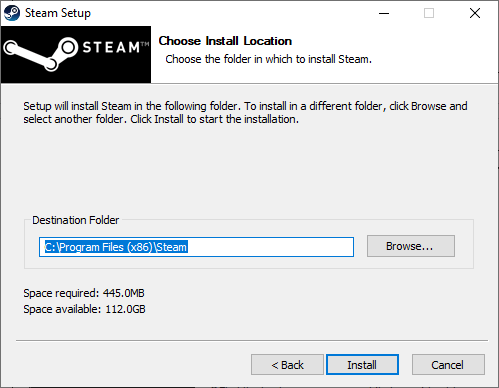
8. Așteptați finalizarea instalării și faceți clic pe finalizarea.
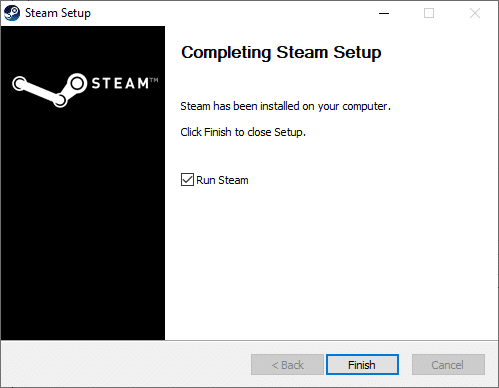
9. Așteptați până când toate pachetele Steam sunt instalate pe sistemul dvs.
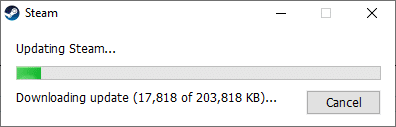
Metoda 14: Efectuați Windows Clean Boot
Problemele referitoare la actualizarea Steam blocată sau nedescărcată pot fi rezolvate printr-o pornire curată a tuturor serviciilor și fișierelor esențiale din sistemul dumneavoastră Windows 10, așa cum este explicat în această metodă.
Notă: Asigurați-vă că vă conectați ca administrator pentru a efectua o pornire curată a Windows.
1. Lansați Rulați caseta de dialog prin apăsarea Tastele Windows + R împreună.
2. După ce ai tastat msconfig comanda, faceți clic pe Bine buton.
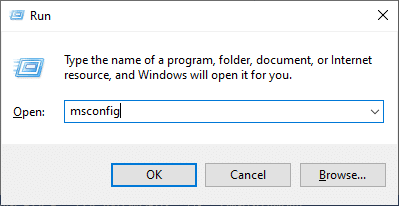
3. The Configurarea sistemului apare fereastra. Comutați la Servicii fila.
4. Bifați caseta de lângă Ascunde toate serviciile Microsoft, și faceți clic pe Dezactivați toate, așa cum se arată evidențiat.
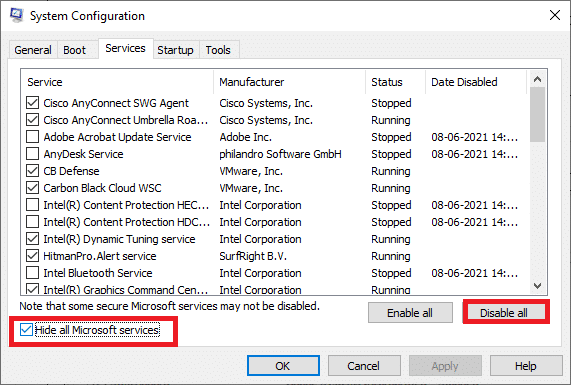
5. Comutați la Fila Pornire și faceți clic pe linkul către Deschideți Task Manager așa cum este descris mai jos.
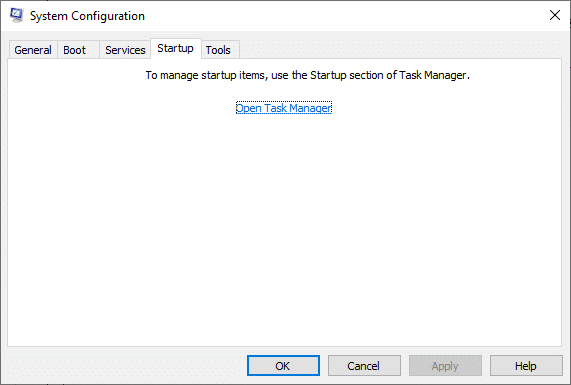
6. Dezactivați sarcini nesolicitate de la Lansare fila.
7. Ieși din Gestionar de sarcini & Configurarea sistemului fereastra si repornire computerul tau.
Probleme legate de eroarea blocată a actualizării Steam
Iată câteva probleme care pot fi rezolvate folosind metodele discutate în acest articol.
- Actualizare Steam blocată la 100: Această problemă apare din când în când și poate fi rezolvată repornind computerul sau ștergând memoria cache de descărcare.
- Actualizare Steam blocată la pre-alocare: Steam se asigură întotdeauna că există suficient spațiu pentru a instala și descărca jocuri pe computer. Aceasta se numește pre-alocare. Te vei confrunta cu această eroare atunci când nu ai suficient spațiu în sistem. Astfel, vi se recomandă să eliberați puțin spațiu pe dispozitivul de stocare.
- Steam blocat la actualizarea informațiilor Steam: Când actualizați jocurile Steam sau aplicația Steam, este posibil să rămâneți blocat. Utilizați metodele discutate în acest articol pentru a obține o soluție.
- Steam blocat în bucla de actualizare: Puteți rezolva această problemă reinstalând Steam.
- Descărcarea Steam blocată: Verificați-vă conexiunea la internet și dezactivați firewall-ul pentru a remedia această eroare.
- Actualizarea Steam extragerea pachetului: După un proces de actualizare, trebuie să extrageți fișierele din pachetul manifest și să le executați corespunzător. Dacă sunteți blocat, încercați din nou cu privilegii administrative.
Recomandat:
- 5 moduri de a rezolva problema de rulare a jocului Steam Thinks
- Remediați Atelierul Steam care nu descarcă modurile
- Cum să utilizați emoji pe Windows 10
- Cum să activați sau să dezactivați Blocarea Num pe Windows 10
Sperăm că acest ghid a fost util și că ați putut remediați Steam care nu descarcă jocuri și probleme similare pe dispozitivul dvs. Spuneți-ne care metodă a funcționat cel mai bine pentru dvs. De asemenea, dacă aveți întrebări/comentarii cu privire la acest articol, nu ezitați să le trimiteți în secțiunea de comentarii.



