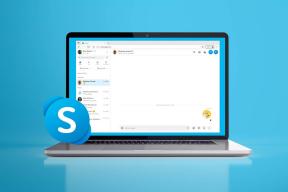Cum să rezolvi problemele cu desktopul de la distanță Windows 10 care nu funcționează
Miscellanea / / November 29, 2021
Protocolul Remote Desktop sau RDP este o caracteristică cheie în Windows 10 Pro. Cu aceasta activată, vă puteți conecta la computere din rețea, fie la depanați problemele sau să lucreze de pe acel computer/server.

Dar poate înceta să funcționeze brusc și poate lăsa utilizatorii ca noi într-o soluție. Deci, dacă vă confruntați cu probleme de conectare cu Windows Remote Desktop, iată câteva soluții care ar putea funcționa în favoarea dvs.
Ca de obicei, vom trece de la soluția ușoară la cele ușor complicate. Să începem.
1. Desktop-ul dvs. la distanță este activat
Știu, trebuie să fi verificat deja când ai primit eroarea. Cu toate acestea, pentru cei dintre voi care nu au verificat încă, iată cum puteți verifica.
Tip setări de la distanță în meniul Start. Aceasta va afișa un Permite accesul de la distanță la cardul computerului dvs. de pe computer. Faceți clic pe el pentru a deschide Proprietățile sistemului.

Aici, bifați caseta de selectare „Permiteți Asistentul de la distanță...” sub Asistență de la distanță. În același timp, ați dori să bifați caseta de selectare de sub „Permiteți conexiuni la distanță...” pentru a permite conexiunile la sistemul dumneavoastră.

După ce ați terminat, apăsați butonul OK pentru a vă salva setările.
2. Verificați setările paravanului de protecție
Apoi, verificați dacă Desktop la distanță este activat în Windows Defender Firewall. Pentru a face acest lucru, tastați firewall în meniul Start.
Acum, selectați opțiunea Windows Defender Firewall și atingeți opțiunea „Permiteți o aplicație sau o funcție” din panoul din dreapta.

Aceasta vă va afișa toate aplicațiile și funcțiile aflate în prezent pe sistemul dvs. Tot ce trebuie să faceți este să atingeți butonul Modificare setări pentru a activa panoul de mai jos.

Derulați în jos și vedeți dacă este activată verificarea pentru Desktop la distanță. Dacă nu, bifați caseta de lângă ea.
3. Verificați registrul Windows
Registrul Windows este un loc bun pentru a verifica dacă toate cheile și valorile legate de desktopul la distanță au valorile setate corespunzător.
Cu toate acestea, procedați cu prudență cu Registrul Windows pe care îl conține, deoarece conține toate configurațiile utilizate de computerul dumneavoastră Windows. Deci poate doriți să luați un copie de rezervă a valorilor de registry înainte de a face orice modificare.
Pentru a deschide Registrul, tastați regedit în meniul Start și instrumentul Registry va apărea aproape imediat. Atingeți-l și faceți clic pe OK în fereastra pop-up de confirmare.

Apoi, navigați la calea de mai jos:
HKLM:\Software\Microsoft\Terminal Server Client
Acum, faceți clic dreapta în interiorul Terminal Server Client și selectați Nou > DWORD. Adăugați UseURCP și introduceți valoarea ca 0.

Reporniți computerul pentru ca modificările să intre în vigoare.
4. Este o problemă de DNS?
Se pornește și se oprește conexiunea la desktop la distanță și redefinirea termenului este intermitentă? Dacă da, este timpul să aruncați o privire la DNS serverul la care este configurat computerul sau gazda.
Implicit, un simplu nslookup comanda din promptul de comandă vă va oferi serverul DNS și adresa IP pe care sistemul dumneavoastră le folosește în prezent.

În cazul nostru, îl vom modifica pentru a exclude cazul a două înregistrări DNS diferite. Pentru a face acest lucru, deschideți Linia de comandă și introduceți următoarea comandă:
nslookup [nume gazdă]
Desigur, puteți folosi orice site web. Dacă obțineți aceleași rezultate, puteți spune cu siguranță că totul este în ordine. Dar dacă nu, poate doriți să cereți furnizorului dvs. de internet să rezolve această problemă.
5. Verificați starea serviciilor RDP
De asemenea, ați aruncat o privire asupra stării tuturor serviciilor legate de clientul Remote Desktop?
Începeți prin a tasta servicii.msc în meniul Start care va deschide Serviciile Windows.

Derulați în jos lista până când vedeți serviciile legate de Desktop la distanță. Aici, trebuie doar să vă asigurați că niciunul dintre servicii nu are Starea sau Tipul de pornire ca Dezactivat.

Pentru a face modificări, faceți clic dreapta pe oricare dintre servicii și toate opțiunile vor fi acolo pentru a le vedea.
6. IPv4 sau IPv6?
Nu în ultimul rând, verificați protocolul implicit al adaptorului de rețea. De obicei, PC-ul Windows preferă IPv6 față de versiunea mai veche. Cu toate acestea, uneori, acest lucru poate face ca clientul RDP să nu mai funcționeze. Din fericire, remedierea este destul de ușoară.
Tot ce trebuie să faceți este să mergeți la setările de rețea și de internet. Odată înăuntru, navigați la Ethernet și veți vedea opțiunea pentru opțiunile de schimbare a adaptorului în panoul din dreapta.

Selectați-l și faceți clic dreapta pe un adaptor la alegere. Acum, selectați Proprietăți. Aici, veți vedea o listă lungă de verificare. Tot ce trebuie să faceți este să căutați opțiunea Internet Protocol Version 6 (TCP/IPv6) și odată ce ați localizat-o, debifați și salvați setările.

Reporniți computerul pentru ca modificările să intre în vigoare.
Știați: IPv6 a fost în curs de dezvoltare de la mijlocul anilor 1990.
Tot gata pentru conectivitate la distanță?
Sperăm că soluțiile de mai sus ar trebui să funcționeze bine pentru dvs. Dar dacă nu, puteți încerca instrumente terțe, cum ar fi Desktop la distanță Chrome sau Team Viewer. Versiunea gratuită de Team Viewer vă permite să vă conectați la alte sisteme, distribuie fisiere și clipuri audio, printre alte caracteristici.
Obțineți Team Viewer
Singura captură este că sistemul de la celălalt capăt ar trebui să aibă instalat și software-ul Team Viewer.
Urmatorul: Știi totul despre Windows 10? Profitați la maximum de sistemul dvs. prin sfaturile și trucurile Windows 10 de mai jos.