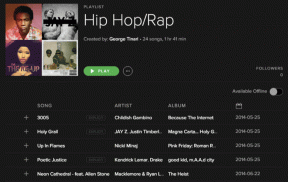Remediați eroarea de actualizare Windows 11 întâlnită
Miscellanea / / December 02, 2021
Este important să vă mențineți sistemul Windows la zi pentru a obține cele mai bune performanțe și caracteristici de securitate. Fiecare nouă actualizare include, de asemenea, o serie de remedieri de erori care măresc performanța generală a sistemului. Ce se întâmplă dacă nu puteți actualiza sistemul de operare Windows deoarece a apărut o eroare pe parcursul procesului? Este posibil să întâlniți probleme cu erori întâlnite în setările Windows Update, împiedicându-vă să instalați cele mai recente actualizări și corecții de securitate. Dacă acesta este cazul, acest ghid vă va învăța cum să remediați eroarea de actualizare întâlnită în Windows 11.

Cuprins
- Cum să remediați eroarea de actualizare întâlnită în Windows 11
- Metoda 1: rulați instrumentul de depanare Windows încorporat
- Metoda 2: Actualizați Security Intelligence
- Metoda 3: Automatizați serviciul de actualizare Windows
- Metoda 4: Resetați componentele Windows Update
- Metoda 5: Resetați computerul
Cum să remediați eroarea de actualizare întâlnită în Windows 11
Am enumerat cele cinci moduri posibile de a remedia această problemă. Implementați metodele date în ordinea în care apar, deoarece acestea au fost aranjate conform eficienței și confortului utilizatorului.
Metoda 1: alerga Încorporat Instrument de depanare Windows
Verificați dacă există un instrument de depanare încorporat pentru erorile în care vă întâlniți. În majoritatea circumstanțelor, instrumentul de depanare este mai mult decât capabil să determine sursa problemei și să o corecteze. Iată cum remediați eroarea de actualizare întâlnită pe Windows 11 folosind această uimitoare caracteristică încorporată:
1. presa Tastele Windows + I simultan pentru a deschide Setări aplicația.
2. În Sistem fila, derulați în jos și faceți clic pe Depanați, așa cum se arată.
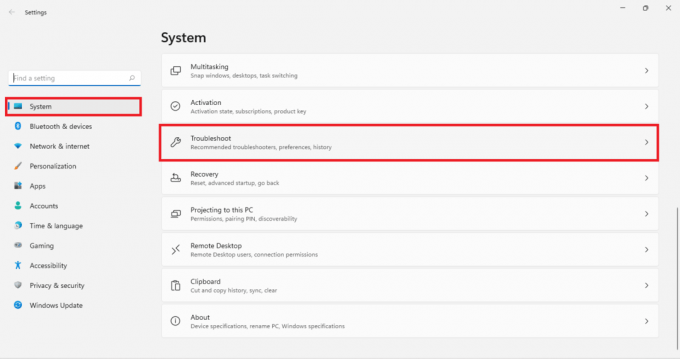
3. Click pe Alte soluții de depanare sub Opțiuni așa cum este descris mai jos.
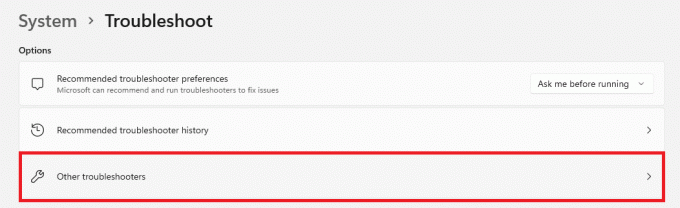
4. Acum, selectează Alerga pentru Windows Update instrument de depanare pentru a-i permite să identifice și să remedieze problemele.
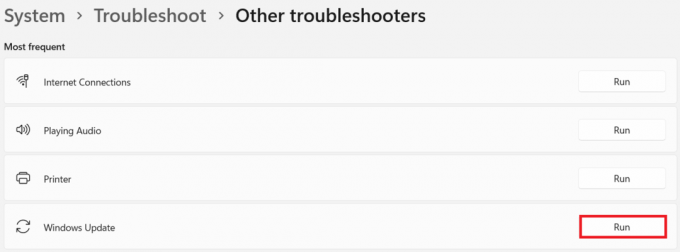
Metoda 2: Actualizați Security Intelligence
Această soluție va rezolva eroarea întâlnită la actualizarea Windows. Este mult mai puțin complicat decât celelalte moduri discutate mai târziu în acest articol.
1. Faceți clic pe Pictograma de căutare și tip Securitate Windows. Aici, dați clic pe Deschis, așa cum se arată.

2. Apoi, faceți clic pe Protecție împotriva virușilor și amenințărilor.

3. Click pe Actualizări de protecție sub Actualizări de protecție împotriva virușilor și amenințărilor.
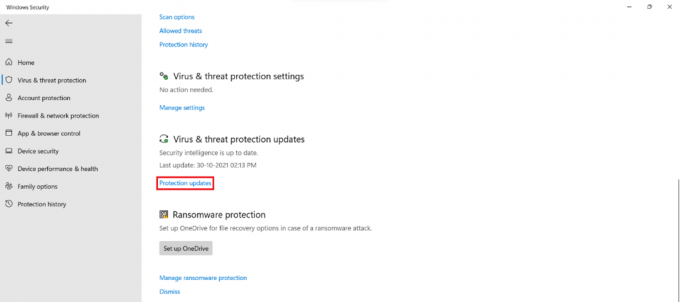
4. Acum, selectează Verifică pentru actualizări.

5. Dacă există actualizări disponibile, urmați instrucțiunile de pe ecran pentru a le descărca și instala.
Citește și:Remediați eroarea de actualizare Windows 11 0x800f0988
Metoda 3: Automatizați serviciul de actualizare Windows
Această eroare apare frecvent atunci când un serviciu relevant nu rulează sau se comportă greșit. În această situație, puteți utiliza promptul de comandă ridicat pentru a rula o serie de comenzi pentru a automatiza serviciile de actualizare, după cum urmează:
1. presa Windows + taste X împreună pentru a deschide Legătură rapidă meniul.
2. Selectați Terminal Windows (administrator) din meniu.

3. Click pe da în Controlul contului utilizatorului prompt.
4. presa Ctrl + Shift + 2 taste simultan să se deschidă Prompt de comandă într-o filă nouă.
5. Tip sc config wuauserv start=auto comanda și apăsați tasta introducecheie a executa.
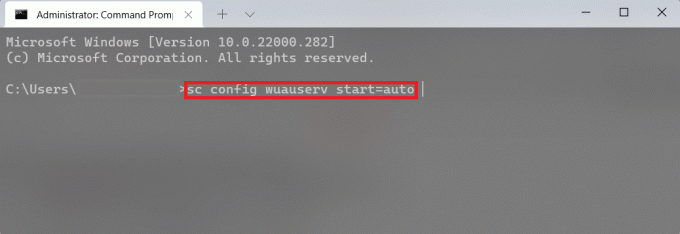
6. Apoi, tastați sc config cryptSvc start=auto și lovit introduce.
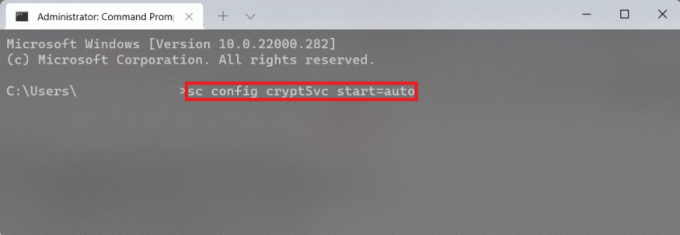
7. Din nou, tastați comenzile date, una câte una și apăsați tasta introducecheie.
sc biți de configurare start=autosc config trustedinstaller start=auto

8. În cele din urmă, reporniți computerul și încercați din nou actualizarea.
Metoda 4: Resetați componentele Windows Update
Actualizările, corecțiile de securitate și driverele sunt descărcate și instalate de Windows Update Components. Dacă aveți vreodată o problemă la descărcarea lor și nimic altceva nu pare să funcționeze, resetarea lor este o soluție bună. Iată cum să remediați eroarea de actualizare Windows 11 întâlnită la resetarea componentelor Windows Update.
1. presa Windows + taste X împreună pentru a deschide Legătură rapidă meniul.
2. Selectați Terminal Windows (administrator) din meniu.

3. Click pe da în Controlul contului utilizatorului prompt.
4. presa Ctrl + Shift + 2 taste simultan să se deschidă Prompt de comandă într-o filă nouă.
5. Tastați comanda: biți de oprire net și apăsați tasta introduce cheie.
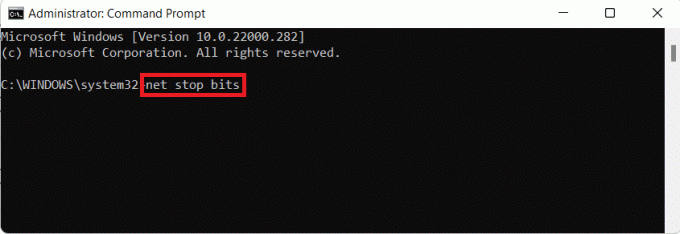
6. De asemenea, tastați și executați și comenzile date:
net stop wuauservnet stop cryptSvcRen %Systemroot%\SoftwareDistribution\DataStore DataStore.bak
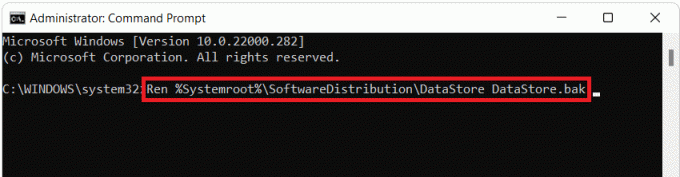
7. Tip Ren %Systemroot%\SoftwareDistribution\Download Download.bak comandă și lovește introduce pentru a redenumi folderul Software Distribution.
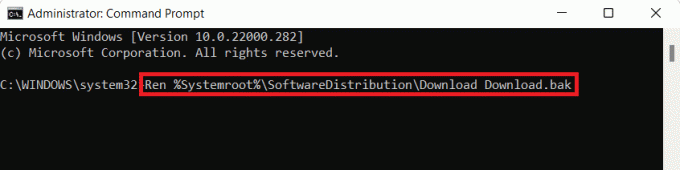
8. Tip Ren %Systemroot%\System32\catroot2 catroot2.bak și apăsați tasta introduce tasta pentru a redenumi folderul Catroot.
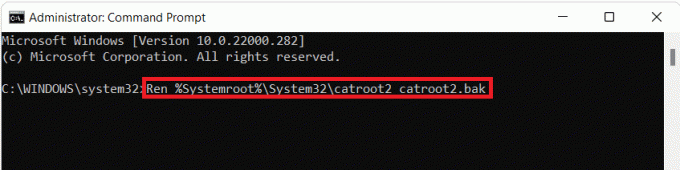
9. Introduceți următoarele comanda și apăsați tasta introducecheie.
sc.exe sdset biți D:(A;; CCLCSWRPWPDTLOCRRCSY)(A;; CCDCLCSWRPWPDTLOCRSDRCWDWOBA)(A;; CCLCSWLOCRRCAU)(A;; CCLCSWRPWPDTLOCRRCPU)

10. Tastați comanda dată și apăsați tasta introducecheie.
sc.exe sdset wuauserv D:(A;; CCLCSWRPWPDTLOCRRCSY)(A;; CCDCLCSWRPWPDTLOCRSDRCWDWOBA)(A;; CCLCSWLOCRRCAU)(A;; CCLCSWRPWPDTLOCRRCPU)

11. Introduceți următoarele comenzi unul după altul și apăsați tasta introducecheie după fiecare comandă.
regsvr32.exe atl.dllregsvr32.exe urlmon.dllregsvr32.exe mshtml.dllregsvr32.exe shdocvw.dllregsvr32.exe browseui.dllregsvr32.exe jscript.dllregsvr32.exe vbscript.dllregsvr32.exe scrrun.dllregsvr32.exe msxml.dllregsvr32.exe msxml3.dllregsvr32.exe msxml6.dllregsvr32.exe actxprxy.dllregsvr32.exe softpub.dllregsvr32.exe wintrust.dllregsvr32.exe dssenh.dllregsvr32.exe rsaenh.dllregsvr32.exe gpkcsp.dllregsvr32.exe sccbase.dllregsvr32.exe slbcsp.dllregsvr32.exe cryptdlg.dllregsvr32.exe oleaut32.dllregsvr32.exe ole32.dllregsvr32.exe shell32.dllregsvr32.exe initpki.dllregsvr32.exe wuapi.dllregsvr32.exe wuaueng.dllregsvr32.exe wuaueng1.dllregsvr32.exe wucltui.dllregsvr32.exe wups.dllregsvr32.exe wups2.dllregsvr32.exe wuweb.dllregsvr32.exe qmgr.dllregsvr32.exe qmgrprxy.dllregsvr32.exe wucltux.dllregsvr32.exe muweb.dllregsvr32.exe wuwebv.dll
12. După aceea, executați următoarele comenzi pentru a reporni socket-urile de rețea Windows și a reporni serviciile de actualizare:
resetarea netsh winsock
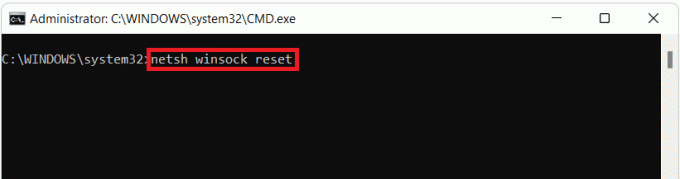
biți net de pornire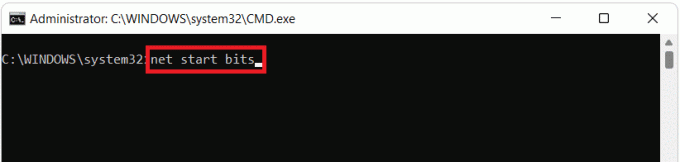
net start wuaserv

net start cryptSvc
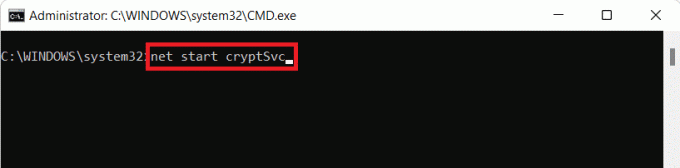
Citește și: Cum se schimbă serverul DNS pe Windows 11
Metoda 5: Resetați computerul
Puteți oricând să resetați Windows dacă nimic altceva nu funcționează. Aceasta, însă, ar trebui să fie ultima ta soluție. Când resetați Windows, aveți opțiunea de a vă salva datele, dar de a șterge orice altceva, inclusiv aplicațiile și setările. Alternativ, puteți șterge totul și reinstalați Windows. Iată cum să remediați eroarea întâlnită la actualizarea Windows 11 prin resetarea computerului:
1. apasă pe Tastele Windows + I simultan pentru a aduce în discuţie Setări.
2. În Sistem fila, derulați în jos și faceți clic pe Recuperare, așa cum se arată.
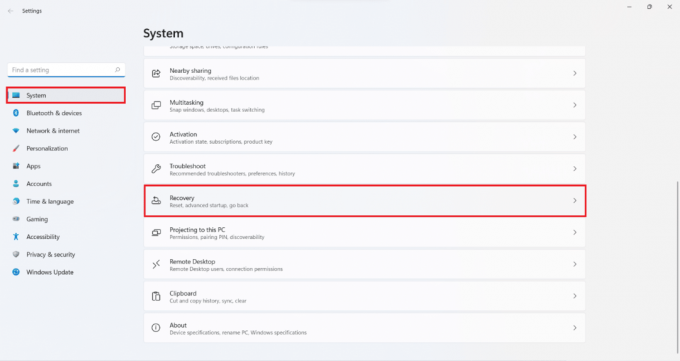
3. Sub Opțiuni de recuperare, Click pe Resetați computerul opțiune.

4. În Resetați acest computer fereastra, dați clic pe Pastreaza-mi fisierele opțiunea afișată evidențiată.
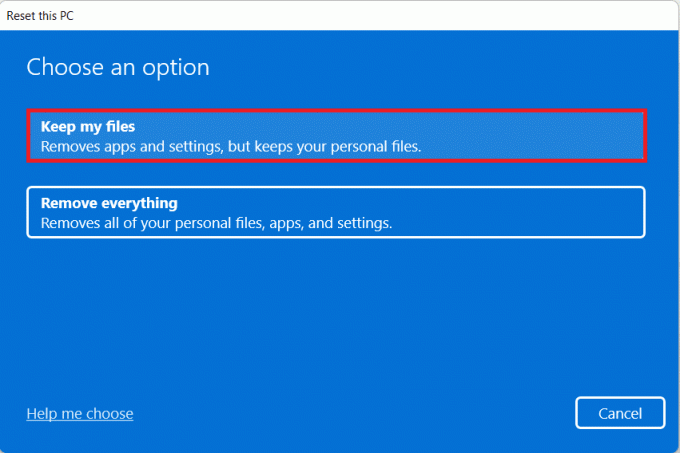
5. Alegeți oricare dintre opțiunile date în Cum doriți să reinstalați Windows ecran:
- Descărcare în cloud
- Reinstalare locală
Notă: Descărcarea în cloud necesită o conexiune la internet activă, dar este mai fiabilă decât reinstalarea locală, deoarece există șansa de a fi corupte fișierele locale.
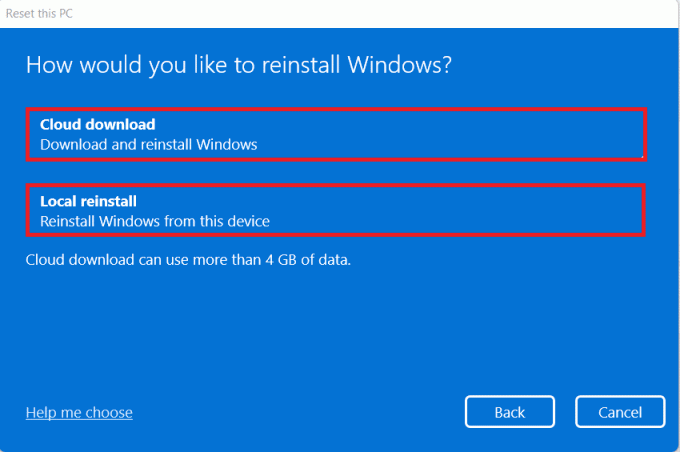
6. În Setari aditionale ecran, puteți face clic pe Schimbă setările pentru a modifica alegerile făcute anterior.
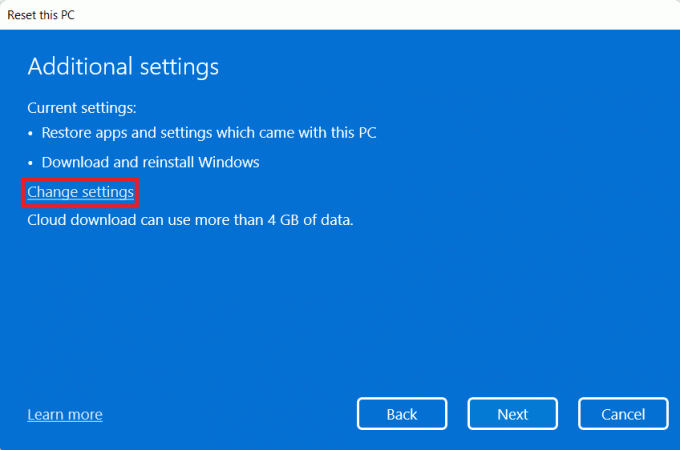
7. În cele din urmă, faceți clic pe Resetați așa cum se arată.
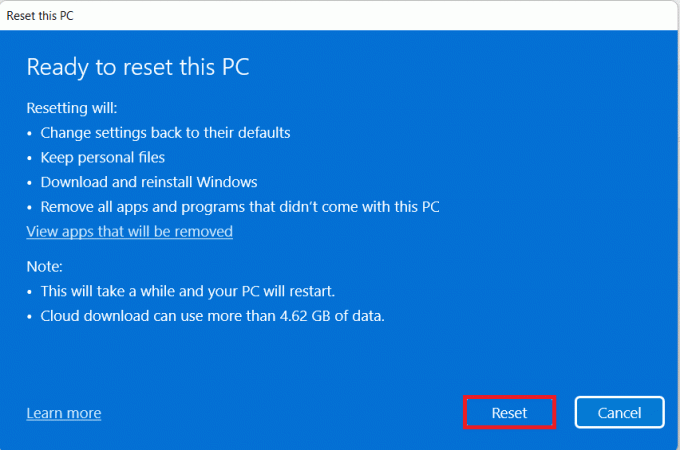
Notă: În timpul procesului de resetare, computerul poate reporni de mai multe ori. Acesta este un comportament normal afișat în timpul acestui proces și poate dura ore pentru a finaliza acest proces, deoarece depinde de computer și de setările pe care le alegeți.
Recomandat:
- Cum să dezactivezi tastele lipite în Windows 11
- Cum să creșteți viteza de internet în Windows 11
- Cum se actualizează aplicațiile pe Windows 11
- Cum să pornești Windows 11 în modul sigur
Sperăm că ați găsit acest articol interesant și util cum să remediați eroarea de actualizare Windows 11 întâlnită. Trimiteți sugestiile și întrebările dvs. în secțiunea de comentarii de mai jos.