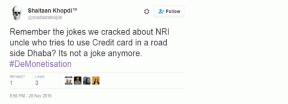Cum să remediați eroarea Green Cell sau Green Line în Foi de calcul Google
Miscellanea / / December 02, 2021
Foi de calcul Google utilizatorii se confruntă cu o problemă unde ei văd o linie verde după unele celule sau celula care poartă o chenar verde. Poate fi problematic sau doar un caz prost formatarea condițională. În unele cazuri, poate distruge setul de date și nu doriți asta. Această postare vă va ghida despre cum să remediați eroarea celulei verzi sau a liniei verzi în Foi de calcul Google.

De ce Google evidențiază brusc aceste celule? De ce celula este verde în Google Sheet? De ce există o linie verde după o celulă? Vom găsi totul despre asta. Pot exista câteva motive pentru această apariție ciudată și le vom discuta în acest ghid.
Sa incepem.
1. Evidențiat de Căutare
Ați căutat ceva în Foi de calcul Google? Browserul dvs. sau documentul Sheets va evidenția celula care conține valoarea pe care ați căutat-o pentru a vă facilita localizarea. Comandă rapidă comună de la tastatură Ctrl+F.

De asemenea, este posibil ca bara de căutare să nu fie vizibilă, dar să caute în continuare în fundal, rezultând evidențierea celulei. Verificați căutarea în browser și ștergeți-o imediat.
2. Fișier deschis în altă parte
Observați o chenar verde în jurul unei anumite celule? Celula nu este plină de culoare aici. Acesta este un semn evident că același document este deschis pe un alt dispozitiv sau același dispozitiv, dar într-o filă diferită de browser. Aflați unde este deschis și închideți instanța duplicată.

Poate fi smartphone-ul tău sau acel laptop de birou. Acest lucru se poate întâmpla chiar dacă nimeni altcineva nu folosește fișierul sau chiar îl accesează.
De asemenea, pe Guiding Tech
3. Dezactivați filtrul
Opțiunea de filtru vă va permite să faceți câteva sensul tuturor datelor că ai intrare. Le puteți sorta după diverși parametri. De asemenea, va evidenția celula în culoarea verde. Ai setat filtrul din neatenție?

Selectați celula evidențiată, faceți clic pe meniul Date și selectați opțiunea Dezactivare filtru.
4. Formatarea condițională
Formatarea condiționată vă permite să formatați celule sau chiar rânduri și coloane întregi în funcție de intrarea dvs. Urmează formula cauză și efect. Un exemplu tipic poate fi evidențierea unei celule. De exemplu, transformați toate celulele cu alfabetul „a” (cauza) în verde (efect), așa cum se arată în captura de ecran de mai jos. Știu că este de bază, dar cam așa funcționează.
Pasul 1: Selectați Formatare condiționată din meniul Format.

Pasul 2: Verificați dacă există vreun set de formatare pentru celula care devine verde și eliminați dacă găsiți.

Veți vedea o pictogramă Ștergere lângă fiecare regulă de formatare condiționată. Ștergeți regula și verificați dacă puteți vedea celule sau linii verzi.

5. Culori alternate
De asemenea, puteți formata antetul și subsolul în Foi de calcul. Dacă acesta este cazul, doar prima sau ultima celulă ar fi trebuit să fie evidențiate în verde.
Pasul 1: Faceți clic pe Format și selectați opțiunea Culori alternative.

Pasul 2: Faceți clic pe opțiunea Eliminați culorile alternante din partea de jos a barei laterale din dreapta care tocmai s-a deschis. De asemenea, îl puteți personaliza dacă doriți.

De asemenea, pe Guiding Tech
Sfat bonus: celule protejate
Iată un sfat bonus care vă va asigura că nu vă confruntați cu această problemă în viitor, când celulele devin verzi sau observați o linie verde după o celulă aleatorie în Foi de calcul Google.
Uneori, apăsați pe scurtătura de la tastatură greșită și dați peste cap lucrurile. Pentru a evita astfel de situații, doar blocați intervalul de celule.
Pasul 1: Selectați intervalul de celule pe care doriți să îl protejați de modificări ulterioare. Faceți clic dreapta pe intervalul de celule selectat și selectați opțiunea Protejați interval.

Pasul 2: Puteți introduce descrierea pentru a vă aminti de ce ați blocat intervalul de celule. Dacă împărtășiți foaia cu alții, ei vor ști ce nu trebuie să facă. Faceți clic pe Permisiuni acum.

Pasul 3: Puteți alege să afișați un mesaj de avertizare atunci când cineva încearcă să editeze intervalul de celule. Asta depinde în întregime de tine.

De asemenea, puteți seta permisiuni pentru cine toți pot edita intervalul de celule protejate. Ce este mai mult? Puteți copia și permisiunile din alte intervale de celule pe care le-ați protejat anterior în meniul drop-down. Doar selectați „Copiere permisiuni dintr-un alt interval”. Faceți clic pe Terminat pentru a salva modificările.
Pământul Verde al lui Dumnezeu
Foi de calcul Google este o aplicație puternică pentru foi de calcul. Deși nu este la fel de versatil precum Microsoft Excel, Sheets este suficient de bun pentru majoritatea utilizatorilor. Adăugați câteva suplimente și extensii la amestec și vă uitați la un adversar formidabil. Sunteți nou în Foi de calcul Google? Am acoperit Sfaturi și trucuri pentru Foi de calcul Google detaliat.
Eroarea de celulă sau linie verde din documentul Sheets ar trebui remediată cu soluțiile menționate mai sus. Dacă ați găsit o altă modalitate de a remedia această problemă, împărtășiți-o cu noi în secțiunea de comentarii de mai jos.
Urmatorul: Sunteți proprietarul unei mici afaceri? Iată câteva dintre cele mai bune șabloane Google Sheets pentru crearea de facturi gratuite. Fii cumpătat în aceste vremuri grele.