Cum să activați și să configurați criptarea BitLocker pe Windows 10
Miscellanea / / November 28, 2021
În ultimul timp, toată lumea acordă o atenție sporită confidențialității și informațiilor pe care le distribuie pe internet. Acest lucru s-a extins și în lumea offline, iar utilizatorii au început să fie atenți la cine își poate accesa fișierele personale. Angajații de birou doresc să-și țină fișierele de lucru departe de colegii lor curioase sau să protejeze informațiile confidențiale în timp ce elevii și adolescenții doresc să-și împiedice părinții să verifice conținutul real al așa-numitului dosar „teme”. Din fericire, Windows are o funcție de criptare a discului încorporată numită Bitlocker, care permite doar utilizatorilor cu parola de siguranță să vadă fișierele.
Bitlocker a fost introdus pentru prima dată în Windows Vista și interfața sa grafică a permis utilizatorilor doar să cripteze volumul sistemului de operare. De asemenea, unele dintre caracteristicile sale puteau fi gestionate numai folosind promptul de comandă. Cu toate acestea, acest lucru s-a schimbat de atunci și utilizatorii pot cripta și alte volume. Începând de la Windows 7, se poate folosi și Bitlocker pentru a cripta dispozitivele de stocare externe (Bitlocker To Go). Configurarea Bitlocker poate fi puțin descurajantă, deoarece vă confruntați cu teama de a vă bloca într-un anumit volum. În acest articol, vă vom prezenta pașii pentru a activa criptarea Bitlocker pe Windows 10.
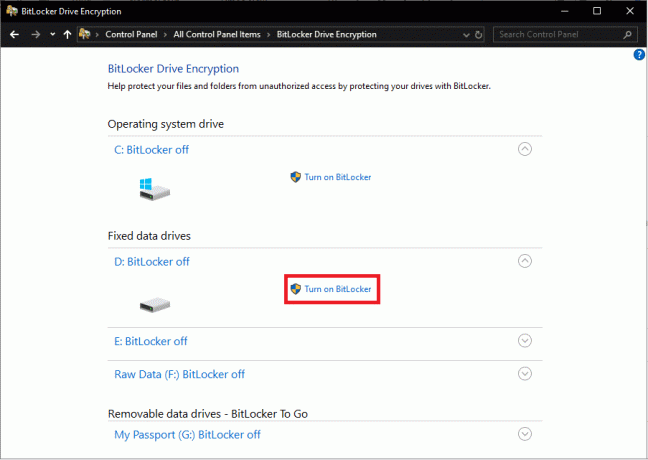
Cerințe preliminare pentru activarea Bitlocker
Deși este nativ, Bitlocker este disponibil numai pe anumite versiuni de Windows, toate acestea fiind enumerate mai jos:
- Edițiile Pro, Enterprise și Education ale Windows 10
- Edițiile Pro și Enterprise ale Windows 8
- Edițiile Ultimate și Enterprise ale Vista și 7 (este necesară versiunea 1.2 sau mai mare a Trusted Platform Module)
Pentru a verifica versiunea Windows și a confirma dacă aveți caracteristica Bitlocker:
1. Lansați Windows File Explorer făcând dublu clic pe pictograma comenzii rapide de pe desktop sau apăsând tasta Windows + E.
2. Mergi la ‘Acest PC’ pagina.
3. Acum, fie faceți clic dreapta oriunde pe spațiul liber și selectați Proprietăți din meniul contextual sau faceți clic pe Proprietatile sistemului prezent pe panglică.
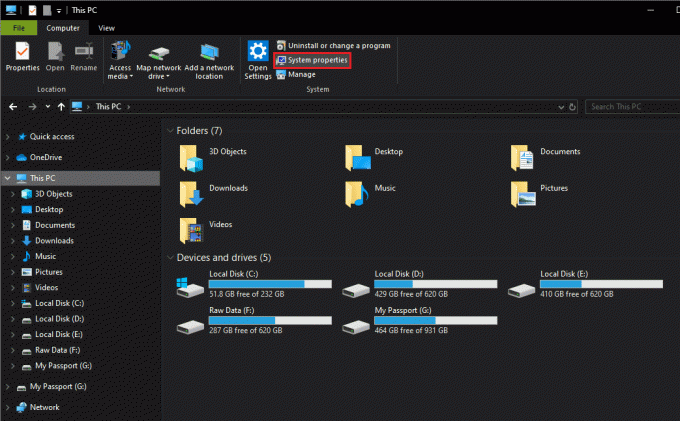
Confirmați ediția Windows pe următorul ecran. De asemenea, puteți tasta winver (o comandă Run) în bara de căutare de pornire și apăsați tasta Enter pentru a verifica ediția Windows.
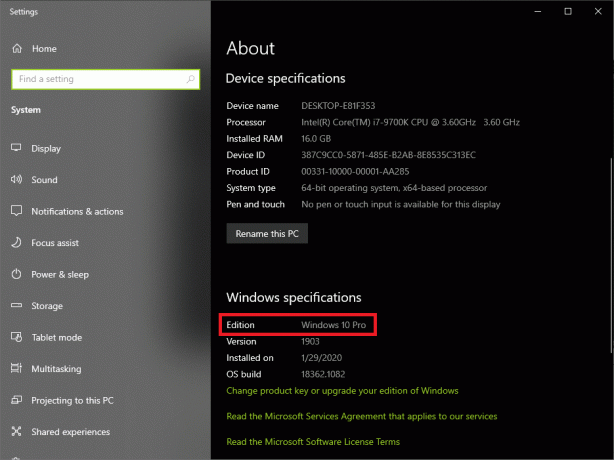
Apoi, computerul trebuie să aibă, de asemenea, un cip Trusted Platform Module (TPM) pe placa de bază. TPM este folosit de Bitlocker pentru a genera și stoca cheia de criptare. Pentru a verifica dacă aveți un cip TPM, deschideți caseta de comandă de rulare (tasta Windows + R), tastați tpm.msc și apăsați Enter. În fereastra următoare, verificați starea TPM.

Pe unele sisteme, cipurile TPM sunt dezactivate în mod implicit, iar utilizatorul va trebui să activeze cip-ul manual. Pentru a activa TPM, reporniți computerul și intrați în meniul BIOS. În Setări de securitate, căutați subsecțiunea TPM și o veți permite bifând caseta de lângă Activare/Activare TPM. Dacă nu există un cip TPM pe placa de bază, puteți activa în continuare Bitlocker prin editarea „Necesită autentificare suplimentară la pornire” Politica de grup.
Cuprins
- Cum să activați și să configurați criptarea BitLocker pe Windows 10
- Metoda 1: Activați BitLocker prin Panoul de control
- Metoda 2: Activați BitLocker folosind linia de comandă
Cum să activați și să configurați criptarea BitLocker pe Windows 10
Bitlocker poate fi activat folosind interfața sa grafică care se găsește în panoul de control sau executând câteva comenzi în linia de comandă. Activarea Bitlocker pe Windows 10 din oricare este foarte simplă, dar utilizatorii preferă, în general, aspectul vizual al gestionării Bitlocker prin intermediul Panou de control mai degrabă decât promptul de comandă.
Metoda 1: Activați BitLocker prin Panoul de control
Configurarea Bitlocker este destul de simplă. Trebuie doar să urmați instrucțiunile de pe ecran, să alegeți metoda preferată pentru a cripta un volum, să setați un PIN puternic, să stocați în siguranță cheia de recuperare și să lăsați computerul să-și facă treaba.
1. Apăsați tasta Windows + R pentru a deschide caseta Run Command, tastați control sau control panel și apăsați enter pentru a lansați Panoul de control.

2. Pentru câțiva utilizatori, Criptare Bitlocker Drive va fi listat ca element din Panoul de control și pot face clic direct pe el. Alții pot găsi punctul de intrare în fereastra Bitlocker Drive Encryption în Sistem și securitate.

3. Extindeți unitatea pe care doriți să activați Bitlocker să facă clic pe Activați Bitlocker hyperlink. (De asemenea, puteți să faceți clic dreapta pe o unitate în File Explorer și să selectați Activați Bitlocker din meniul contextual.)

4. Dacă TPM-ul dvs. este deja activat, veți fi direct adus în fereastra de selecție a Preferințelor de pornire BitLocker și puteți sări la pasul următor. În caz contrar, vi se va cere să vă pregătiți mai întâi computerul. Treceți prin pornirea Bitlocker Drive Encryption făcând clic pe Următorul.
5. Înainte de a opri computerul pentru a activa TPM, asigurați-vă că ați scos toate unitățile USB conectate și ați scos orice CDS/DVD care se află inactiv în unitatea de disc optic. Click pe Închide când este gata să continue.
6. Porniți computerul și urmați instrucțiunile care apar pe ecran pentru a activa TPM. Activarea modulului este la fel de simplă ca și apăsarea tastei solicitate. Cheia va varia de la producător la producător, așa că citiți cu atenție mesajul de confirmare. Cel mai probabil, computerul se va închide din nou odată ce activați TPM; reporniți computerul.
7. Puteți alege fie să introduceți un PIN la fiecare pornire, fie să conectați o unitate USB/Flash (card inteligentă) care conține cheia de pornire de fiecare dată când doriți să utilizați computerul. Vom seta un PIN pe computerul nostru. Dacă decideți să mergeți mai departe cu cealaltă opțiune, nu pierdeți și nu deteriorați unitatea USB care poartă cheia de pornire.
8. În fereastra următoare, setați un PIN puternic și reintroduceți-l pentru a confirma. Codul PIN poate avea între 8 și 20 de caractere. Click pe Următorul cand e gata.
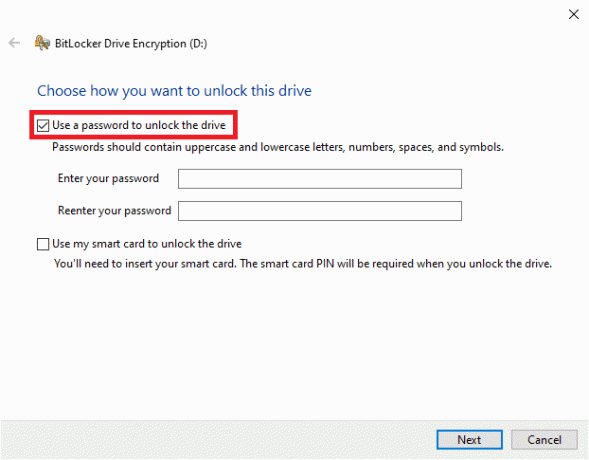
9. Bitlocker vă va cere acum preferința pentru stocarea cheii de recuperare. Cheia de recuperare este extrem de importantă și vă va ajuta să vă accesați fișierele de pe computer în cazul în care ceva vă împiedică să faceți acest lucru (de exemplu – dacă uitați PIN-ul de pornire). Puteți alege să trimiteți cheia de recuperare în contul dvs. Microsoft, să o salvați pe o unitate USB externă, să salvați un fișier pe computer sau să îl imprimați.
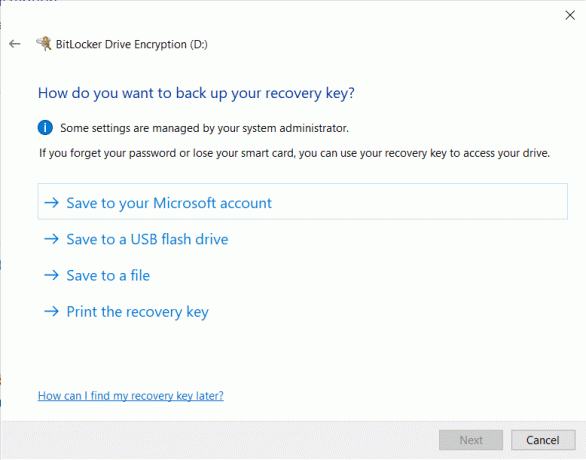
10. Vă recomandăm să imprimați cheia de recuperare și să păstrați hârtia imprimată în siguranță pentru nevoile viitoare. De asemenea, poate doriți să faceți clic pe o imagine a hârtiei și să o stocați pe telefon. Nu știi niciodată ce va merge prost, așa că este mai bine să creezi cât mai multe copii de rezervă posibil. Faceți clic pe Următorul pentru a continua după ce ați imprimat sau ați trimis cheia de recuperare în contul dvs. Microsoft. (Dacă o alegeți pe cea din urmă, cheia de recuperare poate fi găsită aici: https://onedrive.live.com/recoverykey)
11. Bitlocker vă oferă opțiunea fie de a cripta întregul hard disk, fie doar partea folosită. Criptarea unui hard disk complet durează mai mult și este recomandată pentru computerele mai vechi și unitățile unde cea mai mare parte a spațiului de stocare este deja utilizat.
12. Dacă activați Bitlocker pe un disc nou sau pe un computer nou, ar trebui să alegeți să criptați doar spațiul care este în prezent umplut cu date, deoarece este mult mai rapid. De asemenea, Bitlocker va cripta automat orice date noi pe care le adăugați pe disc și vă va scuti de problemele de a le face manual.
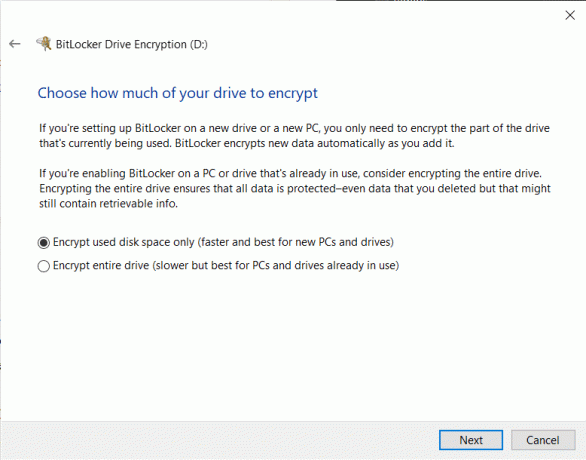
13. Selectați opțiunea de criptare preferată și faceți clic pe Următorul.
14. (Opțional): Pornind de la Windows 10 Versiunea 1511, Bitlocker a început să ofere opțiunea de a selecta între două moduri de criptare diferite. Selectează Nou mod de criptare dacă discul este unul fix și modul compatibil dacă criptați un hard disk amovibil sau o unitate flash USB.
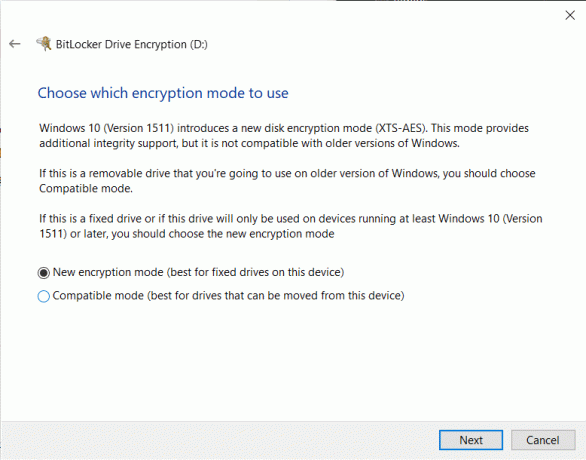
15. În fereastra finală, unele sisteme vor trebui să bifeze caseta de lângă Rulați verificarea sistemului BitLocker în timp ce alții pot face clic direct pe Începeți criptarea.
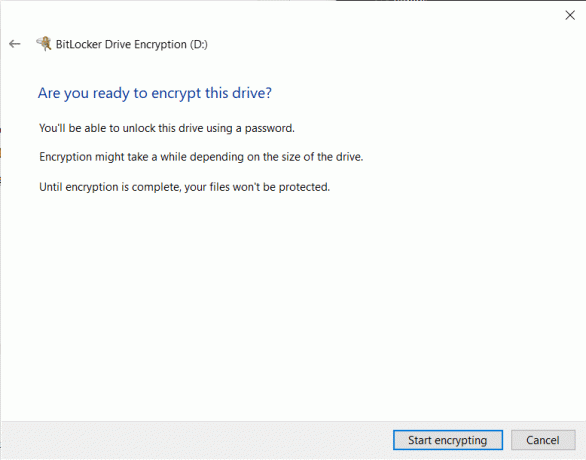
16. Vi se va solicita să reporniți computerul pentru a iniția procesul de criptare. Respectați promptul și repornire. În funcție de dimensiunea și numărul de fișiere care trebuie criptate, precum și de specificațiile sistemului, procesul de criptare va dura între 20 de minute și câteva ore.
Metoda 2: Activați BitLocker folosind linia de comandă
Utilizatorii pot gestiona Bitlocker și prin linia de comandă folosind linia de comandă gestiona-bde. Anterior, acțiuni precum activarea sau dezactivarea blocării automate puteau fi efectuate numai din promptul de comandă și nu din GUI.
1. În primul rând, asigură-te că ești autentificat la computer dintr-un cont de administrator.
2. Deschideți linia de comandă cu drepturi de administrator.

Dacă primiți un mesaj pop-up Control cont utilizator care solicită permisiunea de a permite programului (prompt de comandă) să facă modificări în sistem, faceți clic pe da pentru a acorda accesul necesar și a continua.
3. După ce aveți o fereastră ridicată de linie de comandă în fața dvs., tastați manage-bde.exe -? și apăsați enter pentru a executa comanda. Executarea „manage-bde.exe -?” comanda vă va prezenta o listă cu toți parametrii disponibili pentru manage-bde.exe
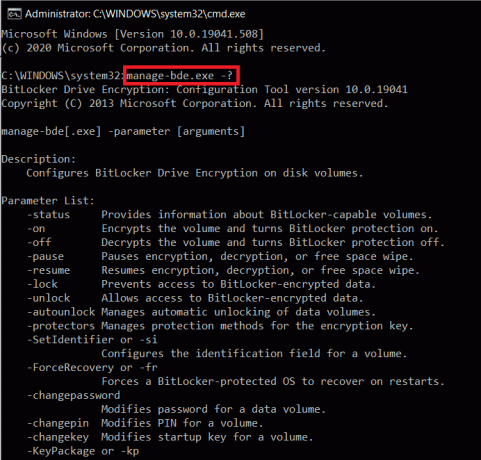
4. Inspectați lista de parametri pentru cea de care aveți nevoie. Pentru a cripta un volum și a activa protecția Bitlocker pentru acesta, parametrul este -on. Puteți obține informații suplimentare cu privire la parametrul -on a executând comanda manage-bde.exe -on -h.

Pentru a activa Bitlocker pentru o anumită unitate și pentru a stoca cheia de recuperare pe o altă unitate, executați manage-bde.wsf -on X: -rk Y: (Înlocuiți X cu litera unității pe care doriți să o criptați și Y cu litera unității în care doriți să fie stocată cheia de recuperare).
Recomandat:
- Cum să dezinstalați Avast Antivirus în Windows 10
- Remediați microfonul Microsoft Teams care nu funcționează pe Windows 10
- Cum să eliberezi RAM pe computerul tău cu Windows 10?
Acum că ați activat Bitlocker pe Windows 10 și l-ați configurat după preferințele dvs., de fiecare dată porniți pe computer, vi se va solicita să introduceți cheia de acces pentru a accesa cea criptată fișiere.



