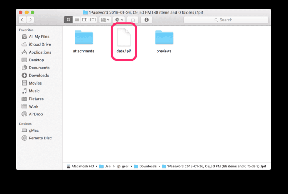Как исправить неработающий микрофон из-за проблемы с Gboard
Разное / / December 02, 2021
Я использую Gboard на своем смартфоне Android, потому что это одно из лучших клавиатурных приложений для этой платформы. Он поставляется с тонна функций например, интеграция в приложении с поиском Google, картами и переводом внутри Gboard.

Однако многие пользователи сталкиваются с проблемами при использовании микрофона. Голосовой ввод для ввода с помощью Gboard у них не работает.
Это может расстраивать, особенно когда вам нужно отправить быстрое сообщение. Использование микрофона в таких ситуациях может сэкономить время. Без лишних слов, вот несколько решений, позволяющих решить, что микрофон не работает с проблемой Gboard.
Давай начнем.
1. Включить голосовой ввод
Прежде чем вы сможете использовать речь для ввода текста через приложение Gboard, вам необходимо сначала включить его в настройках. Если он уже включен, попробуйте отключить и снова включить его один раз. Это может легко решить проблему.
Для этого нажмите значок Google и выберите значок меню.


Нажмите на «Настройки» и перейдите в «Настройки» здесь.


Нажмите на кнопку голосового ввода, чтобы включить эту опцию. Если он уже включен, отключите и снова включите его один раз. Проверьте, можете ли вы сейчас вводить текст с помощью голоса. Вы должны увидеть значок микрофона в правом верхнем углу клавиатуры.


Нажмите на нее один раз, чтобы увидеть аудиовизуальную подсказку и начать говорить четко.
Также на Guiding Tech
2. Голосовые языковые пакеты
Gboard поддерживает несколько языковых пакетов, и если вы говорите на языке, который не загружен и не выбран, микрофон Gboard работать не будет. Чтобы проверить, снова откройте «Настройки», как на предыдущем шаге, и выберите «Голосовой ввод», а затем «Языки».


Вы увидите новое всплывающее окно, в котором вы можете прокрутить и выбрать желаемый язык.

Здесь вы можете выбрать более одного языка, и микрофон Gboard распознает их все. Полезно, когда вы часто путешествуете и вам нужно писать текст на нескольких языках. Проверьте, работает ли микрофон Gboard.
3. Включить поиск Google
Это странное решение, но несколько пользователей заявили, что включение поиска Google в Gboard помогло им решить проблему с неработающим микрофоном Gboard. Думаю, имеет смысл увидеть, что это все-таки продукт Google. Кроме того, это удобная функция.
Зайдите в «Настройки» и нажмите «Поиск». Здесь вы активируете кнопку Показать «Поиск и многое другое».


Вернитесь и запустите Gboard. Вы должны увидеть кнопку G, если она еще не была видна.


Микрофон сейчас работает?
4. Разрешения приложения
Также возможно, что Gboard или микрофон не имеют необходимых разрешений для приема голосового ввода. Откройте приложение «Настройки Android» и нажмите «Установленные приложения» или место, где вы можете найти список всех приложений, установленных на вашем телефоне. Найдите здесь Gboard и откройте его.


Нажмите «Разрешения приложений» и включите микрофон, если нет.


Обратите внимание, что на этом этапе вам придется заново обучить настройки Google Now. Я предлагаю вам сделать это, даже если вам не предложат это сделать. Вы узнаете, как переучить Google Assistant распознавать ваш голос в пункт 6 этого руководства. Пройдите также и по другим пунктам, поскольку они могут помочь.
Также на Guiding Tech
5. Отключить виртуальную клавиатуру
Но в моем телефоне уже есть виртуальная клавиатура, а это Gboard, не так ли? Смартфоны Android также могут подключаться к физические Bluetooth-клавиатуры. В этом случае вам нужно будет включить опцию виртуальной клавиатуры. Если он включен и вы не используете физическую клавиатуру, он может сломать Gboard. Чтобы выключить виртуальную клавиатуру, откройте «Настройки» и в разделе «Дополнительные настройки» найдите «Язык и ввод».


Нажмите на Физическую клавиатуру и отключите параметр Показать виртуальную клавиатуру.


На том же экране нажмите «Виртуальная клавиатура» и включите голосовой ввод Google, если он не включен автоматически.


Убедитесь, что микрофон снова работает на Gboard.
6. Режим энергосбережения
Энергосберегающий режим есть не просто так. Это увеличивает время автономной работы смартфона, отслеживая энергоемкие приложения, которые потребляют слишком много заряда батареи без всякой причины. Чтобы проверить, откройте «Настройки», нажмите «Батарея и производительность» и найдите приложение Gboard.


Откройте Gboard и посмотрите, выбран ли параметр «Ограничить фоновую активность». В идеале это должна быть функция экономии заряда батареи, но если это не работает для вас, выберите здесь Без ограничений.

GBoard - новая клавиатура
Gboard - одна из лучших клавиатур для Android-смартфонов. Жалко, когда работает не так, как задумано, особенно когда нужно. Хотя проблема с микрофоном не является большой проблемой для большинства пользователей, не все используют голос для набора текста, и это может чертовски раздражать тех, кто это делает.
Одно из приведенных выше решений должно помочь решить проблему. Это не должно доходить до крайних мер, таких как удаление или восстановление заводских настроек телефона.
Следующий: Проблемы с Gboard по-прежнему возникают? Вот 5 замечательных альтернатив Gboard для вашего Android-смартфона.