Как импортировать пароли из 1Password в Dashlane
Разное / / February 15, 2022
Вы читали нашу статью о нескольких преимуществах переход на Dashlane с 1Password? Может быть, это убедило вас сделать шаг. Если это так, вам не нужно беспокоиться обо всех логинах, паролях и защищенных заметках, которые вы накопили за долгое время в 1Password.

В Dashlane есть простая функция импорта, которая позволяет перенести все ваши данные из 1Password. Да, это все ваши данные — от сохраненных паролей Wi-Fi до банковских счетов, логинов до автозаполнения. Если вы уже переехали с LastPass на 1Password в соответствии с нашей рекомендацией, подумайте об этой последней передаче; это достаточно легко. Следуйте простым шагам ниже, чтобы начать.
Экспорт данных 1Password
Во-первых, вам нужно будет экспортировать данные 1Password. Это означает, что перед полным переходом на Dashlane важно, чтобы вы еще не удалили 1Password со своего компьютера.

Откройте 1Password и перейдите в строку меню. Нажмите Файл, затем нажмите Экспорт. Выберите, хотите ли вы экспортировать в Dashlane все предметы из ваших хранилищ или только некоторые из них. Если вы хотите экспортировать только некоторые из них, сначала вернитесь назад и выберите все нужные пароли в прокручиваемом списке 1Password, прежде чем вернуться в меню и щелкнуть
Выбранные элементы… В противном случае нажмите Все элементы…
Здесь вам может быть предложено ввести мастер-пароль. Если нет, вы должны сразу увидеть, что ваши пароли и другие данные готовы к экспорту. 1Password также предупреждает вас, что, пока ваш экспортный файл существует, никакие ваши данные не защищены. Убедитесь, что формат файла .lpif в раскрывающемся меню, прежде чем продолжить.
Важный: Чтобы обеспечить максимальную безопасность вашей информации, убедитесь, что после завершения процессов экспорта и будущего импорта вы полностью удалите экспортированный файл из 1Password с вашего компьютера
Как только ваши данные 1Password будут экспортированы в выбранное вами место, откройте Dashlane. Перейдите в строку меню и нажмите Файл, тогда Импортировать а затем выберите 1Пароль из списка услуг.
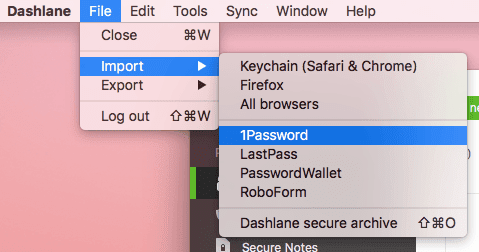
Обратите внимание, что Dashlane информирует вас о необходимости .lpif файл, поэтому нажмите Импортировать в окне, найдите свой экспорт 1Password и откройте его. Он должен называться «data.lpif».
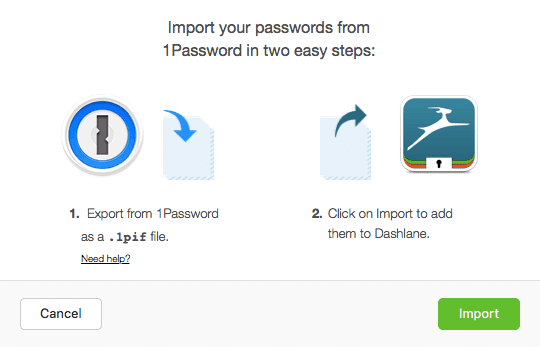
Все готово. В зависимости от того, сколько элементов вам нужно импортировать, может пройти несколько минут, прежде чем все они появятся в Dashlane. Когда процесс импорта будет завершен, вы должны увидеть все свои данные в красочном интерфейсе Dashlane.
Важный: Дважды проверьте, чтобы все, что вы хотели импортировать, было успешно добавлено в приложение Dashlane, включая пароли, кредитные карты, банковские счетаПоследнее обновление: 03 февраля 2022 г.
Вышеупомянутая статья может содержать партнерские ссылки, которые помогают поддерживать Guiding Tech. Однако это не влияет на нашу редакционную честность. Содержание остается беспристрастным и аутентичным.

Написано
Джордж Тинари уже более семи лет пишет о технологиях: руководства, инструкции, новости, обзоры и многое другое. Обычно он сидит перед своим ноутбуком, ест, слушает музыку или громко подпевает ей. Вы также можете подписаться на него в Твиттере @gtinari, если вам нужно больше жалоб и сарказма в вашей хронике.



