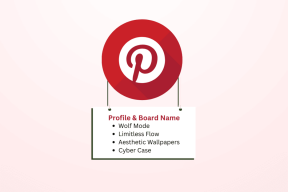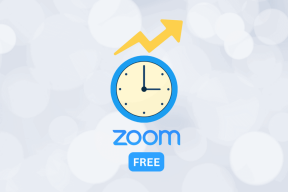9 главных советов для Google Pixel и Pixel XL
Разное / / December 02, 2021
Это были несколько дней игры с Google Pixel и в одном я уже уверен насчет этого устройства: в настоящее время это лучший Android-телефон на рынке. Великолепное качество сборки, многообещающая камера и аппаратное обеспечение Android 7.1 - это сочетание, которое сложно превзойти.

С последней версией Android легко интегрирован с оборудованием, есть несколько полезных советов и рекомендаций, которые вы должны знать, если вы купили или планируете купить этот телефон.
Кроме того, если у вас его нет в данный момент, вам не повредит посмотреть, что вас ждет в магазине, когда вы получите обновление Google Nougat.
1. Включите импульсное уведомление
Несмотря на то, что AMOLED-экран Pixel сообщает вам, когда приходит уведомление, многие из нас, в том числе и я, отдают предпочтение уведомлению с помощью светодиодного импульсного света. Многие могут задаться вопросом, почему на таком дорогом устройстве отсутствует светодиодный индикатор, потому что они не видят его с самого начала. Но он есть.

Google отключил эту функцию по умолчанию, и чтобы включить ее снова, можно открыть
Настройки и перейдите к Уведомления. Здесь нажмите на значок настроек вверху, а затем включите Опция импульсного светового оповещения.

Вот и все, индикатор уведомлений на вашем Pixel теперь будет мигать, когда у вас есть ожидающие уведомления. Свет встроен рядом с наушником. Нет дополнительных доступных опций, с помощью которых вы можете настроить цвет светодиодного уведомления для различных приложений.
2. Включить поддержку жестов
В Android 7.1 Google Pixel предлагает несколько крутых жестов. К ним относятся смахивание по датчику отпечатков пальцев для открытия уведомлений, жесткое движение запястья для включения и выключения режима селфи и двойное нажатие кнопки питания, чтобы открыть камеру с любого экрана.
Чтобы активировать эти функции, после регистрации отпечатка Pixel (отпечатка пальца) перейдите к Настройки -> Перемещения.


Здесь вы увидите все три жеста, и вы можете включить их индивидуально по своему вкусу. Мне очень нравится движение запястья для переключения между задней и передней камерой.
3. Включить режим разделения экрана
Многозадачность упрощается благодаря функции разделения экрана на вашем Google Pixel. Если вы хотите работать с двумя приложениями бок о бок, просто откройте представление недавних приложений, нажмите и удерживайте приложение, которое хотите использовать, на разделенном экране. Вы сможете перетащить окно в верхнюю часть экрана. Вы увидите вариант с надписью Перетащите сюда, чтобы использовать разделенный экран когда вы выбрали приложение.


Затем вы увидите список оставшихся приложений, и нажатие на то, которое поддерживает режим разделения экрана, включит эту опцию. В приложениях, которые не были обновлены для использования этой функции, будет указано, что эта опция еще не поддерживается.

4. Включите фильтр ночного режима
Его уже доказано как смотреть на синий свет прямо перед сном мешает вашим глазам и нарушает цикл сна. Здесь может помочь фильтр ночного режима. iPhone уже реализовал эту функцию в одном из своих недавних обновлений, и теперь Android включает то же самое.

Вариант Ночной режим находится в Настройки отображения добавляет оранжевый светофильтр с более теплым оттенком, благодаря чему легче смотреть на экран или даже читать при тусклом свете.


С возможностью автоматического включения функции по индивидуальному расписанию или от заката до восхода солнца, это полный пакет. Вы должны держать эту функцию включенной от заката до восхода солнца, чтобы вести здоровый образ жизни.
5. Получите боке на своих фотографиях
Хотя у Pixel нет двойной камеры, как у iPhone 7 Plus, благодаря оптимизации программного обеспечения вы все равно можете получить эффект боке на своих фотографиях.

Чтобы получить эффект, откройте камеру, а затем нажмите значок гамбургера, чтобы выбрать режимы съемки. Там выберите вариант Размытие линз а затем сделайте снимок, сфокусировавшись на объекте. Медленно поднимите устройство, удерживая линзы по центру.

Это все. Фотография будет обработана в фоновом режиме, и вы получите эффект боке без дополнительного оборудования.
6. Получите ежедневный брифинг от Google Ассистента
Хотя Google Assistant может многое делать, мне больше всего нравится играть в ежедневную брифинг с утра. Все, что вам нужно сделать, это запустить Google Assistant, сказав ОК Google а потом просто скажи Доброе утро.


Телефон встретит вас в ответ, назовет время, информацию о погоде, событиях в календаре, а затем предоставит вам список новостных лент (подкастов), которые вы можете слушать. Идеальный способ получить утреннюю информацию за чашкой горячего кофе (который вам все еще нужно приготовить самостоятельно... Google Assistant не может сделать это за вас).
7. Изменить плотность отображения
До версии Marshmallow для изменения плотности дисплея приходилось рутировать телефон, если это не предусмотрено некоторыми производители как встроенная функция их ПЗУ. Но в Android Nougat эта функция теперь реализована как дефолт. Чтобы изменить значения, перейдите к Настройки -> Дисплей -> Размер дисплея и выберите желаемую плотность отображения экрана.


Предварительный просмотр будет показан, когда вы внесете изменения, и математика будет довольно простой. Чем меньше размер, тем больше содержимого может поместиться на экране. Зависит от вашего уровня комфорта.
8. Настроить плитки настроек
Плитки быстрых настроек, которые вы видите после смахивания вниз по панели уведомлений, можно переставить. Просто нажмите на значок карандаша, который вы видите слева от значка настроек, и вы получите возможность переставить значки.


Это помогает уменьшить беспорядок и быстро перейти к наиболее часто используемым параметрам.
9. Встроенная функция экономии трафика
Как и функция сохранения данных Google для Chrome, в пикселе Google под управлением Android Nougat вы получаете аналогичную функцию для всей системы. Это означает, что это не зависит от браузера, и данные будут сохраняться, даже если вы не просматриваете Chrome.


Просто включите эту функцию в разделе «Экономия трафика», который находится в разделе Настройки -> Использование данных. Этот режим предотвратит отправку и получение данных некоторыми приложениями в фоновом режиме. Кроме того, изображения не будут загружаться или отображаться, пока они не будут выведены на передний план.
Итак, это были девять основных советов для Google Pixel, которые помогут вам максимально эффективно использовать ваше устройство. Если вы считаете, что мы упустили полезный совет или уловку, дайте нам знать, а также не забудьте поделиться своими мыслями о Google Pixel. Собираетесь купить его в ближайшее время?