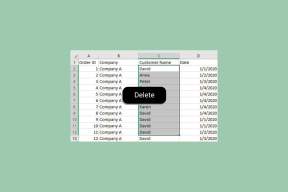3 полезных команды терминала, которые должен знать каждый пользователь Mac
Разное / / December 02, 2021

Но сначала..
Основы терминала
В Терминал app - это командный эмулятор, который может управлять базовой операционной системой Mac OS на основе UNIX. Он предустановлен на всех компьютерах Mac, и его можно найти в Утилиты папка, расположенная в Приложения папка. Вы также можете выполнить быстрый поиск в центре внимания чтобы он его открыл.

Излишне говорить, что если вы не знакомы с Терминал и не уверены, что делаете, вам следует полностью отказаться от этого. Сила Терминал приложение на вашем Mac огромно, мягко говоря, и вы можете серьезно повредить свой Mac, если не будете осторожны. Так что да, для использования этого инструмента требуется немного компьютерных фанатов.
Готов сейчас? Тогда приступим!
Отключить всплывающие окна с акцентом на Lion / Mountain Lion
Если вы используете свой Mac для ввода более чем на одном языке, вы могли заметить, что в большинстве мест, где вы можете вводить текст (как на Lion, так и на Mountain Lion), если вы нажмете и удерживаете букву во время набора текста, появится всплывающее окно с акцентом. Это окно может быть чрезвычайно полезным в таких случаях, позволяя вам просто выбрать нужный вам акцент.

Однако, если вы пишете почти исключительно на английском языке, это же окно может быть довольно надоедливым, заставляя вас нажимать букву каждый раз, если вы хотите вводить ее несколько раз.
Чтобы отключить это поведение с помощью Терминал, откройте приложение, а затем скопируйте и вставьте следующую строку кода:
по умолчанию написать -g ApplePressAndHoldEnabled -bool false
Как только вы это сделаете, нажмите Возвращение нажмите клавишу, а затем выйдите из системы и снова войдите, чтобы изменения вступили в силу.
Дельный Совет: Чтобы восстановить эту функцию OS X, просто введите ту же команду в Терминале, но измените последнее слово с ложный к правда.
Показать скрытые файлы вашего Mac
По умолчанию на Mac не отображаются скрытые файлы. Это нормально, поскольку в большинстве случаев эти файлы не имеют никакого отношения к делу. Однако иногда бывает полезно увидеть их.
Например: после использования моего USB-накопитель В течение нескольких месяцев я понял, что, несмотря на то, что он был пуст, в нем все еще оставалось очень мало места.

Я использовал это Терминал и я увидел папку с большим количеством файлов, которые я забыл удалить, очистив корзину.

Вот команда:
по умолчанию пишут com.apple.finder AppleShowAllFiles ИСТИНА
После ввода команды нажмите Возвращение. Затем введите следующий и нажмите Возвращение снова, чтобы изменения вступили в силу:
killall Finder
Как и в случае с нашей предыдущей командой, вы можете изменить последнее слово первой команды с правда к ложный чтобы снова скрыть скрытые файлы и папки вашего Mac.
Изменение формата по умолчанию для снимков экрана
По умолчанию каждые скриншот, который вы делаете на вашем Mac будет в формате PNG. Все это хорошо и гладко, но зачем соглашаться на один фиксированный формат, если можно использовать простой Терминал команда, чтобы воспользоваться их широким спектром?
Зажечь Терминал скопируйте и вставьте в него эту строку кода:
по умолчанию пишем com.apple.screencapture type jpg
Обратите внимание, что в этом примере мы использовали формат JPG. Однако вы можете выбрать один из нескольких форматов, включая PNG, PDF, GIF, TIFF и JPG. Все, что вам нужно сделать, это заменить jpg в конце этой командной строки для любого из этих форматов и нажмите Возвращение.

Вот и все. Я уверен, что вы найдете хотя бы один (если не все) из этих Терминал команды очень полезны. А если вы знаете о других основных, дайте нам знать в комментариях ниже.