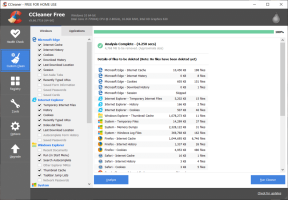Исправить зависание Windows на экране-заставке
Разное / / November 28, 2021
Исправить зависание Windows на экране-заставке: Если вы столкнулись с этой проблемой, когда Windows зависает на заставке или экране запуска, то это из-за поврежденных файлов, которые требуются при загрузке компьютера. Когда операционная система Windows загружается, она загружает ряд системных файлов, но если некоторые из этих файлов повреждены или заражены вирусом, тогда Windows не сможет загрузиться и зависнет на заставке. Экран.
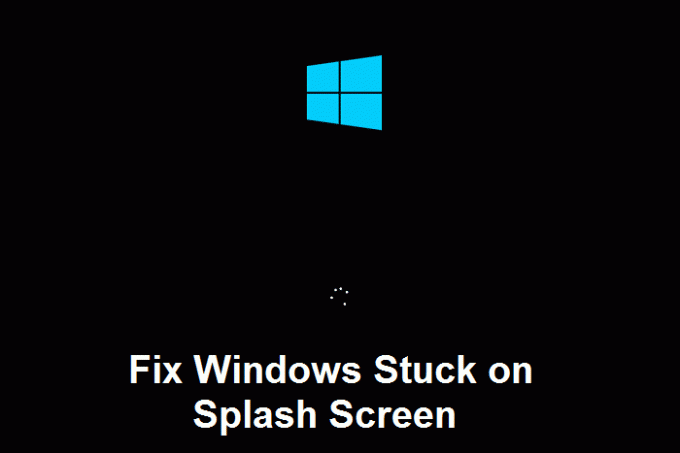
В этой ситуации вы не сможете войти в свою Windows, и вы застрянете в цикле перезагрузки, где вам придется перезагружаться каждый раз, когда вы запускаете свою систему. К счастью, есть несколько способов решить эту проблему, поэтому, не теряя времени, давайте посмотрим, как на самом деле решить эту проблему с помощью перечисленных ниже шагов по устранению неполадок.
СОДЕРЖАНИЕ
- Исправить зависание Windows на экране-заставке
- Метод 1. Попробуйте восстановить систему в безопасном режиме.
- Метод 2: отключить все автозагрузочные программы в безопасном режиме
- Метод 3: запустите CCleaner и Malwarebytes в безопасном режиме
- Метод 4: запустить Memtest86 +
- Метод 5: запустить автоматическое восстановление
Исправить зависание Windows на экране-заставке
Убедись в создать точку восстановления на всякий случай что-то пойдет не так.
Метод 1. Попробуйте восстановить систему в безопасном режиме.
Если вы не можете использовать систему, используйте установочный диск Windows или диск восстановления для загрузки в безопасном режиме.
1. нажмите Windows Key + R, затем введите msconfig и нажмите Enter, чтобы открыть конфигурацию системы.

2. переключиться на вкладка загрузки и отметьте галочкой Опция безопасной загрузки.

3. Нажмите Применить, а затем ОК.
4. перезагрузите компьютер, и система загрузится в Безопасный режим автоматически.
5. Нажмите Windows Key + R и введите "sysdm.cpl», Затем нажмите Enter.

6. выберите Системная защита вкладка и выберите Восстановление системы.

7.Щелкните Далее и выберите желаемый Точка восстановления системы.

8. Следуйте инструкциям на экране, чтобы завершить восстановление системы.
9. После перезагрузки вы сможете Исправить зависание Windows на экране-заставке.
Метод 2: отключить все автозагрузочные программы в безопасном режиме
1.Убедитесь, что вы находитесь в безопасном режиме, затем нажмите Ctrl + Shift + Esc , чтобы открыть диспетчер задач.

2. Затем перейдите на вкладку «Автозагрузка» и Отключить все.

3. Вам нужно переходить по одной, так как вы не можете выбрать все службы за один раз.
4. Перезагрузите компьютер и посмотрите, сможете ли вы исправить зависание Windows на заставке.
5.Если вам удалось решить проблему, снова перейдите на вкладку «Автозагрузка» и начните повторно включать службы одну за другой, чтобы узнать, какая программа вызывает проблему.
6. Как только вы узнаете источник ошибки, удалите это конкретное приложение или отключите его навсегда.
Метод 3: запустите CCleaner и Malwarebytes в безопасном режиме
1.Скачать и установить CCleaner & Malwarebytes.
2.Запустите Malwarebytes и пусть он просканирует вашу систему на наличие вредоносных файлов.
3. В случае обнаружения вредоносного ПО оно автоматически удаляется.
4.Теперь беги CCleaner а в разделе «Очиститель» на вкладке Windows мы предлагаем установить следующие флажки для очистки:

5. Как только вы убедитесь, что отмечены правильные точки, просто нажмите Запустить очиститель, и пусть CCleaner идет своим чередом.
6. Для дальнейшей очистки системы выберите вкладку Реестр и убедитесь, что отмечены следующие пункты:

7.Выберите Сканировать на предмет проблем и разрешите CCleaner сканировать, затем нажмите Исправить отдельные вопросы.
8. Когда CCleaner спрашивает «Вы хотите сделать резервную копию изменений в реестре?»Выберите« Да ».
9. После завершения резервного копирования выберите «Исправить все выбранные проблемы».
10. Перезагрузите компьютер, чтобы сохранить изменения. Это бы Исправить зависание Windows на экране-заставке но если этого не произошло, перейдите к следующему методу.
Метод 4: запустить Memtest86 +
1. Подключите USB-накопитель к вашей системе.
2. скачать и установить Окна Memtest86 Автоустановщик для USB-ключа.
3. Щелкните правой кнопкой мыши файл изображения, который вы только что загрузили, и выберите «Извлечь сюда" вариант.
4. После извлечения откройте папку и запустите Memtest86 + установщик USB.
5. Выберите подключенный USB-накопитель для записи программного обеспечения MemTest86 (это отформатирует ваш USB-накопитель).

6. По завершении вышеуказанного процесса вставьте USB-накопитель в ПК, на котором Windows 10 не использует полную оперативную память.
7. Перезагрузите компьютер и убедитесь, что выбрана загрузка с USB-накопителя.
8. Memtest86 начнет тестирование памяти в вашей системе на предмет повреждения.

9.Если вы прошли все тесты, то можете быть уверены, что ваша память работает правильно.
10.Если какие-то шаги не увенчались успехом, то Memtest86 обнаружит повреждение памяти, что означает Windows зависает на заставке из-за плохой / поврежденной памяти.
11. Для того, чтобы Исправить зависание Windows на экране-заставке, вам нужно будет заменить оперативную память, если будут обнаружены поврежденные секторы памяти.
Метод 5: запустить автоматическое восстановление
1. Вставьте загрузочный установочный DVD с Windows 10 и перезагрузите компьютер.
2. Когда будет предложено нажать любую клавишу для загрузки с CD или DVD, нажмите любую клавишу, чтобы продолжить.

3. Выберите языковые настройки и нажмите Далее. Нажмите "Восстановить". ваш компьютер в нижнем левом углу.

4. на экране выбора параметров щелкните Устранение неполадок.

5. на экране устранения неполадок щелкните Расширенный вариант.

6. На экране дополнительных параметров щелкните Автоматический ремонт или восстановление при запуске.

7. подождите, пока Автоматическое восстановление Windows / восстановление при запуске полный.
8. Перезагрузите компьютер, и ошибка может быть устранена к настоящему времени.
Также прочтите Как исправить автоматическое восстановление не может восстановить ваш компьютер.
Рекомендуется для вас:
- Исправить VIDEO_TDR_FAILURE (ATIKMPAG.SYS)
- Fix Windows Resource Protection обнаружила поврежденные файлы, но не смогла исправить некоторые из них
- Как исправить, что Windows Media не воспроизводит музыкальные файлы Windows 10
- Показать или скрыть конфликты слияния папок в Windows 10
Вот и все у вас успешно Исправить зависание Windows на экране-заставке проблема, если у вас все еще есть какие-либо вопросы относительно этого руководства, не стесняйтесь задавать их в разделе комментариев.