Как использовать инструмент Flip Tool в GIMP
Разное / / December 02, 2021
Иногда мощные редакторы изображений, такие как GIMP и Photoshop, усложняют простую задачу или скрывают ее в огромном интерфейсе. Например, возьмем случай обрезка изображения до определенной формы. Точно так же, хотя GIMP предоставляет специальную кнопку для переворачивания изображения, ее использование неясно.

Переворачивание изображения означает его поворот на 180 градусов по горизонтали или вертикали. Конечное изображение - это зеркальное отображение исходного изображения. Ситуация немного отличается для отражения изображения, слоя или выделения в GIMP.
Если вы хотели использовать инструмент переворота в GIMP, вы найдете все об этом в этом посте. Вот руководство о том, как перевернуть изображение в GIMP.
Это можно сделать двумя способами. Давайте их проверим.
1. Использование встроенного инструмента отражения
Встроенный инструмент переворота можно использовать для переворота слоя, выделения и контура. Переворачивать можно в двух направлениях - горизонтальном и вертикальном. Первый изменяет направление изображения слева направо, а второй - сверху вниз. Кроме этого, больше ничего не изменилось. Будь то размеры или информация о пикселях.
Отразить изображение в GIMP
Вот как это сделать.
Шаг 1: Запустите GIMP и откройте изображение, которое хотите перевернуть.
Шаг 2: Нажмите на инструмент «Отражение» на панели инструментов. У значка есть две стрелки внутри рамки.
Кончик: Используйте сочетание клавиш Shift + F, чтобы активировать инструмент отражения.

Шаг 3: По умолчанию горизонтальное отражение включено. Если вы щелкните в любом месте изображения, оно перевернется по горизонтали.

Чтобы изменить направление на вертикальное, выберите «Вертикальное» в разделе «Направление» в параметрах инструмента отражения. Затем нажмите еще раз на изображение, чтобы перевернуть его.
Кончик: Когда инструмент переворота активен, удерживайте клавиши CTRL (Windows) и Command (macOS), чтобы переключаться между направлениями переворота. Вам нужно удерживать кнопку нажатой, а затем щелкнуть по изображению.

Отразить слой в GIMP
Если вы хотите перевернуть сингл слой изображения, выберите этот слой, щелкнув по нему в поле «Слои». Затем щелкните инструмент «Отразить» и переверните его, щелкнув в любом месте изображения.


Также на Guiding Tech
Отразить выделение в GIMP
Переворачивание выделения удобно, если вы хотите перевернуть только определенную часть слоя. Его можно использовать для переворачивания алфавитов, предметов и многого другого.
Для этого, открыв изображение в GIMP, щелкните любой из инструментов выделения. Использовать Инструмент нечеткого выделения текста. Отметьте свой выбор на изображении. Например, на следующем изображении я выбрал d и g из слоя Guiding.

Затем активируйте инструмент «Отразить» и щелкните в любом месте изображения. Вы получите желаемый результат.

2. Использование инструмента преобразования
Другой способ добиться того же результата - использовать опцию Transform. В отличие от инструмента «Отразить», который также позволяет отразить выделение, в этом случае вы можете перевернуть только слой или все изображение.
Отразить слой
Для этого выполните следующие действия:
Шаг 1: Откройте изображение в GIMP.
Шаг 2: Нажмите на параметр «Слой» на верхней панели и выберите «Преобразовать».

Шаг 3: Выберите желаемое направление переворота, нажав «Отразить по горизонтали» или «Отразить по вертикали». Это перевернет текущий выбранный слой.

Отразить все слои в GIMP
Чтобы перевернуть содержимое всех слоев, вам нужно использовать другую опцию Transform. Для этого нажмите на опцию «Изображение» на верхней панели и выберите «Преобразовать», а затем выберите «перевернуть».

Также на Guiding Tech
Бонусный совет: создайте зеркальный эффект в GIMP
Для этого сначала нам нужно продублировать изображение, а затем увеличение размера изображения, а затем мы должны его перевернуть.
Вот подробные шаги для того же.
Шаг 1: Откройте изображение, для которого вы хотите создать зеркальный эффект в GIMP.
Шаг 2: Щелкните правой кнопкой мыши слой в поле «Слои» и выберите «Дублировать слой» из него.

Шаг 3: Теперь нам нужно увеличить размер холста. Для этого нажмите Изображение на верхней панели и выберите в нем Размер холста.

Шаг 4: Если вы хотите создать зеркальный эффект по горизонтали, вам нужно увеличить ширину холста, а для вертикального зеркального эффекта - увеличить высоту. Для этого вам нужно ввести * 2 (да, это звездочка перед 2) рядом с заданным размером в соответствующем поле. Например, если я хочу создать эффект вертикального зеркального отражения, я напишу * 2 в поле «Высота». Затем щелкните поле «Изменить размер».

Это создаст область того же размера, что и ваше изображение.

Шаг 5: Щелкните инструмент «Перемещение» и перетащите слой в нижнюю пустую область.

Шаг 6: Выделив нижний слой, нажмите на инструмент «Отразить» и выберите «Вертикальное направление». Если вы увеличили ширину, вам нужно будет выбрать здесь «Горизонтально».

Шаг 7.: Щелкните в любом месте изображения, чтобы перевернуть нижний слой. Это создаст ваше изображение с зеркальным эффектом.

Также на Guiding Tech
Магия зеркала
Переворачивание изображения дает впечатляющие результаты. Вы можете использовать его, чтобы изменить направление объекта внутри изображения в соответствии с вашими потребностями. Например, если человек в объекте смотрит вправо, вы можете использовать инструмент переворота, чтобы он смотрел влево. Точно так же зеркальный эффект рождает интересные образы.
Следующий: Изображения с прозрачным фоном упрощают манипуляции с изображениями. Знайте, как сделать фон изображения прозрачным в GIMP.

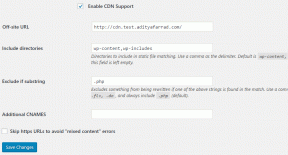

![Как извлекать изображения из документа Word 2021 [РУКОВОДСТВО]](/f/f2caabde5c7f2907c5decf5363d12e3d.png?width=288&height=384)