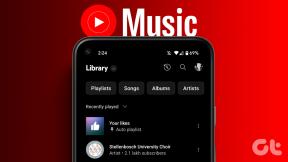Как изменить место установки современных приложений Windows 8
Разное / / December 02, 2021
Вам, как пользователю Windows 8, важно, где находятся все Современные приложения, которые вы загружаете из магазина установлен на вашем компьютере? Ну, я никогда не делал этого до сегодняшнего дня. Мне уже не хватало места в моем каталоге Windows, и после того, как я установил пару приложений из Магазина, значок стал красным. Это заставило меня задуматься о том, где именно эти приложения установлены в Windows 8 и как мне лучше управлять ими, если бы я вообще мог.

Итак, в этой статье я расскажу, где Современные приложения Windows 8 установлены по умолчанию, и как вы можете изменить местоположение, чтобы сэкономить место на системном диске. Если готовы, приступим.
Расположение по умолчанию для установки современного приложения Windows 8
Прямой ответ на первый вопрос - где установлены современные приложения - это C: \ Program Files \ WindowsApps папка. Здесь я предполагаю, что Windows 8 установлена на вашем разделе C:. Если вы установили его на какой-то другой диск, путь придется соответственно изменить.

В папка скрыта по умолчанию, и чтобы увидеть это, вам нужно будет включить опцию просмотра всех скрытых файлов. Чтобы включить эту опцию, откройте Вкладка просмотра в проводнике и отметьте опцию Скрытые предметы в разделе Показать / скрыть.
Когда вы пытаетесь открыть папку, выдается сообщение об ошибке, что у вас недостаточно прав для открытия папки. Папка защищена, так как одно из основных правил операционной системы состоит в том, что она предназначена для защиты от пользователя.
Изменение каталога установки приложений Windows
Теперь мы не будем полностью менять каталог загрузки по умолчанию, а создадим символическая ссылка на папку. У нас есть два преимущества использования символических ссылок перед постоянным изменением каталога. Прежде всего, ссылки на приложения, которые вы сейчас установили на свой компьютер, не сломаются, и вы сможете обновлять их, не удаляя их. Во-вторых, символические ссылки очень просты в использовании по сравнению с редактированием реестра.
Прежде чем мы сможем начать связывание, нам нужно будет получить полный контроль над папкой WindowsApps. Щелкните папку правой кнопкой мыши и выберите Характеристики, чтобы открыть окно свойств папки. Здесь перейдите к Безопасность нажать на Расширенная кнопка.

Теперь нажмите на Изменить ссылку рядом с Владелец и добавьте свое имя в список. Убедитесь, что вы проверили имена перед добавлением. Сделав это, снова откройте свойства папки, чтобы найти доступные вам подробные настройки безопасности.

Предоставьте себе полный контроль над папкой (и всеми подпапками) и сохраните настройки. Теперь, когда вы снова попытаетесь открыть папку, вы сможете получить к ней доступ. После успешного завершения мы теперь можем использовать концепцию символических ссылок, чтобы переместить папку в новое место, не разрывая ссылку проводника.


Я использовал SymMover для этой задачи, и это отлично сработало. Мы уже рассмотрели как использовать SymMover подробно, и вы можете взглянуть на статью для понимания. Это легко и просто.
Заключение
Вот где Windows 8 устанавливает свои Metro-приложения и как вы можете изменить расположение по умолчанию. Будьте очень осторожны при изменении разрешений для папки. Если вы не предоставите себе полный контроль над папкой вместе со всеми подпапками, вы всегда будете получать ошибки при перемещении с помощью SymMover. Кроме того, убедитесь, что вы запускаете SymMover с правами администратора (щелкните правой кнопкой мыши, затем запустите от имени администратора). Это жизненно важно для задачи.