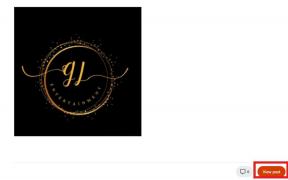7 лучших способов исправить ошибку сброса Windows 10
Разное / / December 02, 2021
Когда ваш ПК с Windows выходит из строя и ни одно из решений не работает, сброс до заводского состояния может исправить это. Если это ваш единственный вариант, резервное копирование обязательно, если вы тоже не можете этого сделать. Многие пользователи часто невозможно сбросить Windows 10 на своих ноутбуках или настольных компьютерах.

Для некоторых пользователей Сброс Windows завершился неудачно на 30% каждый раз. Может быть несколько причин, по которым вы хотите перезагрузить компьютер. Вы продаете или заменяете его и хотите стереть все данные, которые ведут к вам. Вы уже устраняете какую-то другую ошибку, и, вдобавок ко всему, вам теперь нужно иметь дело с ошибкой сброса. В любом случае, есть несколько способов решить эту проблему.
Давай начнем.
1. Восстановление при загрузке
Средство восстановления при загрузке в Windows помогает решить проблемы, связанные с загрузкой. Одна из таких ситуаций - неудачная попытка сброса. Есть скрытый трюк, который вы можете использовать, чтобы быстро войти в среду восстановления Windows, где вы найдете эту опцию.
Шаг 1: Нажмите и удерживайте клавишу Shift и перезагрузите компьютер из меню «Пуск» Параметры питания.

Шаг 2: Вы попадете на экран загрузки с синим фоном. Щелкните Устранение неполадок> Дополнительные параметры> Восстановление при запуске. Для продолжения необходима учетная запись с правами администратора, поэтому выберите соответствующий вариант на этом экране. Введите пароль учетной записи и дайте инструменту «Начать восстановление» свою работу.

Шаг 3: По завершении перезагрузите компьютер и попробуйте снова сбросить Windows.
2. Сканирование SFC
Сканирование SFC или System File Checker будет искать поврежденные системные файлы и пытаться их восстановить. Один из системных файлов может быть причиной ошибки сброса, с которой вы только что столкнулись.
Шаг 1: Откройте командную строку из меню «Пуск» с правами администратора. Для этого выберите Запуск от имени администратора.

Шаг 2: Введите команду ниже и нажмите Enter, чтобы выполнить команду. Подождите, пока он запустится. Вы узнаете, когда проверка достигнет 100%.
SFC / scannow.

3. Проверить сканирование диска
Не закрывайте командную строку, если вы все еще сталкиваетесь с ошибкой сброса. Команда «Проверить диск» проверит жесткий диск на наличие ошибок и попытается исправить их при обнаружении.
Шаг 1: Снова откройте командную строку с правами администратора и введите команду ниже. Мы сканируем диск C, потому что именно там Windows установлена на большинстве компьютеров. Для вас все может быть иначе, поэтому замените букву диска соответствующим образом.
CHKDSK C:

Также на Guiding Tech
4. Сканирование на вирусы
Вирус или вредоносное ПО могут помешать ОС выполнить сброс. Есть только один способ узнать. Вы можете использовать встроенный Microsoft Defender или ваше любимое антивирусное приложение, чтобы выполнить быстрое сканирование системы. На этом этапе мы также рекомендуем вам загрузить и запустить Malwarebytes, потому что вирус и вредоносное ПО - это не одно и то же. Бесплатная версия приложения подойдет, но мы рекомендуем платную версию для лучшей защиты.
Скачать Malwarebytes
5. Обновить ОС
Обновление ОС Windows может решить множество проблем, в том числе проблему, при которой не работает сброс. Установка нового Обновления Windows могут вызывать проблемы, поэтому вам нужно быть осторожным и проявить должную осмотрительность, прежде чем продолжить этот шаг.
Шаг 1: Нажмите клавишу Windows + I, чтобы открыть Настройки, и перейдите в Обновление и безопасность> Центр обновления Windows.

Шаг 2: Нажав на Проверить наличие обновлений, вы увидите все незавершенные или новые обновления, доступные для вашего компьютера. Щелкните Загрузить и установить, чтобы установить последние найденные обновления.

6. Восстановление системы
Точки восстановления системы создаются автоматически в фоновом режиме. Это отличается от функции сброса несколькими важными способами. Еженедельный снимок вашей компьютерной системы делается, когда все работало должным образом или когда система обнаружила серьезное изменение, например обновление.
Восстановление вашего компьютера до предыдущего момента времени может исправить почти все ошибки. Ссылка, которой мы поделились выше, подробно объясняет ключевые моменты и шаги, поэтому ознакомьтесь с ней.
Также на Guiding Tech
7. Используйте инструмент создания мультимедиа
Если вы зашли так далеко, это, вероятно, означает, что ваша копия Windows повреждена и не подлежит ремонту. Мы предлагаем переустановить Windows 10 с помощью Media Creation Tool. Поскольку вы хотите перезагрузить компьютер, возможно, вы уже сделали резервную копию важных данных. Если нет, пожалуйста.

Microsoft упростила скачать официальный Windows 10 ISO и выполнить чистая переустановка Windows 10. Мы рекомендуем вам выполнить все шаги один раз, прежде чем начинать процесс, чтобы уточнить, к чему он ведет и чем заканчивается.
USB-ручка или флэш-накопитель подойдут, если на вашем компьютере нет проигрывателя компакт-дисков.
Также на Guiding Tech
Сбросить 2020
Вы можете использовать функцию сброса Windows, чтобы исправить или устранить некоторые назойливые и неустранимые проблемы. Звучит странно искать и устранять неисправности с помощью функции сброса, которая должна решить проблему. Эти решения должны заставить их работать на вас, и если вы нашли другой способ решить эту проблему, поделитесь им в разделе комментариев ниже.
Следующий: Вот как использовать Malwarebytes для поиска, помещения в карантин и удаления или удаления угроз. Есть несколько полезных советов и приемов, которые помогут максимально эффективно использовать это программное обеспечение.