9 основных исправлений ошибки «DLL не предназначена для работы в Windows»
Разное / / October 26, 2023
Библиотеки динамической компоновки (DLL) имеют решающее значение для обеспечения бесперебойной работы вашего компьютера. приложения и программы. Эти файлы содержат код и данные, которые могут использовать несколько программ в Windows 10 и 11. Однако могут быть случаи, когда файл DLL может не запуститься на вашем компьютере, вызывая диалоговое окно «Плохое изображение», в котором говорится: «DLL либо не предназначена для работы в Windows, либо содержит ошибку».
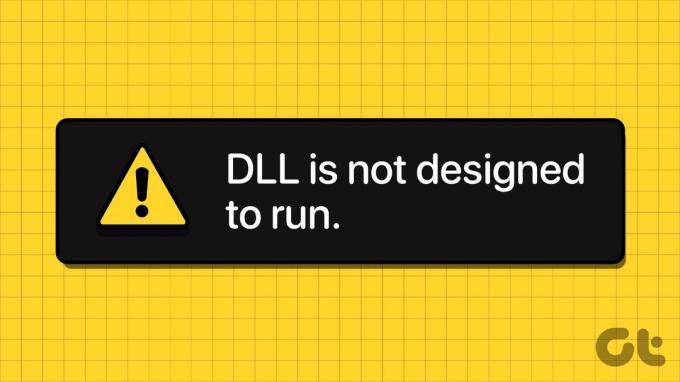
Причин этой ошибки может быть несколько, включая устаревшие программы, заражение вредоносным ПО, поврежденные системные файлы и т. д. В этом посте перечислены все возможные решения для исправления этой ошибки DLL на вашем компьютере с Windows 10 или 11.
1. Проверьте наличие проблем с разрешениями
Отсутствие необходимых разрешений является распространенной причиной, по которой вы можете столкнуться с ошибкой «DLL не предназначена для запуска в Windows» при запуске приложения или программы. Следовательно, это первое, что вам следует проверить.
Шаг 1: Нажмите значок поиска Windows на панели задач, чтобы открыть меню «Пуск», введите имя программы, которая выдает ошибку, и выберите «Открыть местоположение файла».
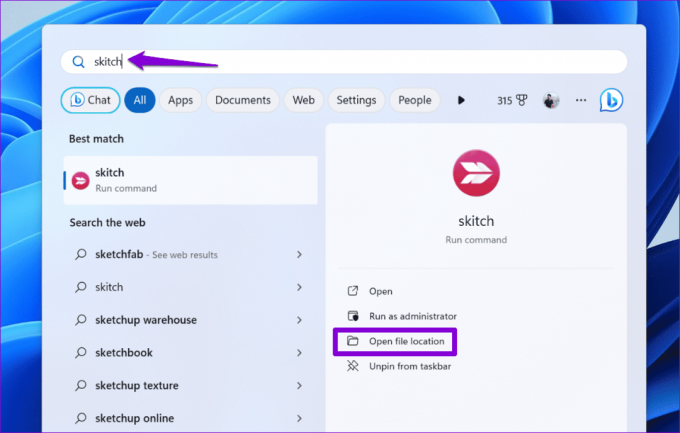
Шаг 2: Щелкните правой кнопкой мыши EXE-файл программы и выберите «Свойства».
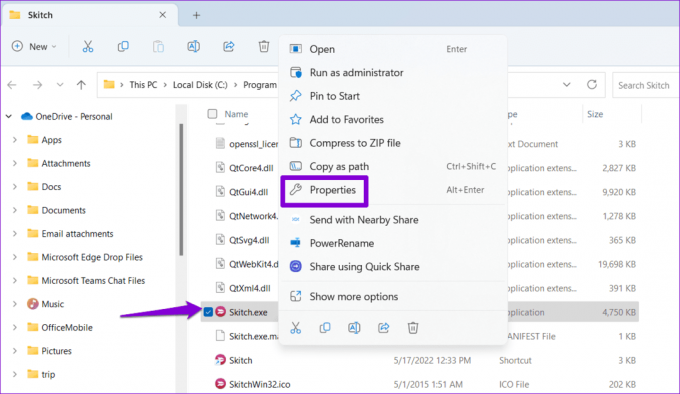
Шаг 3: На вкладке «Безопасность» нажмите кнопку «Изменить».
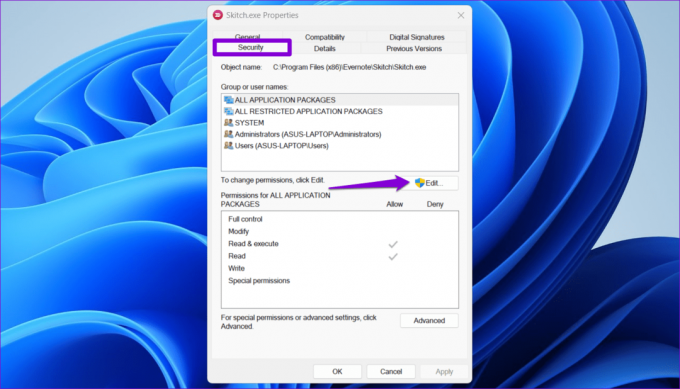
Шаг 4: Выберите Да, когда появится приглашение контроля учетных записей (UAC).
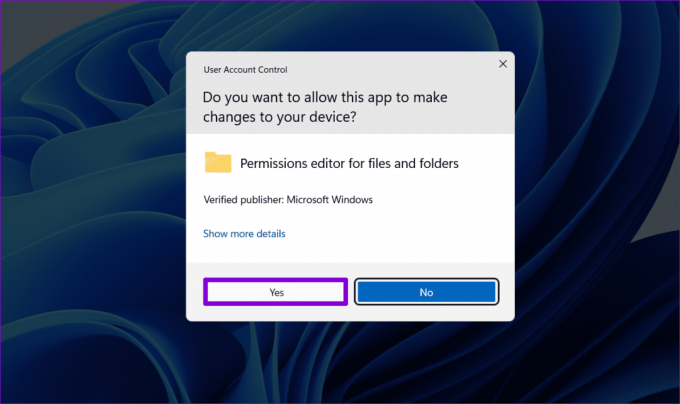
Шаг 5: Выберите «Пользователи» и установите флажок «Разрешить» рядом с пунктом «Полный доступ». Затем нажмите «Применить», а затем «ОК».

2. Запустите сканирование SFC и DISM.
Поврежденные или поврежденные системные файлы на вашем компьютере также могут вызывать такие ошибки. Вы можете запустить встроенный SFC (Проверка системных файлов) и DISM (Обслуживание образов развертывания и управление ими) сканирует, чтобы исправить поврежденные файлы, вызывающие ошибку.
Шаг 1: Щелкните правой кнопкой мыши значок «Пуск» и выберите «Терминал (Администратор)» из списка.

Шаг 2: Выберите Да, когда появится приглашение контроля учетных записей (UAC).

Шаг 3: В консоли введите следующую команду и нажмите Enter.
SFC /scannow

Шаг 4: Выполните следующие команды одну за другой и нажимайте Enter после каждой, чтобы запустить сканирование DISM:
DISM /Online /Cleanup-Image /CheckHealth
DISM /Online /Cleanup-Image /ScanHealth
DISM /Online /Cleanup-Image /RestoreHealth
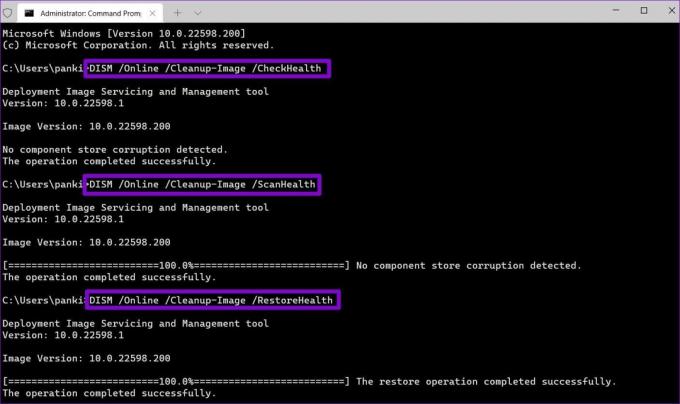
После этого перезагрузите компьютер, чтобы проверить, сохраняется ли проблема.
3. Восстановите распространяемые пакеты Visual C++.
Некоторые популярные приложения и программы для Windows используют библиотеки времени выполнения Visual C++ для обеспечения основных функций и бесперебойной работы. Однако если на вашем компьютере возникла проблема с распространяемым пакетом Visual C++, вы можете получить сообщение об ошибке «DLL не предназначена для работы в Windows» при открытии или использовании программы. Вот как вы можете это исправить.
Шаг 1: Нажмите сочетание клавиш Windows + R, чтобы открыть диалоговое окно «Выполнить». Введите appwiz.cpl и нажмите Enter.

Шаг 2: Выберите распространяемый пакет Microsoft Visual C++ и нажмите «Изменить». Вам придется повторить этот процесс, чтобы восстановить все пакеты.

Шаг 3: Нажмите кнопку «Восстановить» и дождитесь завершения процесса.
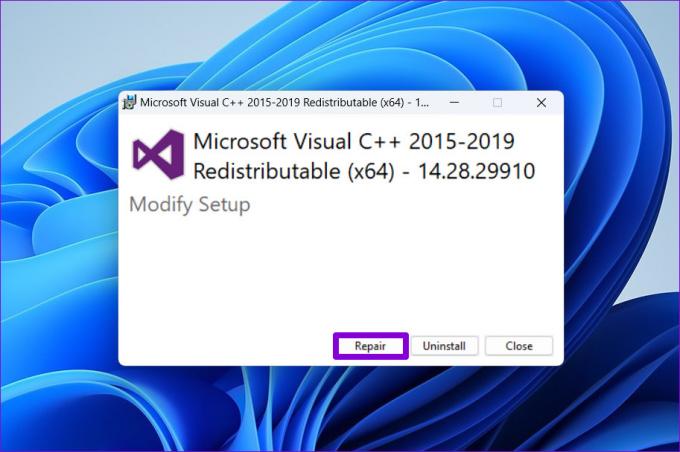
4. Перерегистрируйте проблемный файл DLL с помощью командной строки.
Чтобы устранить эту ошибку, вы также можете перерегистрировать проблемный файл DLL. Не волнуйтесь, этот процесс довольно прост и требует всего лишь запуска одной команды.
Шаг 1: Нажмите сочетание клавиш Windows + S, чтобы открыть меню поиска Windows. Тип Терминал в поле щелкните правой кнопкой мыши первый результат и выберите «Запуск от имени администратора».

Шаг 2: Выберите Да, когда появится приглашение контроля учетных записей (UAC).

Шаг 3: В консоли введите regsvr32 за которым следует имя файла DLL. Например, если вы перерегистрируете файл msxml3.dll, ваша команда будет такой:
regsvr32 msxml3.dll
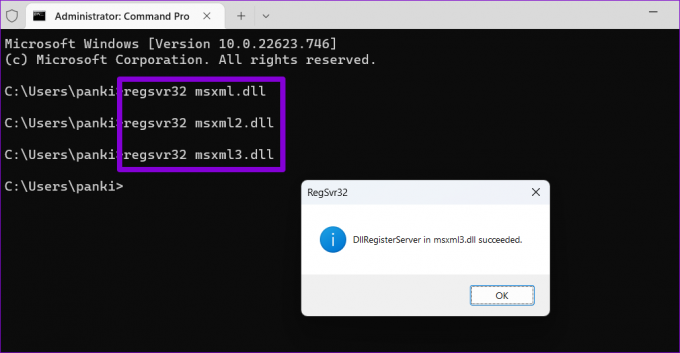
Выйдите из окна терминала и проверьте, показывает ли Windows ошибку.
5. Обновите или переустановите проблемное программное обеспечение
Проблемы совместимости с вашим приложением или программой также могут вызвать ошибку «DLL не предназначена для запуска в Windows» на вашем компьютере. Если эта ошибка затрагивает только определенное приложение или программу, попробуйте обновить ее и посмотреть, поможет ли это.
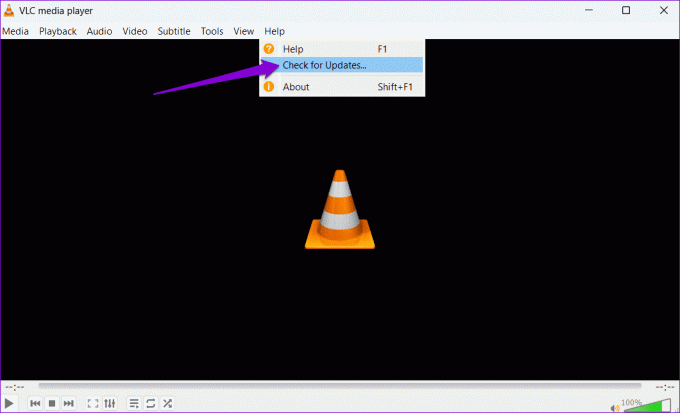
Если ошибка сохраняется даже после обновления или если вы не можете обновить программу, попробуйте переустановить ее. Это должно помочь устранить любые проблемы, вызванные неправильной установкой.
Нажмите сочетание клавиш Windows + S, чтобы открыть меню поиска Windows. Введите имя программы, которую хотите удалить, щелкните правой кнопкой мыши первый результат и выберите «Удалить». Затем следуйте инструкциям на экране, чтобы удалить программу и продолжить установку заново.

6. Сканировать на наличие вредоносного ПО
Наличие вредоносного ПО на вашем компьютере также может помешать правильной работе DLL-файлов на вашем компьютере с Windows 10 или 11 и вызвать такие проблемы. Чтобы отменить эту возможность, вы можете запустить полное сканирование системы с помощью Защитника Windows или надежную стороннюю антивирусную программу. Если сканирование выявляет что-либо подозрительное, выполните рекомендуемые действия для устранения угрозы.

7. Установите обновления Windows
Microsoft часто выпускает обновления для вашего ПК с Windows, чтобы добавить новые функции, повысить производительность и исправить ошибки и проблемы. Рекомендуется установить все ожидающие обновления Windows и посмотреть, поможет ли это.
Нажмите сочетание клавиш Windows + I, чтобы открыть приложение «Настройки». На вкладке «Центр обновления Windows» нажмите кнопку «Проверить наличие обновлений» и установите все доступные обновления.

8. Попробуйте чистую загрузку
Стороннее приложение или служба, работающие в фоновом режиме, могут мешать работе Windows и препятствовать запуску файлов DLL. В этом случае загрузите компьютер в состоянии чистой загрузки. Вот как загрузить компьютер с Windows в состоянии чистой загрузки:
Шаг 1: Нажмите сочетание клавиш Windows + R, чтобы открыть диалоговое окно «Выполнить», введите мсконфигурация в поле и нажмите Enter.

Шаг 2: На вкладке «Службы» установите флажок «Скрыть все службы Microsoft», а затем нажмите кнопку «Отключить все».

Шаг 3: Перейдите на вкладку «Автозагрузка» и нажмите «Открыть диспетчер задач».

Шаг 4: В окне «Диспетчер задач» выберите стороннее приложение и нажмите кнопку «Отключить» вверху. Повторите этот шаг, чтобы отключить все сторонние запускаемые приложения.

Перезагрузите компьютер, чтобы войти в состояние чистой загрузки, и посмотрите, возникнут ли какие-либо ошибки DLL. Если вы этого не сделаете, это означает, что за ошибку ответственно одно из сторонних приложений или программ. Вам необходимо просмотреть все недавно установленные приложения и программы и удалить их, чтобы решить проблему.
9. Выполните восстановление системы
Наконец, если ошибка «DLL не предназначена для работы в Windows» начала появляться совсем недавно, вы можете использовать восстановление системы чтобы вернуть ваш компьютер к состоянию, когда он работал правильно. Вот как.
Шаг 1: Нажмите значок поиска Windows на панели задач, чтобы открыть меню «Пуск», введите создать точку восстановленияи нажмите Enter.

Шаг 2: Перейдите на вкладку «Защита системы» и нажмите кнопку «Восстановление системы».

Шаг 3: Выберите параметр «Рекомендуемое восстановление» и нажмите кнопку «Далее» внизу.

Шаг 4: Нажмите «Готово» и разрешите Windows выполнить восстановление до указанной точки восстановления.

Больше никаких ошибок DLL
Это может быть неприятно, когда ошибки DLL не позволяют программам запускаться на вашем компьютере и не позволяют вам работать. Надеемся, что один или несколько из приведенных выше советов помогли исправить ошибку «DLL не предназначена для работы в Windows», и все вернулось в норму.
Последнее обновление: 15 сентября 2023 г.
Статья выше может содержать партнерские ссылки, которые помогают поддерживать Guiding Tech. Однако это не влияет на нашу редакционную честность. Содержание остается беспристрастным и аутентичным.

Написано
Панкил — инженер-строитель, ставший писателем-фрилансером из Ахмадабада, Индия. С момента своего прихода в Guiding Tech в 2021 году он погружается в мир практических инструкций и руководств по устранению неполадок на Android, iOS, Windows и в Интернете в Guiding Tech. Когда позволяет время, он также пишет в MakeUseOf и Techwiser. Помимо вновь обретенной любви к механическим клавиатурам, он является дисциплинированным поклонником ходьбы и продолжает планировать свои международные путешествия вместе со своей женой.


