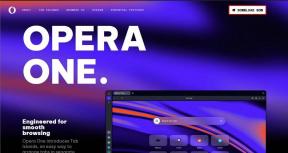Исправить фоновые изображения, не появляющиеся на экране блокировки после юбилейного обновления
Разное / / November 28, 2021
Исправить фоновые изображения, не появляющиеся на экране блокировки после юбилейного обновления: После Anniversary Update в Windows 10 появилась новая проблема, когда фоновые изображения больше не будут отображаться на экране блокировки, вместо этого вы увидите черный экран или сплошной цвет. Хотя обновление Windows должно решить проблему с Windows, но это юбилейное обновление, похоже, создает много проблем, но также устраняет множество лазеек в системе безопасности, поэтому очень важно установить это Обновить.
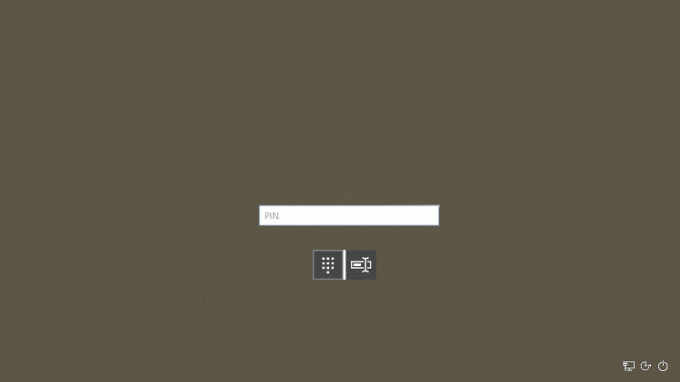
Перед обновлением Anniversary на экране входа в систему, когда вы нажимаете клавишу или проводите пальцем вверх, вы получаете изображение Windows по умолчанию в качестве фона, также у вас была возможность выбрать между этим изображением или сплошными цветами. Теперь с обновлением вы можете легко выбрать фон экрана блокировки, который будет отображаться на экране входа в систему, но проблема в том, что он не работает так, как предполагалось. Поэтому, не теряя времени, давайте посмотрим, как решить эту проблему, выполнив следующие действия по устранению неполадок.
СОДЕРЖАНИЕ
- Исправить фоновые изображения, не появляющиеся на экране блокировки после юбилейного обновления
- Метод 1: включить анимацию Windows
- Метод 2: сбросить Windows Spotlight
- Метод 3: запустить команду оболочки
Исправить фоновые изображения, не появляющиеся на экране блокировки после юбилейного обновления
Убедись в создать точку восстановления на всякий случай что-то пойдет не так.
Метод 1: включить анимацию Windows
1. нажмите Windows Key + I, чтобы открыть настройки, затем нажмите Персонализация.

2. Затем в левом меню выберите Экран блокировки.
3. Убедитесь, что «Показывать фоновое изображение экрана блокировки на экране входа”Переключатель включен.
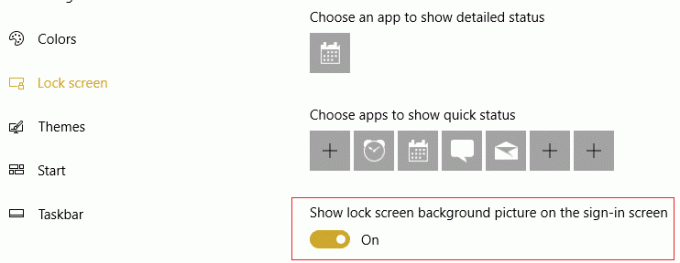
4.Щелкните правой кнопкой мыши на Этот ПК и выберите Характеристики.

5.Теперь нажмите Расширенные системные настройки из левого меню.

6. На вкладке "Дополнительно" нажмите Настройки под Представление

7. Обязательно установите флажок «Анимируйте окна при сворачивании и разворачивании.“

8. Затем нажмите Применить, а затем ОК, чтобы сохранить настройки.
Метод 2: сбросить Windows Spotlight
1. нажмите Windows Key + I, чтобы открыть настройки, затем нажмите Персонализация.

2. Затем в левом меню выберите Экран блокировки.
3. в разделе "Фон" выберите Изображение или слайд-шоу (это временно).

4.Теперь нажмите Windows Key + R, затем введите следующий путь и нажмите Enter:
% USERPROFILE% / AppData \ Local \ Packages \ Microsoft. Windows. ContentDeliveryManager_cw5n1h2txyewy \ LocalState \ Assets
5.Выберите все файлы в папке Assets, нажав Ctrl + A затем навсегда удалите этот файл, нажав Shift + Delete.
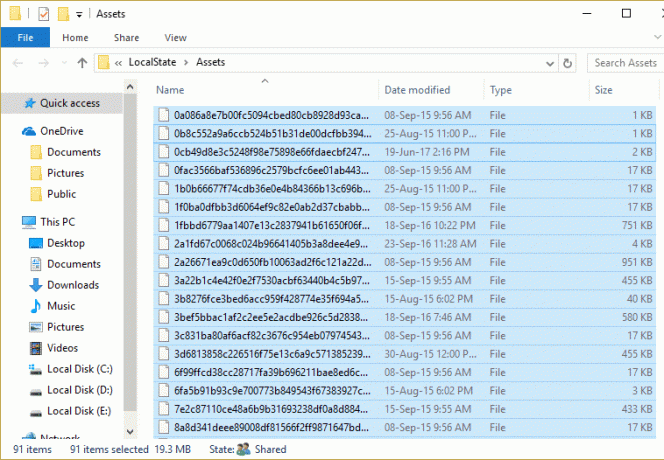
6. Вышеупомянутый шаг очистит все старые изображения. Снова нажмите Windows Key + R, затем введите следующий путь и нажмите Enter:
% USERPROFILE% / AppData \ Local \ Packages \ Microsoft. Windows. ContentDeliveryManager_cw5n1h2txyewy \ Настройки
7.Щелкните правой кнопкой мыши на Settings.dat а также roaming.lock затем нажмите "Переименовать" и назовите их как settings.dat.bak а также roaming.lock.bak.
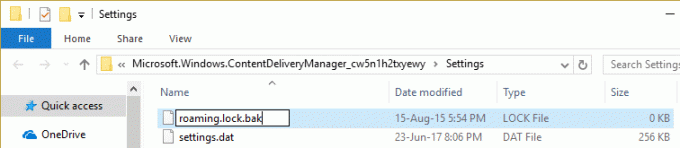
8. Перезагрузите компьютер, чтобы сохранить изменения.
9. Затем снова перейдите в Персонализация и в разделе Фон снова выберите Windows: интересное.
10.Как только закончите, нажмите Windows Key + L, чтобы перейти на экран блокировки, проверьте удивительный фон. Это должно Исправить фоновые изображения, не появляющиеся на экране блокировки после проблемы с юбилейным обновлением.
Метод 3: запустить команду оболочки
1. снова перейдите к Персонализация и убедитесь Windows: интересное выбран в разделе "Фон".
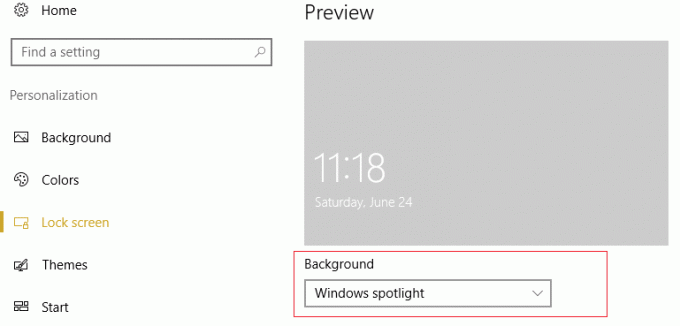
2.Теперь введите PowerShell в поиске Windows щелкните его правой кнопкой мыши и выберите Запустить от имени администратора.

3. Введите следующую команду в PowerShell, чтобы сбросить Windows Spotlight, и нажмите Enter:
Get-AppxPackage -allusers * ContentDeliveryManager * | foreach {Add-AppxPackage "$ ($ _. InstallLocation) \ appxmanifest.xml" -DisableDevelopmentMode -register}
4. Запустите команду и перезагрузите компьютер, чтобы сохранить изменения.
Рекомендуется для вас:
- Исправить невозможно изменить разрешение экрана в Windows 10
- Восстановить TrustedInstaller как владелец файла в Windows
- Изменение порта прослушивания для удаленного рабочего стола
- 5 способов исправить Windows обнаружила конфликт IP-адресов
Вот и все у вас успешно Исправить фоновые изображения, не появляющиеся на экране блокировки после юбилейного обновления Если у вас все еще есть какие-либо вопросы по этому сообщению, не стесняйтесь задавать их в разделе комментариев.