Как настроить «Нет на месте» в Gmail на мобильном и настольном компьютере
Разное / / September 28, 2023
Управление электронной почтой, когда вы находитесь вне офиса или в отпуске, может оказаться сложной задачей. Вот тут-то и пригодится функция Gmail «Нет на месте» (OOO). В этой статье мы покажем вам, как настроить «Нет на месте» в Gmail. Но прежде чем мы углубимся в настройку этой важной функции, давайте разберемся, что такое функция «Нет на месте» в Gmail.

Функция «Нет на работе», которую в Gmail часто называют «Ответчик на время отпуска», представляет собой мощный инструмент, позволяющий автоматизировать ответы на электронные письма, когда вы не можете ответить на электронные письма лично. Он информирует ваших контактов/коллег о том, что вы в данный момент находитесь вне офиса, в отпуске или недоступны в течение длительного периода.
Эта функция помогает вам поддерживать профессионализм, подтверждая электронные письма и предоставляя важную информацию, такую как даты вашего отсутствия и дополнительное специальное сообщение. Учитывая это понимание, давайте начнем с того, что вам нужно знать, прежде чем отправлять сообщения об отсутствии на работе или отсутствии в Gmail.
Что нужно знать перед выходом из офиса в Gmail
Вот несколько важных вещей, которые следует знать, прежде чем настраивать автоответчик при отсутствии на работе в своей учетной записи Gmail:
- Прежде чем настраивать сообщение об отсутствии на работе, выберите правильные даты начала и окончания. Убедитесь, что сообщение об отсутствии на работе начинается, когда вы будете недоступны, и заканчивается, когда вы вернетесь на работу.
- Хотя важно сообщить, что вас нет на работе, персонализируйте свое сообщение об отсутствии на работе, включив в него такие детали, как в качестве причины вашего отсутствия, альтернативного контактного лица и того, когда получатель может ожидать ответа от ты.
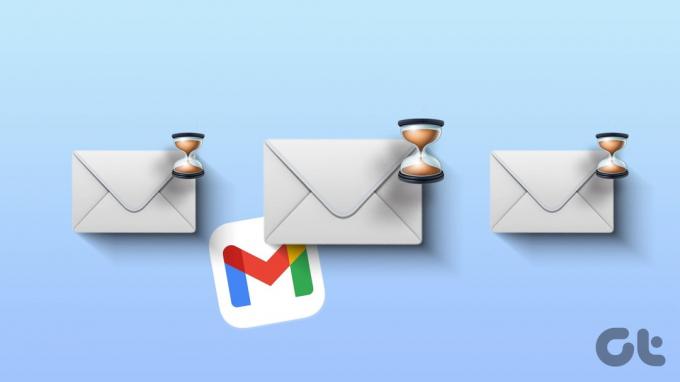
- Убедитесь, что у вас есть доступ к настройкам Gmail на мобильном устройстве или альтернативный способ отключить сообщение об отсутствии на работе, если ваши планы изменятся и вам придется вернуться на работу раньше, чем ожидалось.
- Прежде чем завершить работу над сообщением об отсутствии на работе, отправьте тестовое электронное письмо на личный адрес электронной почты или коллеге, чтобы убедиться, что автоответчик работает должным образом и выглядит профессионально.
Учитывая эти факторы, вы можете настроить сообщение об отсутствии на работе в Gmail, пока вас нет. Перейдем к шагам и методам.
Также читайте: Как использовать инструмент написания AI в Gmail и Google Docs
Как настроить ответ об отсутствии на работе в мобильном приложении Gmail
Настройка автоответчика в Gmail при отсутствии на работе или в отпуске может показаться сложной задачей, но это не так. Эти шаги довольно просто выполнить в приложениях для iOS и Android. Давай начнем.
Шаг 1: запустите приложение Gmail на своем устройстве Android или iOS. Коснитесь значка гамбургер-меню в верхнем левом углу.
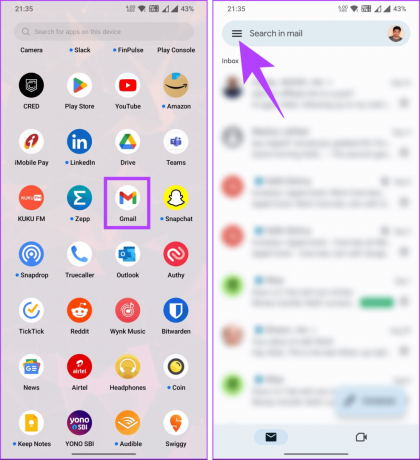
Шаг 2: на левой панели прокрутите вниз до пункта «Настройки». На следующем экране, если у вас подключено несколько учетных записей, выберите учетную запись, для которой вы хотите включить автоответчик «Нет на работе» или «Отпуск».

Шаг 3: в разделе «Настройки» прокрутите вниз и выберите «Автоответчик в отпуске». И затем включите его.

Шаг 4: пришло время установить первый и последний дни вашего отсутствия на работе или отпуска, в зависимости от вашего региона.
Примечание: Последний день будет выбран по умолчанию через неделю после Первого дня. Однако вы можете настроить его в соответствии с вашей временной шкалой. Кроме того, вы можете установить для параметра «Последний день» значение «Нет», если вы не хотите указывать дату окончания.
Шаг 5: после выбора дней добавьте тему и сообщение для отправки пользователям, которые свяжутся с вами на временной шкале.
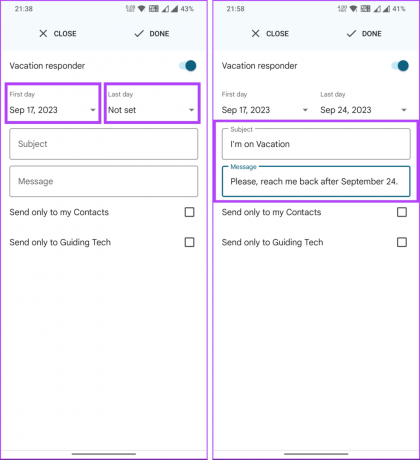
Шаг 6: Теперь выберите, хотите ли вы, чтобы сообщение было отправлено только вашим контактам или коллегам. Наконец, нажмите «Готово».
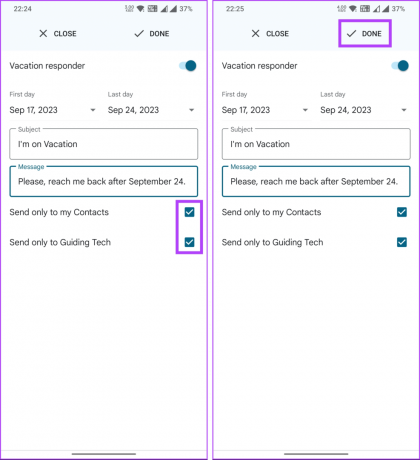
Вот и все. Вы настроили автоматический ответ на электронные письма, которые получаете, находясь в отпуске или вне офиса. По истечении установленного последнего дня автоответчик будет отключен. Однако, если вы хотите отключить его раньше, выполните описанные выше шаги и отключите его.
Тем не менее, если вы хотите настроить автоответчик в Gmail на своем рабочем столе, продолжайте читать.
Также читайте: Как создать правила для фильтрации писем в Gmail
Настройка сообщения об отсутствии на работе или отсутствия в Gmail на рабочем столе
Добавление темы и сообщения, а также включение автоответчика аналогично на настольном компьютере и мобильном устройстве. Однако досягаемость и настройка немного различаются. Следуйте приведенным ниже инструкциям.
Шаг 1: перейдите на веб-сайт Gmail, используя учетные данные своей учетной записи, где вы хотите настроить «Нет на месте».
Шаг 2: После входа в систему нажмите значок «Настройки» (шестеренка) в правом верхнем углу.
Перейти на сайт Gmail

Шаг 3: перейдите к пункту «Просмотреть все настройки» в раскрывающемся меню.
Вы попадете на страницу настроек Gmail.
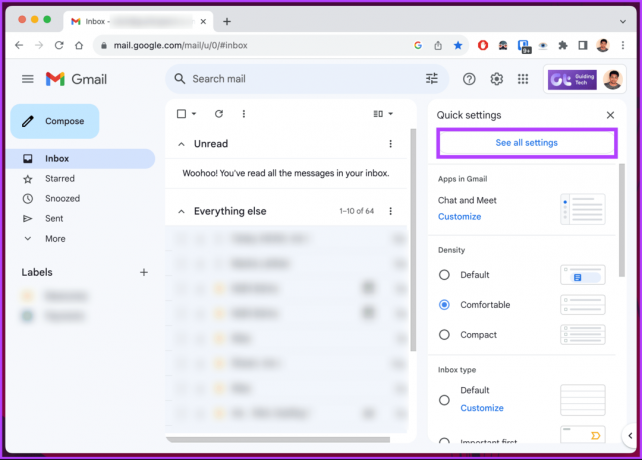
Шаг 4: в разделе «Общие» прокрутите страницу вниз. Вы увидите варианты ответа на отпуск.
Примечание: в зависимости от вашего географического местоположения ответ «Отпуск» может называться «Автоответчик при отсутствии на работе». Однако для всех регионов параметры остаются одинаковыми.

Шаг 5: Теперь пришло время установить диапазон дат, когда вас не будет на работе. Выберите первый день, который станет датой начала вашего отпуска.
Примечание: установите флажок «Последний день»; в противном случае Gmail будет отправлять сообщения об отсутствии на работе, пока вы не отключите их вручную.

Шаг 6: после установки диапазона дат вам необходимо написать тему и ввести сообщение в поле «Сообщение», которое вы хотите отправлять автоматически.
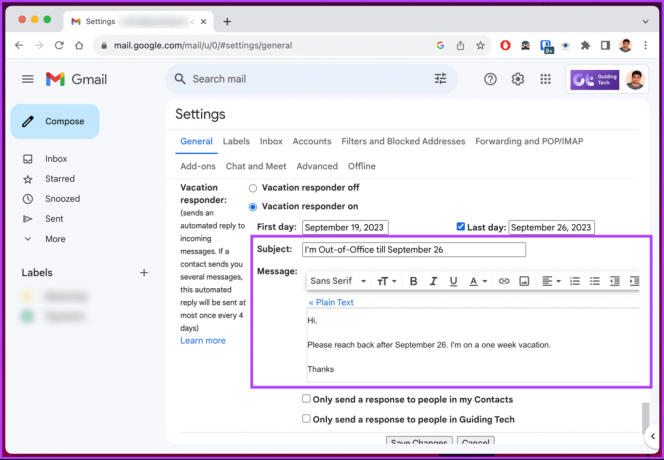
Шаг 7: Теперь выберите один из двух вариантов; «Отправлять ответ только людям из моих контактов» или «Отправлять ответ только людям из [Название компании]».
Примечание: Вы также можете выбрать оба варианта.
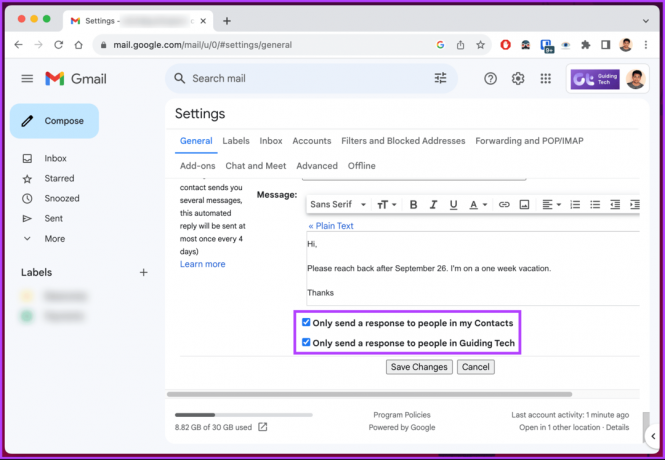
Шаг 8: Наконец, нажмите кнопку «Сохранить изменения» внизу.
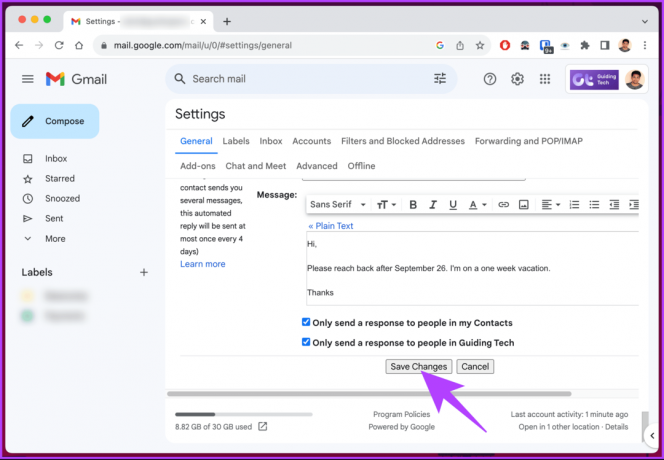
Вот и все. Вы успешно настроили автоответчик при отсутствии на работе в Gmail. Теперь, когда вы включили эту опцию, продолжайте читать, чтобы поделиться ею со своими коллегами.
Как найти и поделиться своим статусом отсутствия в Gmail
Поделиться своим статусом отсутствия в Gmail на компьютере и мобильном устройстве очень просто. Вам просто нужно создать событие в своем Календаре Google это занимает весь день. После того как вы создадите мероприятие в Календаре Google, поделитесь этим с коллегами.

Когда кто-то начнет писать вам электронное письмо, он увидит, что вас нет в офисе. Это не помешает им отправить вам сообщение. Статус вашего мероприятия об отсутствии на работе также будет показан только людям, имеющим разрешение на его просмотр.
Альтернативно, вы можете настройте свое рабочее время вместо. Если у вас есть какие-либо вопросы, ознакомьтесь с разделом часто задаваемых вопросов ниже.
Часто задаваемые вопросы по настройке отсутствия на рабочем месте в Gmail
Нет, встроенная функция автоответчика Gmail не позволяет настраивать разные сообщения для внутренних и внешних контактов. Одно и то же сообщение будет отправлено на все входящие электронные письма в течение периода действия ООО.
Ответчик отпуска Gmail будет отправлять ответ об отсутствии на рабочем месте на каждый уникальный адрес электронной почты один раз каждые 4 дня. Если один и тот же отправитель отправит вам электронное письмо несколько раз, он будет получать автоматический ответ только один раз каждые 4 дня.
Общайтесь без помех
Теперь, когда вы знаете, как настроить режим «Нет на месте» в Gmail, вы можете поддерживать профессиональное общение, даже когда вы вдали от вашей электронной почты, гарантируя, что ваши контакты будут проинформированы о вашем отсутствии и могут ожидать задержки ответы. Вы также можете прочитать как изменить имя Gmail.
Последнее обновление: 23 сентября 2023 г.
Статья выше может содержать партнерские ссылки, которые помогают поддерживать Guiding Tech. Однако это не влияет на нашу редакционную честность. Содержание остается объективным и аутентичным.



