Как вводить символы с акцентами в Windows
Разное / / November 28, 2021
Трудно представить жизнь без современной клавиатуры, когда весь набор текста производился на старинной шумной пишущей машинке. Со временем, несмотря на то, что первоначальная раскладка клавиатуры оставалась прежней, ее функциональность и использование значительно расширились. Несмотря на то, что клавиатура является огромным обновлением по сравнению с обычной пишущей машинкой, она далека от совершенства. Один из основных элементов, который слишком долго был неуловим, - это умение печатать с акцентами. Если вы хотите сделать свою клавиатуру более полезной и многонациональной, вот статья, которая поможет вам понять как вводить символы с диакритическими знаками в Windows 10.

СОДЕРЖАНИЕ
- Как вводить символы с акцентами в Windows
- Почему мне нужно печатать с ударением?
- Метод 1. Используйте сочетания клавиш для ввода с ударением
- Метод 2: используйте программное обеспечение карты символов в Windows 10
- Метод 3: используйте сенсорную клавиатуру Windows
- Метод 4: используйте символы из Microsoft Word для ввода символов с диакритическими знаками
- Метод 5: используйте коды ASCII для ввода акцентов в Windows
Как вводить символы с акцентами в Windows
Почему мне нужно печатать с ударением?
Хотя акценты присутствуют нечасто, они являются важной частью английского языка. Есть определенные слова, которые нуждаются в акцентах, чтобы выделить их символы и придать значение слову.. Эта потребность в акценте выше в языках латинского происхождения, таких как французский и испанский, которые используют английский алфавит, но в значительной степени полагаются на акценты для различения слов. Хотя на клавиатуре нет отдельных пробелов для этих символов, Windows не совсем пренебрегала требованием расстановки акцентов на ПК.
Метод 1. Используйте сочетания клавиш для ввода с ударением
На клавиатуре Windows есть сочетания клавиш для всех основных акцентов, которые отлично работают во всех приложениях Microsoft. Вот несколько популярных акцентов вместе с их сочетаниями клавиш:
Для серьезного акцента, то есть à, è, ì, ò, ù, ярлык: Ctrl + `(ударение могилы), буква
Для акцента с острым ударением, то есть á, é, í, ó, ú, ý, сокращение: Ctrl + ‘(апостроф), буква
Для акцента с циркумфлексом, то есть â, ê, î, ô, û, сокращение: Ctrl + Shift + ^ (каретка), буква
Для тильды с ударением, т. Е. Ã, ñ, õ, ярлык выглядит так: Ctrl + Shift + ~ (тильда), буква
Для умляутского акцента, то есть ä, ë, ï, ö, ü, ÿ, сокращение: Ctrl + Shift +: (двоеточие), буква
Вы можете получить полный список этих акцентов на официальном сайте Microsoft. здесь.
Метод 2: используйте программное обеспечение карты символов в Windows 10
Карта символов Windows представляет собой исчерпывающий набор всех символов, которые могут потребоваться для фрагмента текста. С помощью карты символов вы можете скопировать акцентированную букву и вставить ее в текст.
1. В строке поиска рядом с меню "Пуск" ищите "карту персонажей" а также Оручка приложение.
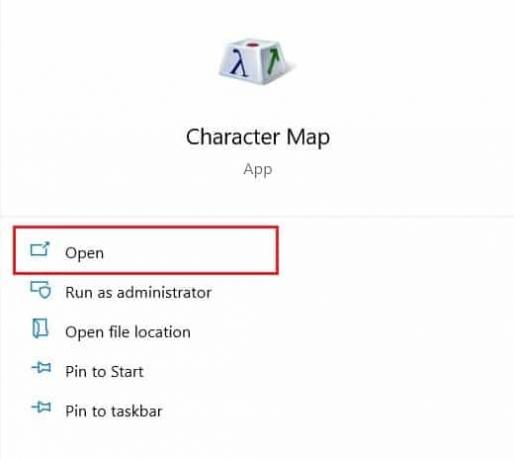
2. Приложение откроется в небольшом окне и будет содержать всех персонажей, которые вы могли себе представить.
3. Прокрутите список и щелкнуть на персонаж вы искали. Как только персонаж будет увеличен, нажмите на Выбрать вариант внизу, чтобы добавить его в текстовое поле.
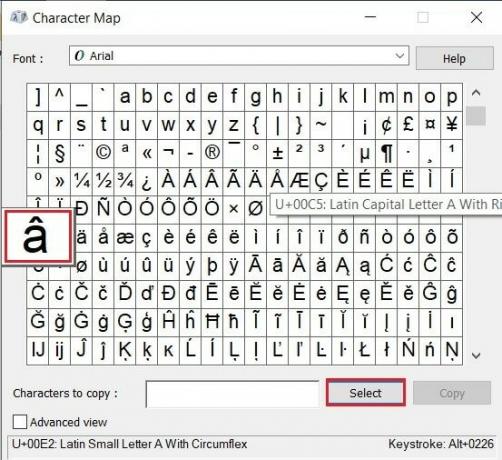
4. Поместив акцентированную букву в текстовое поле, нажмите "Копировать" чтобы сохранить символ или символы в буфер обмена.
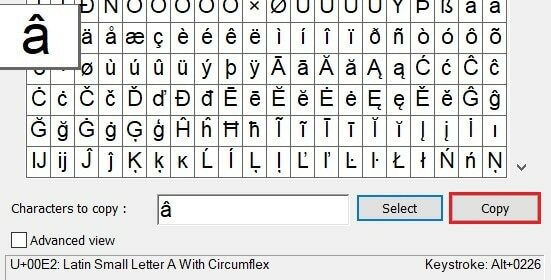
5. Откройте желаемый пункт назначения и нажмите Ctrl + V чтобы успешно введите акценты на клавиатуре Windows.
Метод 3: используйте сенсорную клавиатуру Windows
Сенсорная клавиатура Windows создает виртуальную клавиатуру на вашем экране, предлагая гораздо больше функций, чем традиционная аппаратная клавиатура. Вот как можно активировать и вводить буквы с диакритическими знаками с помощью сенсорной клавиатуры Windows:
1. Щелкните правой кнопкой мыши на пустом месте на панели задач в нижней части экрана и из появившихся опций, включите кнопку Показать сенсорную клавиатуру вариант.
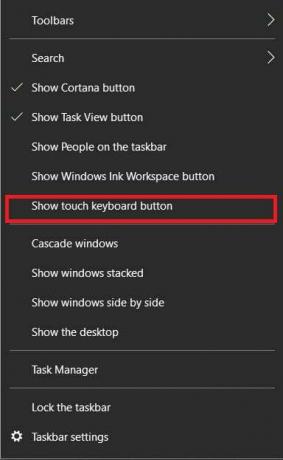
2. А маленький символ в форме клавиатуры появится в правом нижнем углу панели задач; щелкните по нему, чтобы открыть сенсорную клавиатуру.

3. Как только появится клавиатура, щелкните и удерживайте указатель мыши на алфавите вы хотите добавить акцент. Клавиатура покажет все символы с диакритическими знаками, связанные с этим алфавитом, что позволит вам легко их печатать.
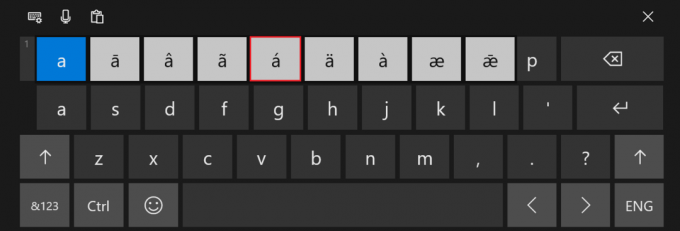
4. Выберите акцент по вашему выбору, и результат будет отображаться на вашей клавиатуре.
Читайте также: 4 способа вставить символ степени в Microsoft Word
Метод 4: используйте символы из Microsoft Word для ввода символов с диакритическими знаками
Подобно программному обеспечению карты символов, Word имеет собственную комбинацию символов и специальных символов. Вы можете получить к ним доступ из раздела вставки приложения.
1. Откройте Word и на панели задач вверху выберите панель «Вставка».
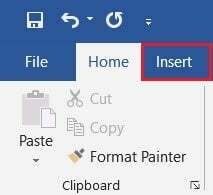
2. В правом верхнем углу экрана нажмите на «Символ» вариант и выберите Дополнительные символы.
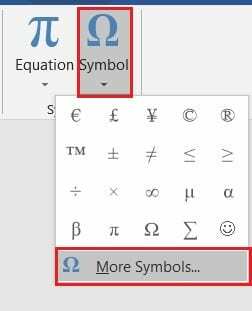
3. Полный список всех символов, распознаваемых Microsoft, появится в небольшом окне. Отсюда, выберите алфавит с ударением вы хотите добавить и нажмите "Вставить".
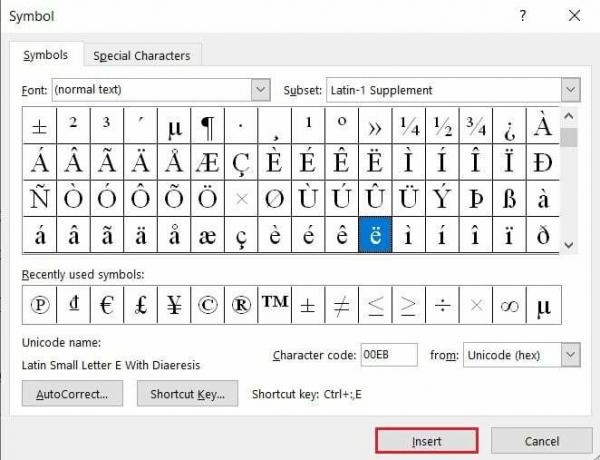
4. Персонаж появится в вашем документе.
Примечание: Здесь вы также можете использовать функцию автозамены, чтобы указать определенные слова, которые автоматически изменятся на версии с диакритическими знаками после того, как вы их введете. Дополнительно вы можете изменить выделенный ярлык для акцента и ввести тот, который вам удобнее.
Метод 5: используйте коды ASCII для ввода акцентов в Windows
Возможно, самый простой, но самый сложный способ ввода символов с диакритическими знаками на ПК с Windows - это использование кодов ASCII для отдельных символов. ASCII или Американский стандартный код для обмена информацией - это система кодирования, которая обеспечивает код до 256 уникальных символов. Чтобы правильно ввести эти символы, убедитесь, что Num Lock активирован, а также затем нажмите кнопку alt а также введите код на цифровой клавиатуре справа. Для ноутбуков без цифровой клавиатуры вам может потребоваться расширение. Вот список кодов ASCII для важных алфавитов с диакритическими знаками.
| КОД ASCII | АКЦИЕНТНЫЙ ПЕРСОНАЖ |
| 129 | ü |
| 130 | é |
| 131 | â |
| 132 | ä |
| 133 | à |
| 134 | å |
| 136 | ê |
| 137 | ë |
| 138 | è |
| 139 | ï |
| 140 | î |
| 141 | ì |
| 142 | Ä |
| 143 | Å |
| 144 | É |
| 147 | ô |
| 148 | ö |
| 149 | ò |
| 150 | û |
| 151 | ù |
| 152 | ÿ |
| 153 | Ö |
| 154 | Ü |
| 160 | á |
| 161 | í |
| 162 | ó |
| 163 | ú |
| 164 | ñ |
Q1. Как набрать ударение на клавиатуре Windows?
Доступ к акцентам на клавиатуре Windows можно получить несколькими способами. Один из самых простых способов ввести символы с диакритическими знаками в приложения Microsoft на ПК - это использовать специальные элементы управления, предоставленные Microsoft. Нажмите Ctrl + `(ударение) + буква вводить буквы с ударением могилы.
Q2. Как набрать è на клавиатуре?
Чтобы ввести è, выполните следующее сочетание клавиш: Ctrl + `+ e. На вашем ПК будет отображаться символ è с диакритическими знаками. Кроме того, вы также можете нажать Ctrl + ‘ а затем, оставив оба ключа, нажмите e, чтобы получить ударение é.
Рекомендуемые:
- Как удалить выученные слова с клавиатуры на Android
- 3 способа удалить символ абзаца (¶) в Word
- Как исправить ошибку отказа в доступе к Google Диску
- Как подключить два или более компьютеров к одному монитору
Символы с диакритическими знаками долгое время отсутствовали в текстах, в основном потому, что они редко используются в английском языке, но также потому, что их сложно выполнить. Однако с помощью шагов, упомянутых выше, вы должны были овладеть искусством создания специальных персонажей на ПК.
Мы надеемся, что это руководство было полезным и вы смогли введите символы с ударением в Windows 10. Если у вас есть какие-либо вопросы, запишите их в разделе комментариев ниже, и мы поможем вам.



