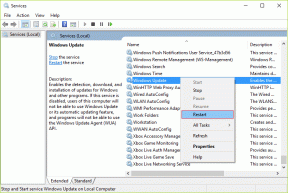Не можете войти в Windows 10? Исправьте проблемы со входом в Windows!
Разное / / November 28, 2021
Исправить Проблема с невозможностью войти в Windows 10: Операционная система Windows постоянно обновляет файлы. В более новой версии Windows вы получите множество новых функций, безопасности и исправлений ошибок, но вы также не можете исключить наличие некоторых проблем. Когда дело доходит до входа в Windows, вы можете войти в систему, используя локальную учетную запись или Учетная запись Microsoft. Учетная запись Microsoft требует наличия Учетная запись Microsoft с помощью которого вы можете получить доступ к нескольким функциям Microsoft. С другой стороны, если вы используете локальную учетную запись, вы не получите доступа к этим функциям. В зависимости от ваших требований вы можете выбрать учетную запись или переключаться между учетными записями.

Одна из многих проблем с Windows - невозможность войти в ваш Windows 10. Это одна из самых неприятных и неприятных проблем. Вам нужно работать над важными заданиями, и вы не можете войти на свое устройство, как это раздражает. Вам не нужно впадать в панику или раздражаться, потому что здесь мы обсудим некоторые жизнеспособные методы решения этой ошибки. Так что будьте готовы изучить методы борьбы с ошибками Windows. Когда дело доходит до выяснения причин этой ошибки, их может быть много. Поэтому мы включили различные методы, чтобы исправить невозможность войти в Windows 10? Устранение проблем со входом в Windows.
СОДЕРЖАНИЕ
- Не можете войти в Windows 10? Исправьте проблемы со входом в Windows!
- Метод 1 - проверьте вашу физическую клавиатуру
- Метод 2 - убедитесь, что ваше устройство подключено к Интернету
- Метод 3 - перезагрузите устройство в безопасном режиме
- Метод 4 - используйте локальную учетную запись вместо Microsoft
- Метод 5 - установка обновлений Windows
- Метод 6 - выполнить восстановление системы
- Метод 7 - сканирование на вирусы и вредоносное ПО
- Метод 8 - запустить восстановление при загрузке
- Метод 9 - запустить команду SFC и DISM
- Метод 10 - сбросить Windows
Не можете войти в Windows 10? Исправьте проблемы со входом в Windows!
Убедись в создать точку восстановления на всякий случай что-то пойдет не так.
Метод 1 - проверьте вашу физическую клавиатуру
В большинстве случаев мы используем нашу физическую клавиатуру для ввода пароля для входа в нашу учетную запись. Убедитесь, что он исправен и не имеет повреждений. Более того, некоторые клавиатуры назначают разные клавиши для специальных символов, что может вызвать проблемы при входе в Windows 10. Если вы не можете ввести правильный пароль, как вы можете войти в систему. Возьмите другую клавиатуру, убедитесь, что она правильно размещена и работает правильно. Если это вам не помогает, воспользуйтесь экранной клавиатурой:
1. На экране входа в систему вы найдете Простота доступа значок в правом нижнем углу.

2. Здесь нужно выбрать На экранной клавиатуре.
3. Вы увидите клавиатуру на вашем экране.

4. С помощью экранной клавиатуры введите пароль и проверьте, сможете ли вы войти в систему.
5. Многие пользователи решили свои проблемы этим методом. Однако, если проблема не устранена, вы можете пойти дальше и попробовать другой метод, чтобы Исправить Не удается войти в Windows 10.
Метод 2 - убедитесь, что ваше устройство подключено к Интернету
Если вы недавно изменили Пароль учетной записи Microsoft, возможно, ваш компьютер еще не зарегистрировал его.
Следовательно, вам необходимо убедиться, что ваша система подключена к Интернету. После этого ваш компьютер зарегистрирует ваш новый пароль и позволит вам войти в систему с новым паролем.

Метод 3 - перезагрузите устройство в безопасном режиме
К сожалению, если вы все еще не можете войти в Windows 10, вам необходимо перезагрузить устройство в безопасном режиме. В то время как работа вашего ПК в безопасном режиме помогает вам находить различные проблемы на вашем ПК, и вы, возможно, сможете Исправьте проблемы со входом в Windows 10.
1. держать Кнопка Shift Нажал и перезагрузил компьютер
2.На экране откроется расширенное меню запуска, в котором вам нужно перейти к Раздел устранения неполадок.

3. перейдите к Дополнительные параметры> Параметры запуска.

4. нажмите на Рестарт кнопка.

5. В новом окне будут открыты различные варианты запуска на выбор. Здесь нужно выбрать Включить безопасный режим с опцией сети.

6. Дайте компьютеру перезагрузиться. Теперь в безопасном режиме вы можете узнать о проблеме и способах ее решения.
Метод 4 - используйте локальную учетную запись вместо Microsoft
Как мы все знаем, в новой версии Windows вы можете иметь возможность войти на свое устройство либо с учетной записью Microsoft, либо с локальной учетной записью. Вам необходимо сначала переключить учетную запись Microsoft на локальную учетную запись, чтобы fix Не удается войти в Windows 10 проблема.
1. нажмите Windows Key + I, чтобы открыть Настройки затем нажмите на Учетные записи.

2. В левом меню нажмите на Ваша информация.
3.Теперь нажмите Вместо этого войдите в локальную учетную запись ссылка.

4. Введите свой пароль и нажмите Следующий.

5. тип Локальная учетная запись Имя пользователя и нажмите на Следующий.
6. нажмите на выход а также Заканчивать кнопка
7. Теперь вы можете войти в Windows 10 со своей локальной учетной записью и посмотреть, сможете ли вы Исправьте проблемы со входом в Windows 10.
Метод 5 - установка обновлений Windows
Обновления Windows содержат файлы обновлений и патчи для исправления ошибок для вашего устройства, чтобы обеспечить удобство работы пользователей. Поэтому вам необходимо убедиться, что вы установили все последние обновленные файлы Windows. Обновление Windows решит и исправит многие проблемы вашего устройства.
1. нажмите Клавиша Windows или нажмите на Кнопка Пуск затем щелкните значок шестеренки, чтобы открыть Настройки.

2. нажмите на Обновление и безопасность из окна настроек.

3.Теперь нажмите Проверить наличие обновлений.

4. Ниже появится экран с доступными обновлениями для начала загрузки.

После завершения загрузки установите их, и на вашем компьютере появится последняя версия. Посмотри, сможешь ли ты Исправить Не удается войти в Windows 10 проблема, в противном случае переходите к следующему методу.
Метод 6 - выполнить восстановление системы
1. Введите элемент управления в Windows Search и щелкните значок «Панель управления»Ярлык из результатов поиска.

2. Переключите ‘Просмотр по’На‘Маленькие значки’.

3.Щелкните "Восстановление’.
4.Щелкните ‘Открыть восстановление системы’, Чтобы отменить последние изменения в системе. Выполните все необходимые шаги.

5.Теперь из Восстановить системные файлы и настройки окно нажмите на Следующий.

6. выберите точка восстановления и убедитесь, что эта точка восстановления создана до того, как вы столкнулись с Проблема «Не удается войти в Windows 10».

7. Если вы не можете найти старые точки восстановления, галочка “Показать больше точек восстановления», А затем выберите точку восстановления.

8. нажмите Следующий а затем просмотрите все настроенные вами параметры.
9. наконец, нажмите Заканчивать чтобы начать процесс восстановления.

Метод 7 - сканирование на вирусы и вредоносное ПО
Иногда возможно, что какой-либо вирус или вредоносное ПО могут атаковать ваш компьютер и повредить файл Windows, что, в свою очередь, вызывает проблемы со входом в Windows 10. Таким образом, запустив сканирование всей вашей системы на наличие вирусов или вредоносных программ, вы узнаете о вирусе, вызывающем проблемы со входом в систему, и сможете легко его удалить. Поэтому вам следует сканировать вашу систему с помощью антивирусного программного обеспечения и немедленно избавьтесь от нежелательных вредоносных программ или вирусов. Если у вас нет стороннего антивирусного программного обеспечения, не волнуйтесь, вы можете использовать встроенный в Windows 10 инструмент сканирования вредоносных программ под названием Защитник Windows.
1. Откройте Защитник Windows.

2. нажмите на Раздел о вирусах и угрозах.
3. выберите Расширенный раздел и выделите автономное сканирование Защитника Windows.
4. Наконец, нажмите Сканируйте сейчас.

5.После завершения сканирования, если будут обнаружены какие-либо вредоносные программы или вирусы, Защитник Windows автоматически удалит их. ‘
6. Наконец, перезагрузите компьютер и посмотрите, сможете ли вы Исправить Не удается войти в Windows 10.
Метод 8 - запустить восстановление при загрузке
1. На экране входа в систему нажмите Сдвиг & Выбрать Рестарт. Это приведет вас прямо к Выберите экран параметров.

2. На экране выбора параметров нажмите Устранение неполадок.

3. на экране устранения неполадок щелкните Расширенный вариант.

4. На экране дополнительных параметров щелкните Автоматический ремонт или восстановление при запуске.

5. подождите, пока Автоматическое восстановление Windows / восстановление при запуске полный.
6. перезагрузите и вы успешно Исправить Не удается войти в Windows 10 проблема, если нет, продолжайте.
Также прочтите Как исправить автоматическое восстановление, которое не могло восстановить ваш компьютер.
Метод 9 - Запустите команду SFC и DISM
1. нажмите Windows Key + X, затем нажмите Командная строка (администратор).

2.Теперь введите в cmd следующее и нажмите Enter:
Sfc / scannow. sfc / scannow / offbootdir = c: \ / offwindir = c: \ windows (Если выше не удалось, попробуйте это)

3. Дождитесь завершения описанного выше процесса и перезагрузите компьютер.
4. Снова откройте cmd, введите следующую команду и нажимайте Enter после каждой:
Dism / Online / Cleanup-Image / CheckHealth. Dism / Online / Cleanup-Image / ScanHealth. Dism / Online / Cleanup-Image / RestoreHealth

5. Запустите команду DISM и дождитесь ее завершения.
6. Если указанная выше команда не работает, попробуйте следующее:
Dism / Изображение: C: \ offline / Cleanup-Image / RestoreHealth / Источник: c: \ test \ mount \ windows. Dism / Online / Cleanup-Image / RestoreHealth / Источник: c: \ test \ mount \ windows / LimitAccess
Примечание: Замените C: \ RepairSource \ Windows местонахождением источника восстановления (установочный диск Windows или диск восстановления).
7. Перезагрузите компьютер, чтобы сохранить изменения и посмотреть, сможете ли вы Исправить Не удается войти в Windows 10.
Метод 10 - сбросить Windows
Примечание: Если у вас нет доступа к компьютеру, перезагрузите компьютер несколько раз, пока не начнете. Автоматический ремонт. Затем перейдите к Устранение неполадок> Сбросить этот компьютер> Удалить все.
1. нажмите Windows Key + I, чтобы открыть настройки, затем нажмите Значок обновления и безопасности.

2. В левом меню выберите Восстановление.
3. под Сбросить этот компьютер нажать на "Начать" кнопка.

4. выберите опцию Храните мои файлы.

5. На следующем шаге вас могут попросить вставить установочный носитель Windows 10, поэтому убедитесь, что он у вас готов.
6. Теперь выберите свою версию Windows и нажмите только на диске, на котором установлена Windows > Просто удалите мои файлы.

5. нажмите на Кнопка сброса.
6. Следуйте инструкциям на экране, чтобы завершить сброс.
Рекомендуемые:
- Ошибка при загрузке плеера: не найдено воспроизводимых источников [решено]
- Исправить мобильную точку доступа, не работающую в Windows 10
- Почему компьютер дает сбой во время игры?
- Совет Windows 10: отключите SuperFetch
Надеюсь, один из 10 вышеупомянутых методов поможет вам fix не удается войти в Windows 10 Проблемы. Однако при выполнении этих шагов всегда рекомендуется делать резервную копию системных данных. Большинство шагов требуют манипуляций с файлами реестра Windows, настройками и другими разделами, которые могут привести к потере данных. Это не обязательно, но может случиться. Поэтому всегда принимайте меры предосторожности.