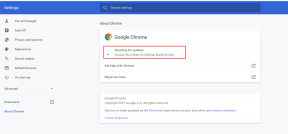Исправить кнопку Пуск в Windows 10, не работающую
Разное / / November 28, 2021
Клавиша Windows на клавиатуре очень полезна, когда вы хотите получить доступ к меню «Пуск» или перейти к любому параметру в вашей системе. Эта клавиша Windows также известна как Winkey, и на ней есть логотип Microsoft. Каждый раз, когда вы нажимаете этот Winkey на клавиатуре, всплывает меню «Пуск», и вы можете легко получить доступ к строке поиска или выполнить ярлыки для своих системных приложений. Однако это может быть очень неприятно, если вы потеряете функциональность этого ключа Windows в своей системе. Некоторые пользователи могут столкнуться с проблемой того, что клавиша Windows не работает в их системе Windows 10.
Если ваша кнопка запуска Windows 10 или Winkey не работают, вы не сможете использовать какие-либо сочетания клавиш, такие как Winkey + R, чтобы открыть Run, или Winkey + I, чтобы открыть настройки. Поскольку клавиша Windows играет решающую роль в выполнении ярлыков, у нас есть руководство, которому вы можете следовать, чтобы исправить неработающую кнопку запуска Windows 10.

СОДЕРЖАНИЕ
- Как исправить неработающее меню Пуск в Windows 10
- Почему в Windows 10 не работает кнопка «Пуск»?
- Метод 1. Выйдите и повторно войдите в свою учетную запись.
- Метод 2: отключить игровой режим в Windows 10
- Метод 3: включить ключ Windows в редакторе реестра
- Метод 4: запустить сканирование проверки системных файлов
- Метод 5: используйте команду Powershell
- Метод 6: отключите функцию ключей фильтра в Windows 10
- Метод 7: используйте команду DISM
- Метод 8: обновите драйверы видео и звука
- Метод 9: проверьте наличие новых обновлений Windows
- Метод 10: перезапустите проводник Windows
- Метод 11: создать новую учетную запись пользователя
- Метод 12: запустить сканирование на вредоносное ПО
- Метод 13: переустановите Windows 10
Как исправить неработающее меню Пуск в Windows 10
Почему в Windows 10 не работает кнопка «Пуск»?
Может быть несколько причин, по которым ваш ключ Windows не работает в вашей системе Windows 10. Вот некоторые из распространенных причин:
- Проблема может быть в самой клавиатуре или вы используете поврежденную клавиатуру. Однако, если проблема не исчезнет даже после смены клавиатуры, вероятно, это проблема Windows.
- Вы можете случайно включить игровой режим, из-за которого вы не сможете использовать клавишу Windows для ее основных функций.
- Стороннее программное обеспечение, приложение, вредоносное ПО или игровой режим также могут отключить кнопку запуска.
- Иногда использование устаревших драйверов или несовместимых драйверов также может привести к зависанию клавиши запуска Windows 10.
- Возможно, вам придется вручную включить функцию ключа Windows в редакторе реестра ОС Windows.
- Windows 10 имеет ключевую функцию фильтра, которая иногда вызывает проблемы с кнопкой запуска.
Итак, это были некоторые из причин, по которым Меню запуска Windows 10 заморожено проблема.
Мы перечисляем методы, которым вы можете следовать исправить неработающую кнопку Windows на вашем настольном компьютере или ноутбуке.
Метод 1. Выйдите и повторно войдите в свою учетную запись.
Иногда простой повторный вход может помочь вам решить проблему с вашим ключом Windows. Вот как выйти из учетной записи и повторно войти в систему:
1. Переместите курсор и нажмите на Логотип Windows или стартовое меню.
2. Нажмите на свой значок профиля и выберите Выход.

3. Теперь введите свой пароль и повторно войдите в свою учетную запись.
4. Наконец, проверьте, работает ли ваш ключ Windows или нет.
Метод 2: отключить игровой режим в Windows 10
Если вы используете игровой режим в своей системе Windows 10, то это причина, по которой вы столкнулись с проблемой с кнопкой запуска. Выполните следующие действия, чтобы исправить неработающую кнопку Windows отключив игровой режим:
1. Нажмите на свой Значок Windows на панели задач и введите настройки в строке поиска. Открыть настройки из результатов поиска.

2. Перейти к Игровой раздел из меню.

3. Нажать на Вкладка Game Mode из панели слева.
4. Наконец, убедитесь, что вы выключать переключатель рядом с Игровой режим.

После отключения игрового режима нажмите клавишу Windows на клавиатуре, чтобы проверить, работает он или нет.
Читайте также:Исправить обновления Windows 10 не устанавливают ошибку
Метод 3: включить ключ Windows в редакторе реестра
В редакторе реестра Windows есть возможность включать и отключать клавиши клавиатуры. Вы можете случайно отключить ключ Windows в редакторе реестра вашей системы. Поэтому, чтобы исправить неработающую кнопку запуска Windows 10, вы можете выполнить следующие действия, чтобы включить ключ Windows с помощью редактирования реестра:
1. Нажать на Меню Windows и введите "запустить" в строке поиска.
2. Как только вы откроете диалоговое окно запуска, введите regedt32 в поле и щелкните OK.
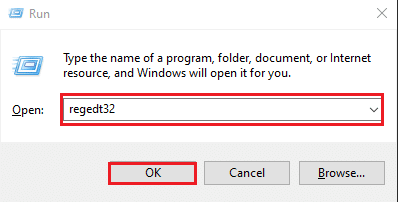
3. Если вы получите какое-либо сообщение с подтверждением, нажмите ДА.
4. После открытия редактора реестра перейдите в HKEY_LOCAL_MACHINE.
5. Нажать на Система.
6. Нажать на CurrentControlSet.
7. Нажать на Папка управления.
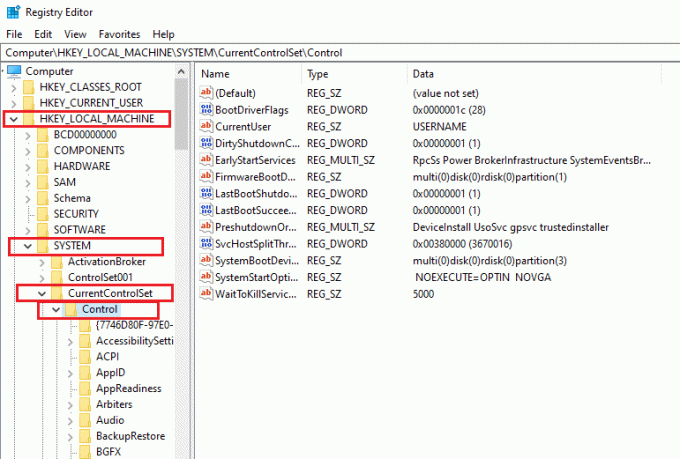
8. Прокрутите вниз и откройте Папка раскладки клавиатуры.
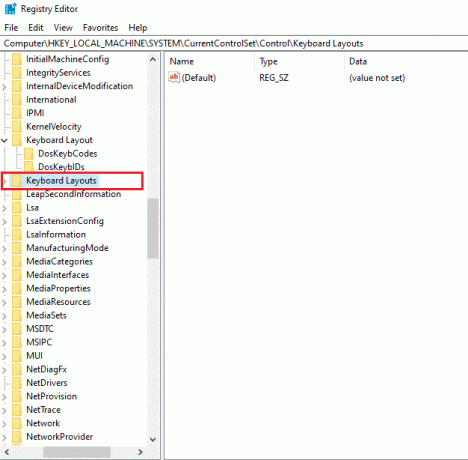
9. Теперь, если вы видите какую-либо запись реестра карты скан-кода, щелкните ее правой кнопкой мыши и нажмите на удаление.
10. Нажмите ДА, если на экране появится какое-либо предупреждающее сообщение.
11. Наконец, перезагрузите компьютер и проверьте, начинает ли клавиша Windows работать в вашей системе.
Однако, если вы не можете найти ключ записи реестра карты скан-кода, возможно, он недоступен в вашей системе. Вы можете попробовать следующие методы, чтобы исправить Меню запуска Windows 10 заморожено.
Метод 4: запустить сканирование проверки системных файлов
По умолчанию Windows 10 поставляется с инструментом проверки системных файлов, известным как сканирование SFC. Вы можете выполнить сканирование SFC, чтобы найти поврежденные файлы в вашей системе. К исправить неработающую кнопку Windows, вы можете выполнить следующие шаги, чтобы выполнить сканирование SFC в вашей системе:
1. Нажать на Значок Windows на панели задач и выполните поиск Выполнить в строке поиска.
2. Когда откроется диалоговое окно запуска, введите cmd и нажмите Ctrl + Shift + Enter на клавиатуру, чтобы запустить командную строку с правами администратора.
3. Нажмите на ДА когда вы видите быстрое сообщение, в котором говорится «Вы хотите внести изменения на своем устройстве?»
4. Теперь вам нужно ввести следующую команду и нажать Enter: sfc / scannow

5. Наконец, подождите, пока ваша система просканирует и автоматически исправит поврежденные файлы. Не закрывайте и не закрывайте окно вашей системы.
После завершения сканирования вы можете перезагрузить компьютер и проверить, может ли этот метод устранить Кнопка запуска Windows 10 не работает.
Читайте также:Как восстановить поврежденные системные файлы в Windows 10
Метод 5: используйте команду Powershell
Если вы хотите внести изменения в свою систему, команда PowerShell может помочь вам выполнить различные команды для устранения проблем в вашей системе. Многие пользователи смогли решить проблему с неработающим меню «Пуск», выполнив команду PowerShell.
1. Нажать на Значок Windows и введите "запустить" в поле поиска.
2. Откройте диалоговое окно «Выполнить» в результатах поиска и введите в поле PowerShell. Нажмите на Ctrl + Shift + Enter на клавиатуру, чтобы запустить PowerShell с правами администратора.
3. Нажмите на ДА когда вы видите сообщение с запросом "хотите ли вы внести изменения на своем устройстве".
4. Теперь вам нужно ввести следующую команду и нажать Enter. Вы можете напрямую скопировать и вставить указанную выше команду.
Get-AppXPackage -AllUsers | Foreach {Add-AppxPackage -DisableDevelopmentMode -Register «$ ($ _. InstallLocation) \ AppXManifest.xml»}
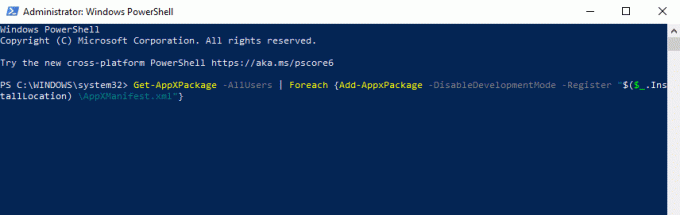
5. После завершения команды вы можете проверить, начинает ли клавиша Window работать в вашей системе.
Метод 6: отключите функцию ключей фильтра в Windows 10
Иногда функция ключа фильтра в Windows 10 приводит к неправильной работе клавиши окна. Следовательно, чтобы исправить Меню запуска Windows 10 заморожено, вы можете отключить ключи фильтра, выполнив следующие действия:
1. Перейти к панель поиска щелкнув меню «Пуск» на панели задач и набрав панель управления.
2. Открыть Панель управления из результатов поиска.

3. Установить Режим просмотра в категорию.
4. Перейти к Простота доступа настройки.

5. Выбирать «Измените работу клавиатуры» под центр легкости доступа.
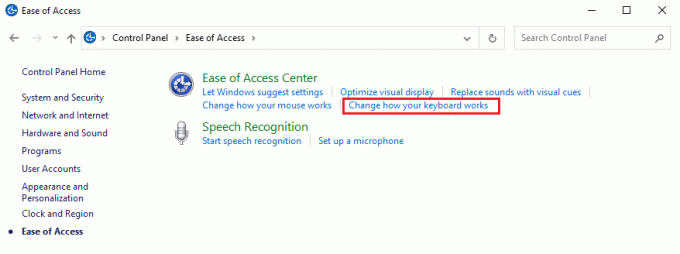
6. Наконец, вы можете снять флажок рядом с «Включите ключи фильтра» чтобы отключить эту функцию. Нажмите на Подать заявление а потом Ok чтобы сохранить изменения.

Вот и все; вы можете попробовать использовать клавишу Windows на клавиатуре и проверить, правильно ли она работает.
Метод 7: используйте команду DISM
Команда DISM во многом похожа на сканирование SFC, но выполнение команды DISM может помочь вам восстановить образ Windows 10.
1. Откройте диалоговое окно «Выполнить», выполнив поиск в строке поиска вашей системы.
2. Введите cmd и нажмите Ctrl + Shift + Enter от клавиатуру, чтобы запустить командную строку с правами администратора.
3. Нажмите на ДА чтобы приложение могло вносить изменения на вашем устройстве.
4. Введите в командной строке следующую команду:
Dism / Online / Cleanup-Image / StartComponentCleanup
5. После завершения команды введите другую команду Dism / Online / Cleanup-Image / restorehealth и дождитесь его завершения.

6. После завершения команды вы можете перезагрузить компьютер и проверить, правильно ли работает клавиша Windows.
Метод 8: обновите драйверы видео и звука
Если вы используете устаревшие драйверы видео и звуковой карты в своей системе, они могут быть причиной того, что ваш ключ Windows не работает или меню «Пуск» может зависнуть. Иногда обновление драйвера звуковой и видеокарты может помочь вам решить проблему.
1. Нажать на Значок Windows на панели задач и в диспетчере устройств поиска.
2. Открыть Диспетчер устройств из результатов поиска.
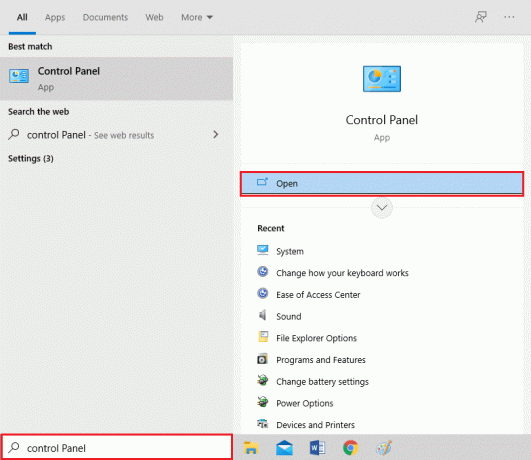
3. Дважды щелкните значок Звуковой, видео и игровой контроллер.

4. Теперь щелкните правой кнопкой мыши на своем Аудио драйвер и выберите Обновить драйвер.
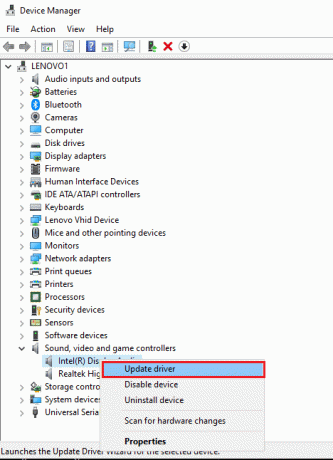
5. Наконец, нажмите на Автоматический поиск драйверов. Ваша система автоматически обновит звуковой драйвер. Однако у вас также есть возможность вручную обновить звуковой драйвер, но для некоторых пользователей это может занять много времени.
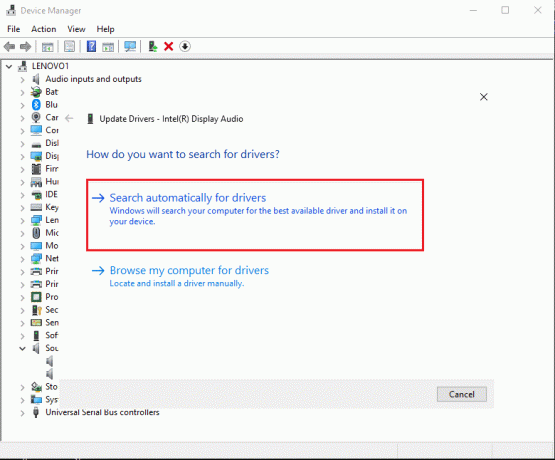
Читайте также:Как сделать резервную копию и восстановить драйверы устройств в Windows 10
Метод 9: проверьте наличие новых обновлений Windows
Возможно, вы используете устаревшую версию Windows в своей системе, и это может быть причиной того, что ваш ключ Windows не работает должным образом. Поэтому не забывайте обновлять Windows 10. Windows 10 автоматически загружает обновления, но иногда из-за неизвестных проблем может потребоваться загрузить обновления вручную. Выполните следующие действия, чтобы проверить наличие доступных обновлений Windows для вашей системы:
1. Перейдите в строку поиска на панели задач и перейдите к Приложение настроек.
2. Нажмите на Обновление и безопасность.

3. В Центре обновления Windows нажмите проверить обновления.
4. Наконец, ваша система автоматически покажет вам доступные обновления. Вы можете нажать на Установите сейчас чтобы загрузить доступные обновления, если таковые имеются.

После обновления Windows 10 вы можете проверить, может ли этот метод исправить меню «Пуск», не работающее в Windows 10.
Метод 10: перезапустите проводник Windows
Некоторые пользователи могли исправить Клавиша Windows не работает в Windows 10 после перезапуска проводника Windows. При перезапуске проводника Windows вы также принудительно перезапустите меню «Пуск».
1. Нажмите Ctrl + Alt + Del на клавиатуре и выберите диспетчер задач.
2. Нажать на Вкладка "Процесс".
3. Прокрутите вниз и найдите проводник Windows.
4. Наконец, щелкните правой кнопкой мыши и выберите "Перезагрузить".
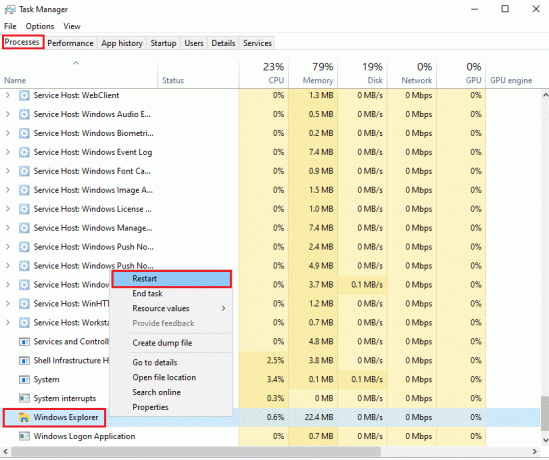
После перезапуска проводника Windows вы можете проверить, правильно ли работает ваше меню «Пуск».
Метод 11: создать новую учетную запись пользователя
Если вам по-прежнему не удается получить доступ к меню «Пуск» Windows 10, вы можете создать новую учетную запись пользователя. Многие пользователи смогли исправить ключ Windows, создав новую учетную запись пользователя. Выполните следующие действия, чтобы создать новую учетную запись пользователя в вашей системе.
1. Щелкните значок Windows и выберите параметры поиска в строке поиска. Или вы можете нажать на Клавиши Windows + I с экранной клавиатуры, чтобы открыть настройки.
2. Нажать на Раздел счетов.

3. Теперь нажмите на семью и других пользователей на панели слева.
4. Выбирать 'Добавить кого-нибудь на этот компьютер.’

5. Теперь появится окно учетной записи Microsoft, в котором вы должны нажать на значок «У меня нет данных для входа этого человека » Мы будем создавать новую учетную запись пользователя без учетной записи Microsoft. Однако у вас есть возможность создать нового пользователя с новой учетной записью Microsoft.

6. Нажмите на Добавить пользователя без учетной записи Microsoft.

7. Наконец, вы можете создать имя пользователя и установить пароль для своей новой учетной записи. Нажмите "Далее", чтобы сохранить изменения. и создайте учетную запись.
Вот и все; ваш ключ Windows начнет правильно работать с вашей новой учетной записью.
Читайте также:Как исправить медленную работу Windows 10 после обновления
Метод 12: запустить сканирование на вредоносное ПО
Иногда вредоносное ПО или вирус в вашей системе могут препятствовать правильной работе клавиши Windows. Таким образом, вы можете запустить сканирование вашей системы на наличие вредоносных программ или вирусов. Вы можете использовать бесплатную версию Malwarebytes, что является хорошим антивирусом. У вас есть возможность использовать любое другое антивирусное приложение по вашему выбору. Запуск сканирования на наличие вредоносных программ удалит вредоносные сторонние приложения или программное обеспечение, из-за которых ключ Windows терял свою функциональность.
1. Загрузите и установите Malwarebytes в вашу систему.
2. Запустите программу и нажмите на Вариант сканирования.
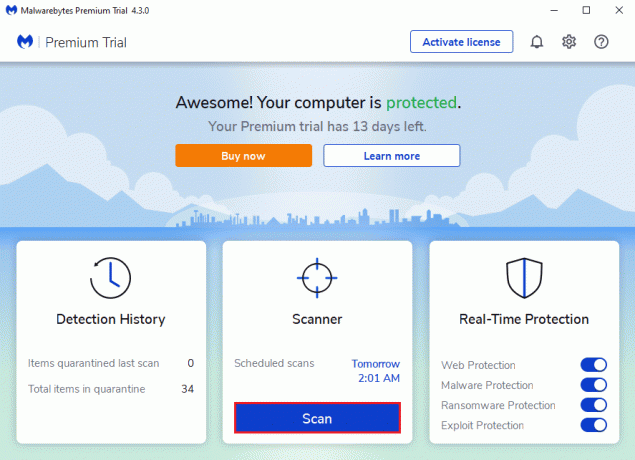
3. Снова нажмите кнопку запуска сканирования.
4. Наконец, дождитесь, пока Malwarebytes завершит сканирование вашего устройства на наличие вирусов или вредоносных приложений. Если вы обнаружите какие-либо вредоносные файлы после сканирования, вы можете легко удалить их из своей системы.
Метод 13: переустановите Windows 10
Если ни один из вышеперечисленных методов не работает, вы можете переустановить Windows 10 с нуля. Однако убедитесь, что у вас есть под рукой ключ продукта Windows 10. Более того, наличие быстрого USB-накопителя или внешнего твердотельного накопителя является плюсом для установки Windows 10 в вашей системе.
Часто задаваемые вопросы (FAQ)
Q1. Почему моя кнопка запуска не работает в Windows 10?
Может быть несколько причин, по которым ваша кнопка запуска не работает в Windows 10. Возможно, вы используете свою систему в игровом режиме, или какое-то стороннее приложение или программное обеспечение может мешать работе вашей кнопки запуска. Однако убедитесь, что ваша клавиатура не повреждена, и если все клавиши работают правильно, то это проблема Windows.
Q2. Почему у меня не работает ключ Windows?
Ваш ключ Windows может не работать, если вы включите ключи фильтра в своей системе. Иногда, когда вы используете устаревшие драйверы звука и карты, это может привести к потере функциональности кнопки Windows. Поэтому, чтобы исправить ключ Windows, вы можете обновить видеодрайверы и проверить наличие доступных обновлений Windows.
Q3. Что делать, если не работает кнопка запуска?
Чтобы исправить кнопку запуска Windows 10, вы можете легко воспользоваться методами, перечисленными в нашем руководстве. Вы можете попробовать отключить игровой режим в своей системе или отключить функцию клавиш фильтра, так как это также может мешать нажатию кнопки запуска.
Рекомендуемые:
- Исправить клавиатуру, которая не печатает в Windows 10, проблема
- Исправить меню "Пуск", не работающее в Windows 10
- Как добавить булавку на Google Maps
- 4 способа ускорить загрузку Steam
Мы надеемся, что это руководство было полезным и вы смогли исправить неработающую кнопку запуска Windows 10. Если у вас все еще есть какие-либо вопросы по этой статье, не стесняйтесь задавать их в разделе комментариев.