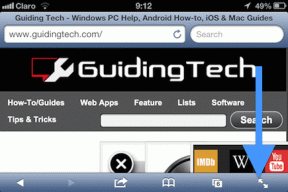Сфотографируйте неудачные попытки входа в систему в Windows 8
Разное / / December 02, 2021
Несколько дней назад мы рассмотрели приложение для Android, которое могло делать снимки с фронтальной камеры при неудачных событиях разблокировки экрана. Говоря о приложении, я хотел бы, чтобы такое приложение было для Windows 8. Что ж, мне не пришлось долго ждать и Lockscreen Pro тот, который сделал это возможным.

Lockscreen Pro для Windows
Для начала, скачать Lockscreen Pro на твоем компьютере. Lockscreen Pro - это портативная программа и поставляется в виде zip-файла. Извлеките файл на свой компьютер, прежде чем приступить к его настройке при первом использовании.
В макет экрана блокировки Lockscreen Pro полностью похож на Windows 8, и вы можете добавить такую информацию, как процент заряда батареи а также текущее системное время к нему. Программа поставляется с некоторыми фонами по умолчанию, которые вы можете выбрать, или просматривайте локальные папки и выбирайте один из них.
Вы можете настроить приложение для фотосъемки с веб-камеры при неудачных и успешных попытках входа в систему. В случае неудачных попыток инструмент запишет моментальный снимок с отметкой времени на нем, и как только вы успешно войдете в систему, он покажет вам всю галерею с указанием времени, когда были сделаны неудачные попытки.

Когда вы закончите настройку, установите новый пароль разблокировки и сохраните настройки. Теперь приложение предоставит вам возможность проверить экран блокировки. Нажать на Кнопка блокировки для активации экрана блокировки. Как и на экране блокировки Windows 8, поле пароля будет скрыто за фоном, и вы можете использовать клавишу пробела, чтобы открыть его. Попробуйте выполнить несколько неудачных попыток входа в систему, прежде чем вводить правильный пароль, чтобы проверить, работает ли веб-камера.


Две вещи, о которых нам нужно позаботиться
1. В приложении нет функции восстановления пароля, но есть возможность разблокировки USB. Итак, чтобы сделать отказоустойчивым, откройте настройки инструмента и отметьте опцию Разблокировка по USB. Приложение попросит вас вставить USB-накопитель, и как только он будет обнаружен, приложение создаст файл разблокировки, специфичный для вашей системы.
Вы можете использовать этот USB-накопитель, чтобы разблокировать вашу систему, когда она заблокирована Lockscreen Pro. Было бы неплохо сделать копию файла в любом из облачных сервисов, которые вы используете. Если вы потеряете USB-накопитель, вы все равно сможете получить доступ к облачному хранилищу с любого компьютера, скопировать файл блокировки на новый USB-накопитель и использовать его для разблокировки.
2. Приложение не заменяет исходный экран входа в Windows 8. Но если вы хотите сделать его экраном входа в Windows 8 по умолчанию, не удаляя пароль администратора, вы можете просмотреть эту статью, чтобы узнать, как это сделать. автоматический вход в Windows. Статья написана для Windows 7, но отлично работает и для Windows 8.
Вам также придется вручную включить файл Lockscreen Pro в загрузку Windows. Это можно сделать, скопировав ярлык файла в папку автозагрузки Windows или создание запланированного мероприятия.
Примечание: Пожалуйста, проверьте вариант Блокировать компьютер при запуске программы перед тем, как добавить его в автозагрузку Windows.
Два вышеуказанных шага заменят экран блокировки Windows 8 по умолчанию на Lockscreen Pro и сделают фотографии всех неудачных попыток входа в систему. Вы также можете активировать горячую клавишу Ctrl + L, чтобы заблокировать систему, вместо использования горячей клавиши Windows + L по умолчанию.
Заключение
Приложение только что из духовки и просто реализует основной механизм блокировки. Может потребоваться время, прежде чем все работы по отделке будут выполнены и он интегрируется с оболочкой Windows. Тем не менее, стоит попробовать, если вы хотите узнать, не пытается ли кто-нибудь получить доступ к вашему компьютеру в ваше отсутствие.