Исправить Не удается настроить яркость экрана в Windows 10
Разное / / November 28, 2021
Исправить Не могу настроить яркость экрана в Windows 10: Если вы недавно обновились до Windows 10, возможно, вы столкнулись с этой неприятной проблемой, когда вы не могу отрегулировать яркость экрана, короче перестали работать настройки яркости экрана. Если вы попытаетесь отрегулировать яркость с помощью приложений Windows Settings, вы не сможете ничего изменить, поскольку перетаскивание уровня яркости вверх или вниз ничего не даст. Теперь, если вы попытаетесь настроить яркость с помощью клавиш яркости в ключевом слове, он будет отображать уровень яркости, повышающийся и понижающийся, но на самом деле ничего не произойдет.
![Исправить не могу настроить яркость экрана в Windows 10 [решено]](/f/f8b40f6f0c1673feb6dcf018132ec5b6.png)
Почему я не могу настроить яркость экрана в Windows 10?
Если вы включили автоматическое управление батареей, тогда, если батарея начнет разряжаться, яркость будет автоматически изменена на тусклые настройки. И вы не сможете снова настроить яркость, пока не измените настройки управления батареей или не зарядите свой ноутбук. Но проблема может заключаться в разных вещах, например, в поврежденных драйверах, неправильной конфигурации батареи, Ошибка ATI, так далее.
Это довольно распространенная проблема, с которой сейчас сталкиваются многие пользователи Windows 10. Эта проблема также может быть вызвана поврежденным или несовместимым драйвером дисплея, и, к счастью, эту проблему можно легко решить. Итак, не теряя времени, давайте посмотрим, как на самом деле fix не может регулировать яркость экрана в Windows 10 с помощью следующих шагов.
СОДЕРЖАНИЕ
- Исправить не могу настроить яркость экрана в Windows 10
- Метод 1. Обновите драйверы адаптера дисплея
- Метод 2: отрегулируйте яркость в настройках графики
- Метод 3: отрегулируйте яркость экрана с помощью параметров электропитания
- Метод 4: включить общий монитор PnP
- Метод 5.Обновите общий драйвер монитора PnP.
- Метод 6: обновите драйвер видеокарты
- Метод 7: удалите скрытые устройства в мониторах PnP
- Метод 8: исправление реестра
Исправить не могу настроить яркость экрана в Windows 10
Убедись в создать точку восстановления на всякий случай что-то пойдет не так.
Метод 1. Обновите драйверы адаптера дисплея
1. Нажмите Windows Key + R, затем введите devmgmt.msc и нажмите Enter, чтобы открыть Диспетчер устройств.

2. Расширять Видеоадаптеры а затем щелкните правой кнопкой мыши встроенную видеокарту и выберите Обновить драйвер.

Примечание: Интегрированная видеокарта будет чем-то вроде Intel HD Graphics 4000.
3. Затем нажмите Автоматический поиск обновленного программного обеспечения драйвера и пусть он установит драйвер автоматически.
Примечание: Убедитесь, что у вас хорошее подключение к Интернету, чтобы Windows могла автоматически загружать последние версии драйверов.

4. Перезагрузите компьютер и посмотрите, решена ли проблема.
5. Если нет, то снова выберите Обновить драйвер и на этот раз нажмите на Найдите на моем компьютере драйверы.
6. Далее нажмите на Позвольте мне выбрать из списка доступных драйверов на моем компьютере вариант внизу.

7. Теперь галочка “Показать совместимое оборудование”Затем из списка выберите Адаптер дисплея Microsoft Basic и нажмите Следующий.

8. Позвольте ему установить базовый драйвер дисплея Microsoft и перезагрузить компьютер, чтобы сохранить изменения.
Метод 2: отрегулируйте яркость в настройках графики
1. Щелкните правой кнопкой мыши пустую область на рабочем столе и выберите Настройки графики Intel.

2. Теперь нажмите на Отображать из панели управления Intel HD Graphics.

3. В левом меню выберите Настройки цвета.
4. Отрегулируйте ползунок яркости по своему вкусу и, когда закончите, нажмите Подать заявление.

Способ 3: Отрегулируйте яркость экрана с помощью параметров электропитания
1. Щелкните правой кнопкой мыши Значок питания на панели задач и выберите Варианты питания.

2. Теперь нажмите Изменить настройки тарифного плана рядом с текущим активным планом электропитания.

3. Нажмите Изменить расширенные настройки мощности внизу.

4. В окне дополнительных настроек найдите и разверните Отображать.
5. Теперь найдите и щелкните каждый из следующих элементов, чтобы развернуть соответствующие параметры:
Яркость дисплея
Приглушенная яркость дисплея
Включить адаптивную яркость
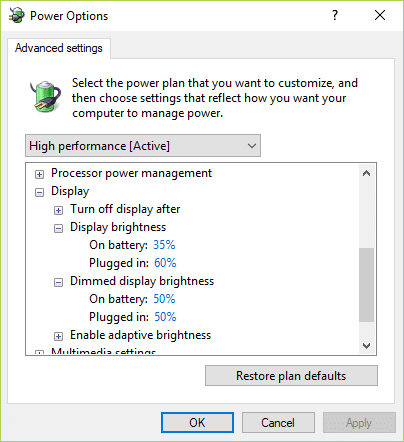
5. Измените каждый из них на желаемые, но убедитесь, что «Включить адаптивную яркость" является выключено.
6. После этого нажмите Применить, а затем ОК.
7. Перезагрузите компьютер, чтобы сохранить изменения.
Метод 4: включить общий монитор PnP
1. Нажмите Windows Key + R, затем введите devmgmt.msc и нажмите Enter, чтобы открыть Диспетчер устройств.

2. Расширять Мониторы а затем щелкните правой кнопкой мыши на Универсальный монитор PnP и выберите Давать возможность.
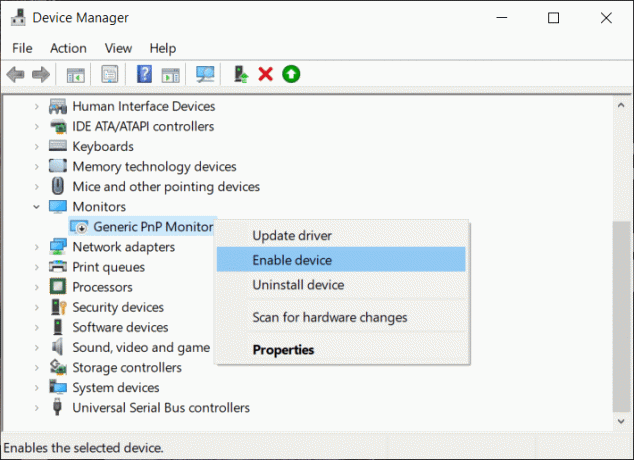
3. Перезагрузите компьютер, чтобы сохранить изменения и посмотреть, сможете ли вы fix не удается отрегулировать яркость экрана в Windows 10.
Метод 5.Обновите общий драйвер монитора PnP.
1. Нажмите Windows Key + R, затем введите devmgmt.msc и нажмите Enter.

2. Расширять Мониторы а затем щелкните правой кнопкой мыши на Универсальный монитор PnP и выберите Обновить драйвер.
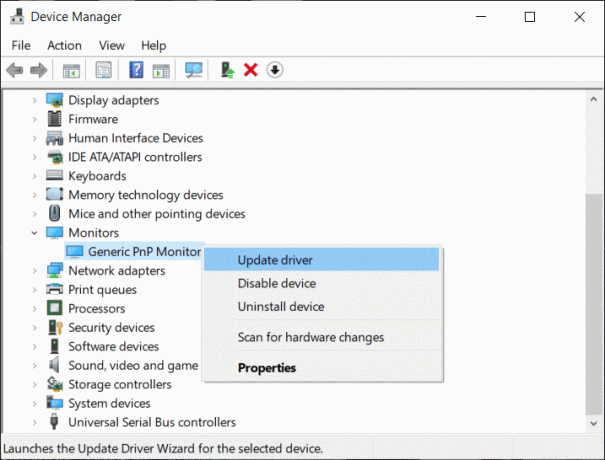
3. Выбирать Найдите на моем компьютере драйверы.

4. Далее нажмите на Позвольте мне выбрать из списка доступных драйверов на моем компьютере вариант внизу.

5. Теперь выберите Универсальный монитор PnP и нажмите Далее.
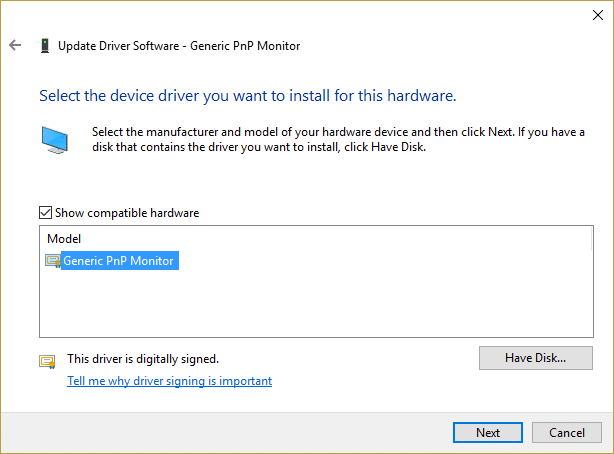
6. Перезагрузите компьютер, чтобы сохранить изменения и посмотреть, сможете ли вы исправить проблему с невозможностью настроить яркость экрана в Windows 10.
Метод 6: обновите драйвер видеокарты
Если драйверы графики Nvidia повреждены, устарели или несовместимы, вы не сможете настроить яркость экрана в Windows 10. Когда вы обновляете Windows или устанавливаете стороннее приложение, это может повредить видеодрайверы вашей системы. Чтобы решить эту проблему, вам необходимо обновить драйверы видеокарты, чтобы устранить основную причину. Если вы столкнетесь с подобными проблемами, вы можете легко обновите драйверы видеокарты с помощью этого руководства.

Метод 7: удалите скрытые устройства в мониторах PnP
1. Нажмите Windows Key + R, затем введите devmgmt.msc и нажмите Enter.
2. Теперь в меню диспетчера устройств нажмите Просмотр> Показать скрытые устройства.

3. Щелкните правой кнопкой мыши каждое из скрытых устройств, перечисленных в Мониторы и выберите УдалитьУстройство.
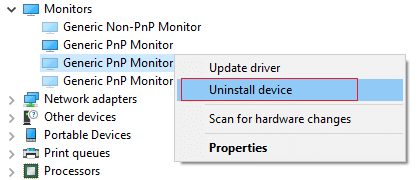
4. Перезагрузите компьютер, чтобы сохранить изменения и посмотреть, сможете ли вы настроить яркость экрана в Windows 10.
Метод 8: исправление реестра
Примечание: Этот метод предназначен только для пользователей с графической картой ATI и установленным Catalyst.
1. Нажмите Windows Key + R, затем введите regedit и нажмите Enter, чтобы открыть редактор реестра.

2. Перейдите к следующему разделу реестра:
HKEY_LOCAL_MACHINE \ SYSTEM \ ControlSet001 \ Control \ Class \ {4d36e968-e325-11ce-bfc1-08002be10318} \ 0000
3. Теперь дважды щелкните следующие разделы реестра и установите их значение на 0 затем нажмите ОК:
MD_EnableBrightnesslf2
KMD_EnableBrightnessInterface2
4. Затем перейдите к следующему ключу:
HKEY_LOCAL_MACHINE \ SYSTEM \ CurrentControlSet \ Control \ Class \ {4d36e968-e325-11ce-bfc1-08002be10318} \ 0001
5. Снова дважды щелкните MD_EnableBrightnesslf2 и KMD_EnableBrightnessInterface2, затем установите для них значение 0.
6. Закройте все и перезагрузите компьютер, чтобы сохранить изменения.
Рекомендуется для вас:
- Исправить ошибку BackgroundContainer.dll при запуске
- Как исправить Windows не может подключиться к принтеру
- Исправить код ошибки сетевого адаптера 31 в диспетчере устройств
Я надеюсь, что описанные выше шаги были полезны, и вы смогли исправить Не могу настроить яркость экрана в Windows 10 но если у вас все еще есть какие-либо вопросы относительно этого поста, не стесняйтесь задавать их в разделе комментариев.



