Как исправить значки на рабочем столе
Разное / / January 04, 2022
Многие из нас с большим количеством Иконки рабочего стола установит их в различных предпочтительных местах на рабочем столе Windows. Например, ежедневные папки в правом нижнем углу или важные файлы Excel и Word в правом верхнем углу. Со временем на рабочий стол было добавлено больше значков, и мы привыкли к их размещение по умолчанию. Иногда значки на рабочем столе меняются сами по себе, и вам будет сложно запомнить и вернуть их в исходное положение. Это связано с Функция Auto Arrange. Мы предлагаем вам полезное руководство, которое научит вас, как исправить значки на рабочем столе и отключить автоматическое расположение значков на рабочем столе.

СОДЕРЖАНИЕ
- Как исправить значки на рабочем столе Windows 10
- Почему значки на моем рабочем столе перемешаны?
- Метод 1: отключить автоматическое расположение значков на рабочем столе
- Метод 2: запретить темам изменять значки рабочего стола
- Метод 3: перестроить кэш значков
- Метод 4: изменить ключ реестра
Как исправить значки на рабочем столе Windows 10
Windows 10
не может запомнить расположение значков на рабочем столе. Если ваши значки размещены в разных разделах рабочего стола, но при перезагрузке компьютера они автоматически реорганизуются в какой-то предустановленный формат. Таким образом, вы столкнетесь с проблемой перегруппировки значков на рабочем столе в Windows 10.Мы рекомендуем вам создать резервную копию расположения значков на рабочем столе, чтобы вы могли восстановить их, если они снова будут зашифрованы. Для этого вы можете использовать любое надежное стороннее приложение.
Почему значки на моем рабочем столе перемешаны?
- Когда ты изменить разрешение экрана особенно когда вы играете в игры и затем повторно настраиваете предыдущее разрешение, Windows автоматически перемещает значки.
- Это также может произойти, пока добавление нового вторичного монитора.
- Когда ты добавить новый значок на рабочий стол, это может привести к перегруппировке значков и их расположению в порядке имени или даты.
- Если у вас есть привычка выключение вашего дисплея когда вы покидаете свой рабочий стол, повторное включение экрана приведет к реорганизации значков на рабочем столе.
- Обычно это происходит, когда Процесс Explorer.exe в Windows 10перезапускается.
- Также возможно, что видеокарта не работает должным образом. Разрешение экрана может быть изменено случайным образом из-за неисправного драйвера видеокарты. Все значки на рабочем столе будут смешиваться при изменении разрешения экрана.
Метод 1: отключить автоматическое расположение значков на рабочем столе
Вы можете изменить значки, перетащив их в нужные места. Но наиболее точный способ - отключить функцию автоматического упорядочивания значков следующим образом:
1. Щелкните правой кнопкой мыши пустое место на вашей Рабочий стол.
2. Наведите курсор на Вид вариант.
3. Теперь снимите отметку со следующего опции.
- Автоматическое расположение значков
- Выровнять значки по сетке
Примечание: Эти параметры доступны только при сохранении значков ярлыков на фоне рабочего стола.

После того, как вы разместите свои значки там, где вы хотите, значки на рабочем столе перестроятся, проблема будет решена.
Читайте также:Исправить отсутствующие значки панели задач Windows 10
Метод 2: запретить темам изменять значки рабочего стола
По умолчанию Windows позволяет темам без проблем сочетаться с иконками на рабочем столе. Если ваша тема отвечает за это, вы можете отключить и запретить темам изменять положение значков, следуя инструкциям ниже:
1. нажмите Клавиши Windows + Q одновременно открыть Поиск Windows меню.
2. Тип Темы и связанные настройки и нажмите Открытым на правой панели.
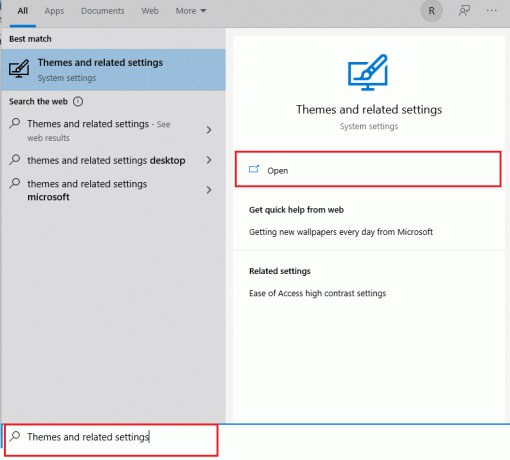
3. В правой части экрана выберите Настройки значка рабочего стола вариант под Связанные настройки, как показано.

4. Снимите флажок рядом с Разрешить темам изменять значки на рабочем столе.

5. Нажмите Применять чтобы сохранить изменения и нажмите В ПОРЯДКЕ выходить.
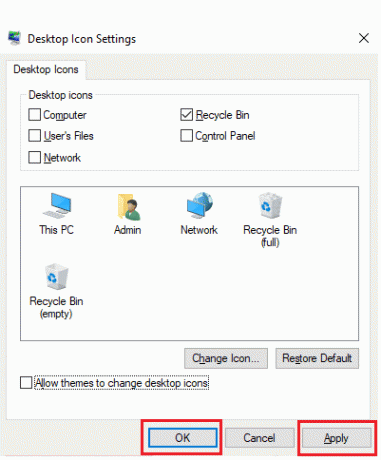
6. Если значки не меняются сразу, перезагрузите компьютер. Это решит проблему автоматического размещения значков на рабочем столе.
Читайте также:Как добавить значок Show Desktop на панель задач в Windows 10
Метод 3: перестроить кэш значков
IconCache - это файл базы данных, в котором хранятся копии значков на вашем ПК с Windows. Если этот файл каким-либо образом повредится, вы должны создать его заново. Вот как исправить значки на рабочем столе, перестроив файлы кэша значков:
1. Во-первых, спасти вся твоя работа и Закрыть все запущенные приложения и / или папки.
2. Нажмите Ctrl + Shift + Esc клавиши одновременно открывать Диспетчер задач.
3. Щелкните правой кнопкой мыши на проводник Виндоус и выберите Завершить задачу, как показано ниже.

4. Нажмите Файл затем нажмите на Запустить новую задачу, как показано.

5. Тип cmd.exe и нажмите на В ПОРЯДКЕ запустить Командная строка.

6. Введите следующее команды и ударил Входить после каждого удаления существующего кеша значков:
CD / d% userprofile% \ AppData \ LocalDEL IconCache.db / aВЫХОД

7. Наконец, введите команда приведенный ниже, и нажмите Введите ключ для восстановления кеша значков.
cd / d% userprofile% \ AppData \ Local \ Microsoft \ Windows \ Explorer attrib –h iconcache _ *. db del iconcache _ *. db start explorer
Примечание: Изменять %Профиль пользователя% с именем вашего профиля.

Читайте также:Как восстановить отсутствующий значок корзины в Windows 11
Метод 4: изменить ключ реестра
Если значки по-прежнему меняются местами по умолчанию, попробуйте изменить раздел реестра с помощью ключа, указанного ниже.
1. Нажмите Клавиша Windows + Rключи вместе, чтобы открыть Бегать чат.
2. Тип Regedit и ударил Введите ключ запустить Редактор реестра.

3А. Если вы используете 32-битная версия Windows 10 перейдите в это место дорожка.
HKEY_CLASSES_ROOT \ CLSID \ {42aedc87-2188-41fd-b9a3-0c966feabec1} \ InProcServer32
3B. Если вы используете 64-битная версия Windows 10, используйте нижеприведенный дорожка.
HKEY_CLASSES_ROOT \ Wow6432Node \ CLSID \ {42aedc87-2188-41fd-b9a3-0c966feabec1} \ InProcServer32

4. Дважды щелкните значок (Дефолт) ключ и введите следующее значение в Данные значения поле.
% SystemRoot% \ system32 \ windows.storage.dll
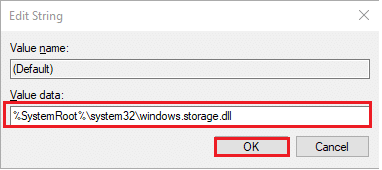
5. Нажмите В ПОРЯДКЕ чтобы сохранить эти изменения.
6. Чтобы изменения вступили в силу, перезагрузите ваш компьютер.
Читайте также:Как изменить значки рабочего стола в Windows 11
Часто задаваемые вопросы (FAQ)
Q1. Как я могу упорядочить значки на рабочем столе?
Ответ Щелкните правой кнопкой мыши свободное место на рабочем столе и выберите Организуйте значки для упорядочивания значков по имени, типу, дате или размеру. Выберите команду, которая указывает, как вы хотите расположить значки (по имени, типу и т. Д.). Либо нажмите Автоматическое расположение если вы хотите, чтобы значки сортировались автоматически.
Q2. Почему значки на моем рабочем столе меняются местами?
Ответ Когда вы запускаете некоторые приложения (особенно игры для ПК), разрешение экрана меняется. Когда это происходит, Windows меняет расположение значков на рабочем столе в соответствии с новым размером экрана. Разрешение экрана может измениться после того, как вы закончите игру, но значки уже будут переставлены. То же самое может произойти, когда вы добавите новый монитор или перезагрузите компьютер.
Q3. Как лучше всего расположить мой рабочий стол?
Ответ Чтобы поддерживать порядок на рабочем столе, подумайте об использовании папок. Чтобы создать папку, щелкните рабочий стол правой кнопкой мыши и выберите Создать> Папка, а затем дайте ему имя по вашему выбору. Элементы и значки можно перетаскивать в папку.
Рекомендуемые:
- Исправить Skype Stereo Mix, не работающий в Windows 10
- Как отключить Steam Overlay в Windows 10
- Исправить приложение Outlook, которое не открывается в Windows 10
- Как вырезать видео в Windows 10 с помощью VLC
Мы надеемся, что вы смогли решить как исправить значки на рабочем столе Windows 10 и как отключить проблемы с автоматическим расположением значков на рабочем столе. Сообщите нам, какой метод вы считаете наиболее эффективным. Свяжитесь с нами через раздел комментариев ниже.



