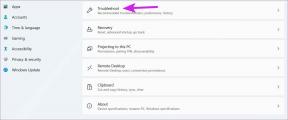Как отключить BitLocker в Windows 10
Разное / / December 05, 2021
Шифрование BitLocker в Windows 10 - это простое решение для пользователей, позволяющее зашифровать свои данные и защитить их. Это программное обеспечение обеспечивает безопасную среду для всей вашей информации без каких-либо проблем. Следовательно, пользователи привыкли полагаться на Windows BitLocker для защиты своих данных. Но некоторые пользователи также сообщали о проблемах, а именно о несовместимости диска, зашифрованного в Windows 7 и впоследствии использованного в системе Windows 10. В некоторых случаях вам может потребоваться отключить BitLocker, чтобы убедиться, что ваши личные данные хранятся в безопасности во время такой передачи или повторной установки. Для тех, кто не знает, как отключить BitLocker в Windows 10, вот пошаговая инструкция, которая поможет вам.

СОДЕРЖАНИЕ
- Как отключить BitLocker в Windows 10
- Метод 1: через панель управления
- Метод 2: через приложение "Настройки".
- Метод 3: используйте редактор локальной групповой политики
- Метод 4: через командную строку
- Метод 5: через PowerShell
- Метод 6: отключить службу BitLocker
- Метод 7.Используйте другой компьютер для отключения BitLocker
- Совет от профессионала: системные требования для BitLocker.
Как отключить BitLocker в Windows 10
Когда вы отключите BitLocker в Windows 10, все файлы будут расшифрованы, и ваши данные больше не будут защищены. Так что отключайте его, только если вы в этом уверены.
Примечание: BitLocker по умолчанию недоступен на ПК с Windows 10 Домашняя версия. Он доступен в версиях Windows 7,8,10 Enterprise и Professional.
Метод 1: через панель управления
Отключить BitLocker просто, и процедура в Windows 10 почти такая же, как и в других версиях через панель управления.
1. Нажмите Клавиша Windows и введите управлять битлокером. Затем нажмите Входить.

2. Откроется окно BitLocker, в котором вы увидите все разделы. Нажмите на Отключить BitLocker чтобы отключить его.
Примечание. Вы также можете выбрать Приостановить защиту временно.
3. Нажмите на Расшифровать диск и войдите в Ключ доступа, когда будет предложено.
4. Как только процесс будет завершен, вы получите возможность Включите BitLocker для соответствующих дисков, как показано.

После этого BitLocker для выбранного диска будет окончательно деактивирован.
Метод 2: через приложение "Настройки"
Вот как отключить BitLocker, отключив шифрование устройства в настройках Windows:
1. Перейти к Стартовое меню и нажмите на Настройки.

2. Далее нажмите на Система, как показано.

3. Нажмите на О из левой панели.

4. На правой панели выберите Шифрование устройства раздел и нажмите на Выключать.
5. Наконец, в диалоговом окне подтверждения нажмите Выключать опять таки.
BitLocker теперь должен быть деактивирован на вашем компьютере.
Читайте также: 25 лучших программ для шифрования Windows
Метод 3: используйте редактор локальной групповой политики
Если вышеуказанные методы не помогли вам, отключите BitLocker, изменив групповую политику следующим образом:
1. нажмите Клавиша Windows и введите групповая политика. Затем нажмите на Изменить групповую политику вариант, как показано.

2. Нажмите на Конфигурация компьютера на левой панели.
3. Нажмите на Административные шаблоны > Компоненты Windows.
4. Затем нажмите на Шифрование диска BitLocker.
5. Теперь нажмите на Фиксированные диски с данными.
6. Дважды щелкните значок Запретить запись на фиксированные диски, не защищенные BitLocker, как показано ниже.

7. В новом окне выберите Не настроено или Отключено. Затем нажмите на Подать заявление > Ok сохранить изменения.

8. Наконец, перезагрузите компьютер с Windows 10, чтобы выполнить дешифрование.
Метод 4: через командную строку
Это самый простой и быстрый способ отключить BitLocker в Windows 10.
1. Нажмите Клавиша Windows и введите командная строка. Затем нажмите на Запустить от имени администратора.

2. Введите команду: управление-bde -off X: и нажмите Входить ключ для выполнения.
Примечание: Изменять Икс на букву, соответствующую Раздел жесткого диска.

Примечание: Теперь начнется процедура дешифрования. Не прерывайте эту процедуру, потому что она может занять много времени.
3. Следующая информация будет отображаться на экране после расшифровки BitLocker.
Статус конверсии: полностью расшифрован
Процент зашифрованных: 0,0%
Читайте также:Исправить появление командной строки, а затем ее исчезновение в Windows 10
Метод 5: через PowerShell
Если вы опытный пользователь, вы можете использовать командные строки для отключения BitLocker, как описано в этом методе.
Метод 5A: для одного диска
1. нажмите Клавиша Windows и введите PowerShell. Затем нажмите на Запустить от имени администратора как показано.

2. Тип Отключить-BitLocker -MountPoint «X:» команда и удар Входить запустить его.
Примечание: Изменять Икс на букву, соответствующую раздел жесткого диска.

После процедуры диск будет разблокирован, и BitLocker будет отключен для этого диска.
Метод 5Б. Для всех дисков
Вы также можете использовать PowerShell, чтобы отключить BitLocker для всех жестких дисков на вашем ПК с Windows 10.
1. Запуск PowerShell как администратор как показано ранее.
2. Введите следующие команды и нажмите Входить:
$ BLV = Get-BitLockerVolumeОтключить-BitLocker -MountPoint $ BLV

Будет отображен список зашифрованных томов, и будет запущен процесс расшифровки.
Читайте также:7 способов открыть расширенную оболочку Windows PowerShell в Windows 10
Метод 6: отключить службу BitLocker
Если вы хотите отключить BitLocker, сделайте это, отключив службу, как описано ниже.
1. Нажмите Клавиши Windows + R одновременно запустить Запустить чат.
2. Здесь введите services.msc и нажмите на Ok.

3. В окнах служб дважды щелкните на Служба шифрования диска BitLocker показано выделенным.

4. Установить Запускатьтип к Отключено в раскрывающемся меню.

5. Наконец, нажмите на Подать заявление > Ok.
BitLocker следует отключить на вашем устройстве после деактивации службы BitLocker.
Читайте также: 12 приложений для защиты внешних жестких дисков паролем
Метод 7.Используйте другой компьютер для отключения BitLocker
Если ни один из вышеперечисленных методов не помог вам, то единственный вариант - переустановить зашифрованный жесткий диск на отдельном компьютере, а затем попытаться отключить BitLocker с помощью вышеупомянутых методов. Это расшифрует диск, что позволит вам использовать его на компьютере с Windows 10. Это нужно делать очень осторожно, так как вместо этого может запуститься процесс восстановления. Прочтите здесь чтобы узнать об этом больше.
Совет от профессионала: системные требования для BitLocker
Ниже перечислены системные требования, необходимые для шифрования BitLocker на настольном компьютере / ноутбуке с Windows 10. Также вы можете прочитать наше руководство по Как включить и настроить шифрование BitLocker в Windows 10 здесь.
- ПК должен иметь Trusted Platform Module (TPM) 1.2 или новее. Если на вашем компьютере нет TPM, то должен быть ключ запуска на съемном устройстве, таком как USB.
- ПК с TPM должен иметь BIOS или UEFI, совместимые с Trusted Computing Group (TCG) прошивка.
- Он должен поддерживать Статический корень доверия, определенный TCG.
- Он должен поддерживать Запоминающее устройство USB, в том числе чтение небольших файлов на USB-накопителе в предустановленной среде.
- Жесткий диск должен быть разбит на разделы минимум два диска: Диск операционной системы / загрузочный диск и дополнительный / системный диск.
- Оба диска должны быть отформатированы Файловая система FAT32 на компьютерах с прошивкой на основе UEFI или с Файловая система NTFS на компьютерах с прошивкой BIOS
- Системный диск должен быть: незашифрованным, примерно 350 МБ по размеру и предоставить Enhanced Storage Feature для поддержки дисков с аппаратным шифрованием.
Рекомендуемые:
- Как удалить учетную запись PayPal
- Исправить семейный доступ на YouTube TV не работает
- Что такое Realtek Card Reader?
- Что такое WinZip?
Мы надеемся, что это руководство было полезным и вы смогли узнать как отключить BitLocker. Сообщите нам, какой метод вы считаете наиболее эффективным. Кроме того, не стесняйтесь задавать вопросы или оставлять предложения в разделе комментариев ниже.