Исправить ошибку критического процесса в Windows 11
Разное / / December 08, 2021
Столкновение с проблемами, которые вызывают сбой вашей машины, - это ужасающий опыт. Вам нужно будет определить, вызвана ли проблема зараженной ошибкой или она возникла только один раз. Некоторые ошибки исправить труднее, чем другие, и ошибка Critical Process Died - одна из них. У этой проблемы может быть несколько основных объяснений, и вы должны сначала понять каждое из них, прежде чем приступать к отладке. Мы предлагаем вам идеальное руководство, которое научит вас, как исправить критическую ошибку BSoD в процессе работы в Windows 11. Итак, продолжайте читать, чтобы исправить BSoD Windows 11!

СОДЕРЖАНИЕ
- Как исправить ошибку BSoD с критическим процессом смерти в Windows 11
- Метод 1. Устранение основных неисправностей.
- Метод 2: запустите средство устранения неполадок оборудования и устройств
- Метод 3: сканирование на наличие вредоносных программ
- Метод 4: удалить несовместимые / вредоносные приложения в безопасном режиме
- Метод 5: обновить драйверы устройств
- Метод 6: переустановите драйверы устройств
- Метод 7: запустить сканирование DISM и SFC
- Метод 8: удалить последние обновления Windows
- Метод 9: Выполните чистую загрузку
- Метод 10: выполнить восстановление системы
Как исправить ошибку BSoD с критическим процессом смерти в Windows 11
Ошибка Critical Process Died связана с синим экраном смерти (BSoD) проблемы в Windows 11. Когда процесс, жизненно важный для работы Windows, не выполняется должным образом или полностью завершился сбоем, возникает указанная ошибка. Настоящая проблема - определить процесс, вызывающий эту проблему. Некоторые из наиболее частых причин перечислены ниже:
- Поврежденные или устаревшие драйверы
- Неправильное обновление системы
- Поврежденные файлы Windows
- Недостаток памяти
- Вредоносные приложения
- Разгон CPU / GPU
Метод 1. Устранение основных неисправностей
Прежде чем мы начнем вмешиваться в системное программное обеспечение, вам следует проверить несколько вещей. Обычно это исправляет ошибку BSoD Critical Process Died на ПК с Windows 11:
1. Очистить оперативную память: Скопление пыли в оперативной памяти часто является причиной многих проблем. В этом случае извлеките оперативную память и тщательно очистите ее, чтобы убедиться, что на ней нет пыли. Очистите слот RAM так же хорошо, как и вы.
2. Осмотрите жесткий диск: Проблема с отказом критического процесса также может быть вызвана плохо подключенным жестким диском. Проверьте, не ослаблены ли какие-либо соединения, и снова подключите их.

3. Обновите BIOS: Убедитесь, что вы используете самую последнюю версию BIOS / UEFI. Прочтите наше руководство по Как войти в BIOS в Windows 10 здесь.
Примечание: Обновления BIOS для нескольких распространенных производителей можно загрузить отсюда: Lenovo, Dell & HP.
Читайте также: 11 бесплатных инструментов для проверки работоспособности и производительности SSD
Метод 2: запустите средство устранения неполадок оборудования и устройств
Средство устранения неполадок оборудования и устройств может диагностировать и устранять проблемы с оборудованием компьютера, а также с подключенными к нему периферийными устройствами.
1. Тип и поиск Командная строка в строке поиска меню «Пуск». Нажмите на Запустить от имени администратора, как показано.

2. Нажмите на да в Контроль учетных записей пользователей незамедлительный.
3. Тип msdt.exe -id DeviceDiagnostic команду и нажмите Входить ключ, как показано ниже.

4. в Оборудование и устройства в окне средства устранения неполадок нажмите Передовой.
5. Установите флажок, отмеченный Применять ремонт автоматически. Затем нажмите на Следующий, как показано.

6. Позвольте средству устранения неполадок найти любые проблемы с оборудованием и устройствами. Нажмите на Закрывать после завершения процесса устранения неполадок.
Метод 3: сканирование на наличие вредоносных программ
Вредоносное приложение также может вызвать сбой системных файлов, вызывая ошибку Critical Process Died в Windows 11. Таким образом, выполните следующие действия, чтобы исправить это путем сканирования на наличие вредоносных программ:
1. Нажать на Значок поиска и введите Безопасность Windows, затем нажмите Открытым, как показано.
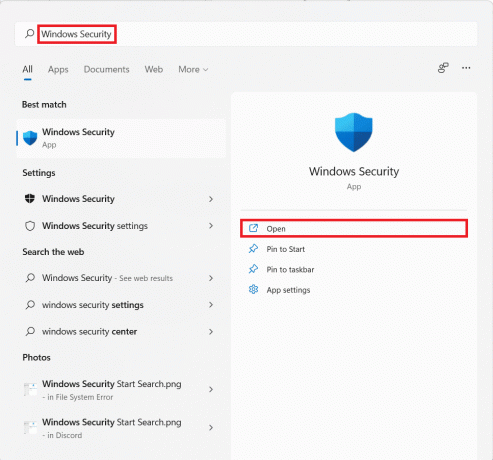
2. Нажмите на Защита от вирусов и угроз.

3. Затем нажмите на Параметры сканирования.
4. Выбирать Полное сканирование и нажмите на Сканировать сейчас чтобы начать это.
Примечание: Полное сканирование обычно занимает час или два. Следовательно, делайте это в нерабочее время и держите свой ноутбук достаточно заряженным.
Читайте также:Исправить ошибку обновления Windows 11 0x800f0988
Метод 4: удалить несовместимые / вредоносные приложения в безопасном режиме
Если вы столкнулись с ошибкой Critical Process Died, возможно, лучше всего будет загрузить компьютер с Windows в безопасном режиме, чтобы упростить чистую среду устранения неполадок для обнаружения и исправления ошибок. Мы предлагаем вам удалить вызывающие проблемы или вредоносные сторонние приложения или те, которые кажутся несовместимыми, чтобы устранить ошибку BSoD в Windows 11.
1. Нажмите Windows + Rключи вместе, чтобы открыть Запустить чат.
2. Тип msconfig и нажмите на Ok запустить Конфигурация системы окно.

3. Переключитесь на Ботинок таб. Под Ботинокпараметрыустановите флажок Безопасная загрузка.
4. Выберите тип безопасной загрузки, т.е. Минимальная, Альтернативная оболочка, Восстановление Active Directory, или Сеть из Параметры загрузки.
5. Нажмите на Применить> ОК чтобы включить безопасную загрузку.
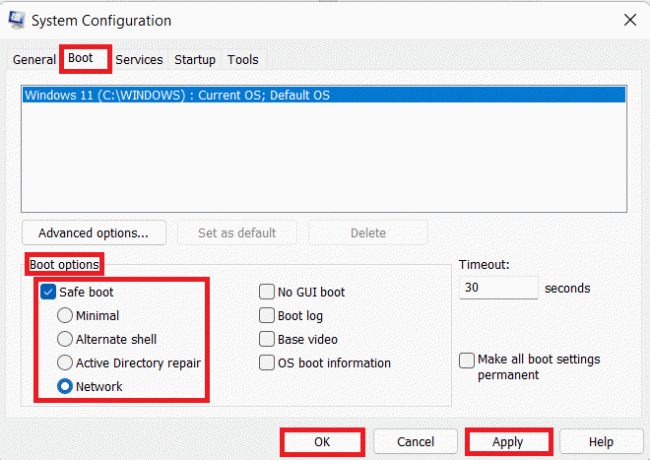
6. Наконец, нажмите на Рестарт в появившемся запросе подтверждения.
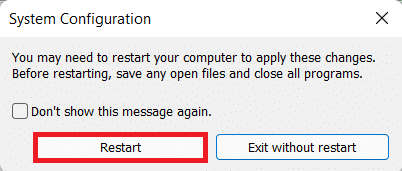
7. Нажмите Клавиши Windows + X вместе, чтобы открыть Прямая ссылка меню. Нажмите Приложения и функции из списка.
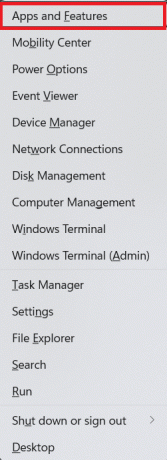
8А. Прокрутите список установленных приложений и нажмите трехточечный значок для сторонние программы установлен в вашей системе.
8B. Кроме того, вы можете поискать сторонние программы (например. McAfee) в строке поиска, затем нажмите на трехточечный значок.
9. Затем нажмите на Удалить, как показано.

10. Нажмите на Удалить снова в диалоговом окне подтверждения.

11. Сделайте то же самое для всех таких приложений.
12. Снимите флажок отмеченный Безопасная загрузка в Конфигурация системы окно, следуя Шаги 1-6 для загрузки в нормальном режиме.
Метод 5: обновить драйверы устройств
Старые драйверы устройств также могут вызывать конфликт с системными файлами вашего компьютера, вызывая ошибку Critical Process Died BSoD в Windows 11 или 10. Вот как это исправить, обновив устаревшие драйверы:
1. Нажать на Значок поиска и введите dменеджер по обслуживанию, затем нажмите Открытым.

2. Дважды щелкните на Видеоадаптеры чтобы расширить его.

3. Щелкните правой кнопкой мыши устаревший драйвер (например. NVIDIA GeForce GTX 1650Ti).
4. Выберите Обновить драйвер вариант, как показано ниже.

5А. Нажмите на Автоматический поиск драйверов.

5Б. Если у вас уже есть драйверы на компьютере, нажмите Найдите на моем компьютере драйверы и поместите его в свое хранилище.

6. После того, как мастер установит драйверы, нажмите Закрывать и перезагрузите компьютер.

Читайте также:Как узнать, умирает ли ваша видеокарта
Метод 6: переустановите драйверы устройств
Кроме того, переустановка драйверов может помочь вам исправить ошибку критического завершения процесса в Windows 11.
1. Запуск Dменеджер по обслуживанию. Перейти к Видеоадаптеры > NVIDIA GeForce GTX 1650Ti, как и раньше.

2. Щелкните правой кнопкой мыши на NVIDIA GeForce GTX 1650Ti и нажмите на Удалитьустройство, как изображено.

3. Снимите флажок Попытка удалить драйвер для этого устройства вариант и нажмите на Удалить.

4. Рестарт компьютер, чтобы автоматически переустановить и обновить графический драйвер.
Примечание: Рядом с устройствами с проблемными драйверами может быть небольшой желтый восклицательный знак. Поэтому обязательно переустановите эти драйверы вместе с графическими драйверами.
Метод 7: запустить сканирование DISM и SFC
DISM и сканирование SFC помогают в диагностике и исправлении поврежденных системных файлов, которые могут быть причиной ошибок Critical Process Died на вашем компьютере с Windows 11.
1. Запуск Командная строка от имени администратора, как указано в Способ 2.

2. Введите следующее команды и нажмите Входитьключ после каждой команды.
Dism / Online / Cleanup-Image / CheckHealthDism / Online / Cleanup-Image / ScanHealthDISM / Онлайн / Очистка-Образ / RestoreHealth
Примечание: Ваш компьютер должен быть подключен к Интернету для правильного выполнения этих команд.

3. После завершения процесса DISM введите SFC / scannow и ударил Входить выполнить.

4. После завершения сканирования рестарт твой компьютер. Вы больше не должны сталкиваться с проблемой синего экрана.
Читайте также:Как обновить приложения в Windows 11
Метод 8: удалить последние обновления Windows
Неполные или поврежденные обновления Windows также могут представлять угрозу для системных процессов и приводить к ошибкам Critical Process Died. В таких случаях может помочь удаление последних обновлений.
1. Нажать на Значок поиска и введите Настройки, затем нажмите Открытым.
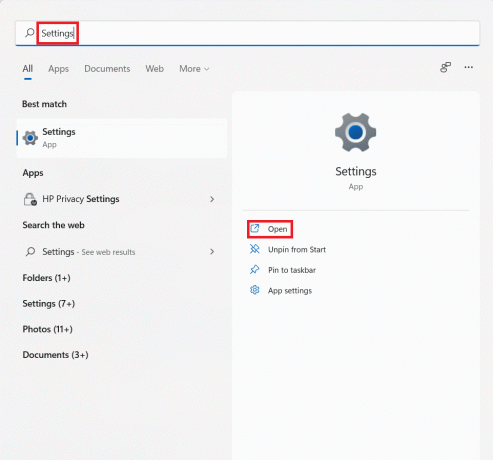
2. Затем нажмите на ОкнаОбновлять на левой панели.
3. Нажмите на Обновлятьистория на правой панели, как показано.
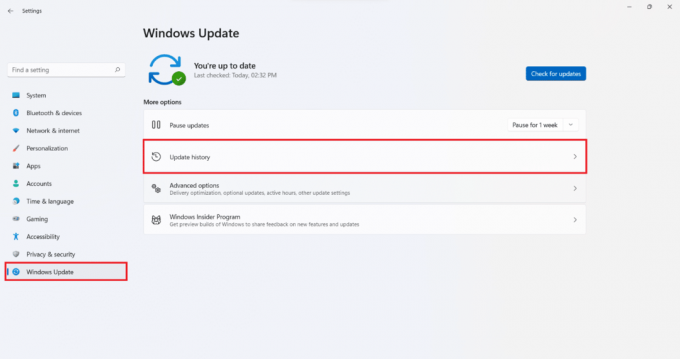
4. Нажмите на Удалитьобновления под Связанныйнастройки.

5. Выберите самое последнее обновление или обновление, из-за которого проблема возникла, из данного списка и нажмите Удалить, показано выделенным.
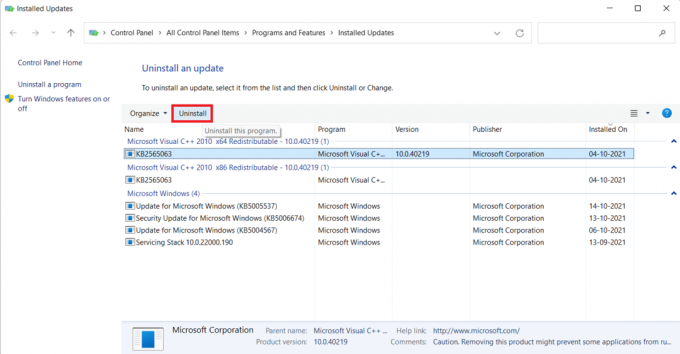
6. Нажмите на да в Удалить обновление незамедлительный.
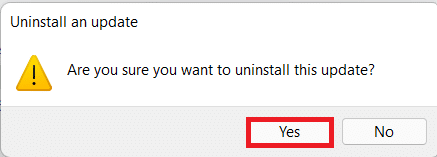
7. РестартПК с Windows 11 чтобы проверить, решает ли он эту проблему.
Метод 9: Выполните чистую загрузку
Функция чистой загрузки Windows запускает ваш компьютер без каких-либо сторонних служб или приложений, которые могут вмешиваться в системные файлы, чтобы вы могли определить причину и исправить ее. Выполните следующие действия, чтобы выполнить чистую загрузку:
1. Запуск Конфигурация системы окно через Запустить диалоговое окно, как указано в Метод 4.
2. Под Общий вкладка, выберите Диагностический запуск.
3. Нажмите на Применить> ОК для выполнения чистой загрузки ПК с Windows 11.

Читайте также:Как скрыть последние файлы и папки в Windows 11
Метод 10: выполнить восстановление системы
В крайнем случае, это тоже работает. Вот как исправить ошибку «синий экран» в критическом процессе «остановился» в Windows 11, выполнив восстановление системы:
1. Запуск Панель управления выполнив поиск в меню «Пуск», как показано на рисунке.

2. Выберите Восстановление вариант.
Примечание: Нажмите на Видавтор:> Крупные значки в правом верхнем углу окна панели управления, если вы не видите этот параметр.

3. Нажмите на ОткрытымСистемаВосстановить.
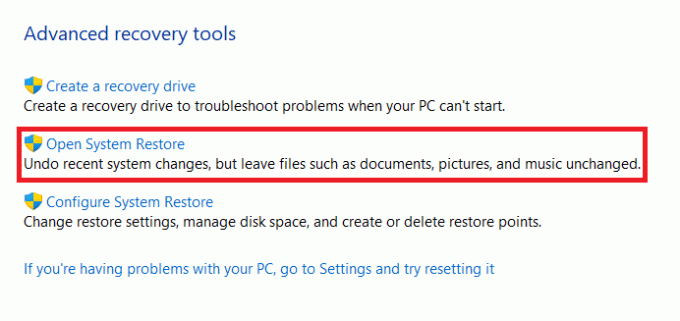
4. Нажмите на Далее> в окне восстановления системы на двух последовательных экранах.
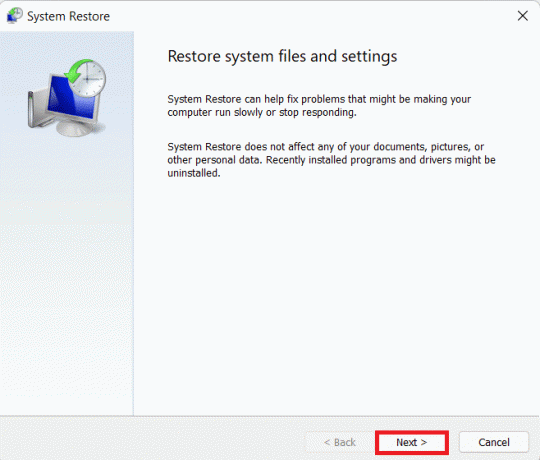
5. Выберите последнюю Точка автоматического восстановления чтобы восстановить ваш компьютер до состояния, когда вы не сталкивались с этой проблемой. Затем нажмите на Далее> кнопка.
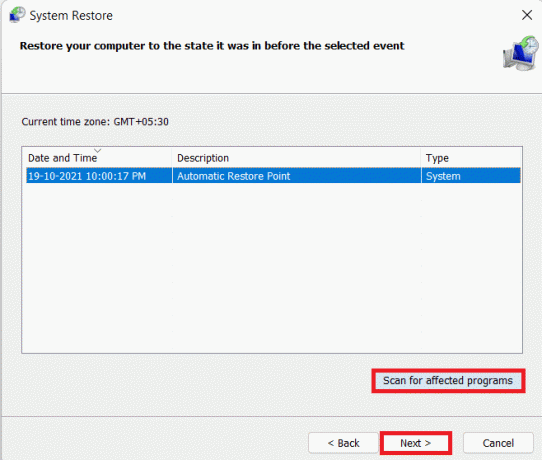
Примечание: Вы можете нажать на Сканировать на наличие уязвимых программ чтобы увидеть список приложений, на которые повлияет восстановление компьютера до ранее установленной точки восстановления. Нажмите на Cтерять чтобы закрыть это.
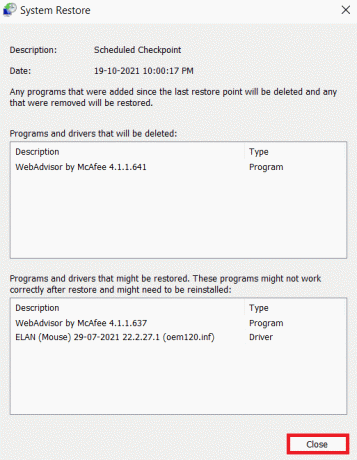
6. Наконец, нажмите на Заканчивать к Подтвердите вашу точку восстановления.
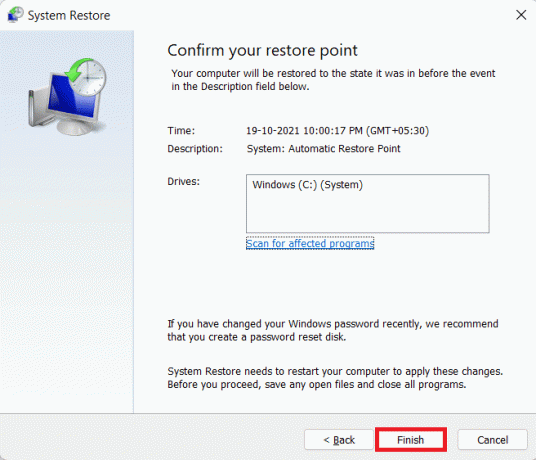
Рекомендуемые:
- Как проверить блок питания
- Как проверить дату установки программного обеспечения в Windows
- Исправить обнаруженную ошибку обновления Windows 11
- Как восстановить Windows 11
Мы надеемся, что вы нашли эту статью полезной на как исправить ошибку BSoD Critical Process Died в Windows 11. Вы можете отправить свои предложения и запросы в разделе комментариев ниже. Мы хотели бы знать, какую тему вы хотите, чтобы мы исследовали дальше.


