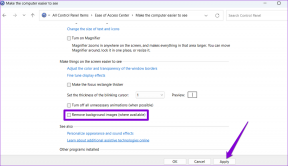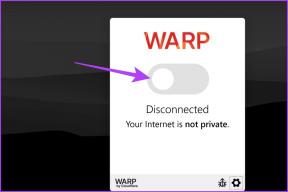Как отключить игровую панель Xbox в Windows 11
Разное / / December 09, 2021
Xbox Game Bar - это игровой оверлей, интегрированный в Windows 11, который позволяет снимать фильмы, записывать игры, делать снимки экрана, делиться ими, разговаривать с друзьями во время игры. Это набор удобных виджетов для геймеров, который появляется, когда вы нажимаете кнопку Сочетание клавиш Windows + G. По умолчанию в Windows 11 включена игровая панель Xbox. Однако не все находят это полезным; даже геймеры находят его временами глючным и медленным. Сообщается, что в определенных ситуациях игры вылетают, замедляются или полностью перестают работать. Вы можете отключить Xbox Game Bar в Windows 11, чтобы не тратить системные ресурсы в фоновом режиме. Более того, вам может потребоваться включить или переустановить панель Xbox Game позже на вашем ноутбуке с Windows 11. Прочтите ниже, чтобы узнать, как это сделать!
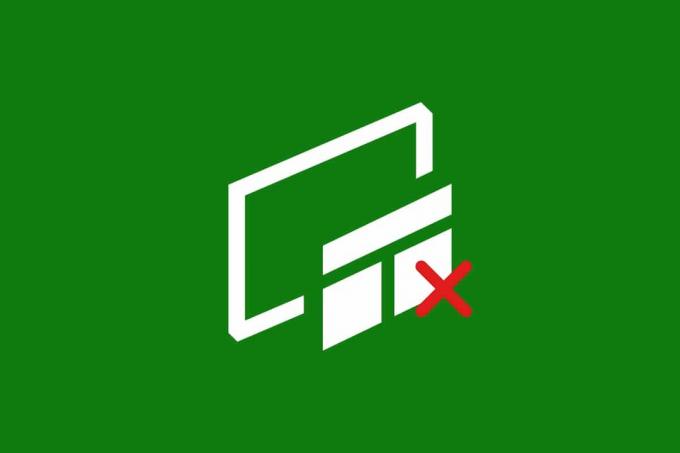
СОДЕРЖАНИЕ
- Как отключить игровую панель Xbox в Windows 11
- Метод 1: через настройки Windows
- Метод 2: через Windows PowerShell
- Вариант 1: только для текущего пользователя
- Вариант 2: Для всех пользователей
- Как переустановить и включить игровую панель Xbox
- Вариант 1: только для текущего пользователя
- Вариант 2: Для всех пользователей
- Совет от профессионалов: как отключить / включить другие приложения Xbox
Как отключить игровую панель Xbox в Windows 11
Windows 11 Xbox Game Bar позволяет записывать экран, делать снимки экрана и общаться с друзьями во время игры. Microsft размещает специальную страницу для решения проблем, связанных с игровой панелью Xbox. кликните сюда прочитать это.
Однако, если вы не хотите использовать эти функции, вы можете отключить игровую панель Xbox, используя любой из следующих способов.
Метод 1: через настройки Windows
Выполните следующие действия, чтобы отключить игровую панель Xbox в Windows 11 через приложение «Настройки»:
1. Нажмите Клавиши Windows + I вместе, чтобы открыть Настройки.
2. Нажмите на Игры на левой панели.
3. Затем нажмите на Панель игр Xbox на правой панели, как показано.
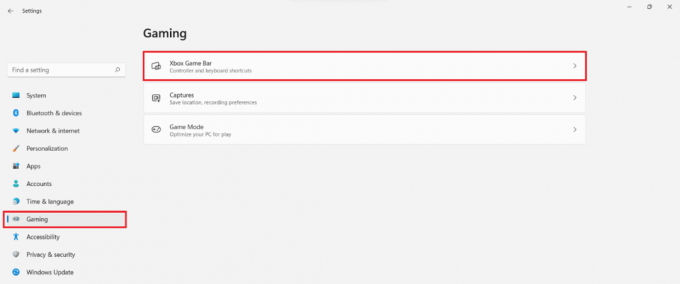
4. Выключатель Выключенный переключатель для Откройте игровую панель Xbox с помощью этой кнопки на контроллере. возможность отключить Xbox Game Bar.

5. Далее нажмите на Программы на левой панели и выберите Приложения и функции вариант на правой панели.

6. Использовать Панель поиска в списке приложений искать Xbox.
7. Нажать на трехточечный значок за Панель игр Xbox.
8. Затем нажмите на Расширенные опции, как изображено.

9. Щелкните раскрывающееся меню для Разрешения фоновых приложений и выберите Никогда из этого списка.
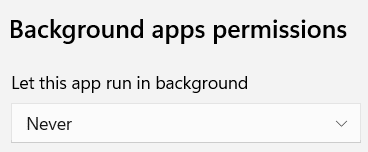
Таким образом, Xbox Game Bar не будет работать в фоновом режиме и потреблять системные ресурсы.
10. Прокрутите вниз и нажмите на Прекратить кнопка для Немедленно закрыть это приложение и связанные с ним процессы.
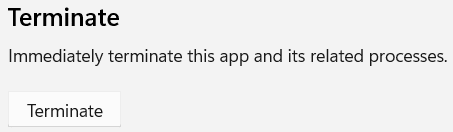
Читайте также:Как отключить поиск в Интернете из меню Пуск в Windows 11
Метод 2: через Windows PowerShell
Вы можете отключить Xbox Game Bar в Windows 11 для одного пользователя или всех пользователей вместе с помощью команд PowerShell.
Вариант 1: только для текущего пользователя
Вот шаги, чтобы отключить Xbox Game Bar в Windows 11 с помощью Windows PowerShell для конкретного или текущего пользователя:
1. Нажать на Значок поиска и введите Windows PowerShell. Затем нажмите на Запустить от имени администратора, как показано.

2. В окне PowerShell введите следующее команда и нажмите Входитьключ.
Get-AppxPackage * Microsoft. XboxGameOverlay * | Удалить-AppxPackage

3. Опять же, введите ниже команда и ударил Входить выполнить.
Get-AppxPackage * Microsoft. XboxGamingOverlay * | Удалить-AppxPackage
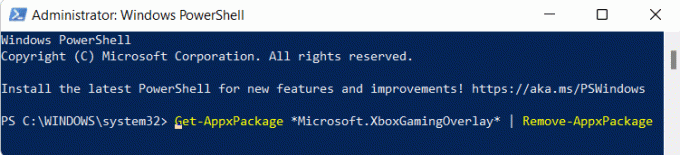
Xbox Game Bar будет удален с компьютера для текущего пользователя.
Вариант 2: Для всех пользователей
Если вы хотите удалить Xbox Game Bar для всех пользователей компьютера, выполните следующие действия:
1. Запуск Windows PowerShellкак администратор как раньше.
2. Введите данный команда и нажмите Введите ключ.
Get-AppxPackage -AllUsers * Microsoft. XboxGameOverlay * | Удалить-AppxPackage
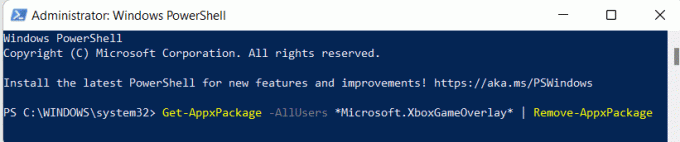
3. Снова введите следующее команда и ударил Введите ключ.
Get-AppxPackage -AllUsers * Microsoft. XboxGamingOverlay * | Удалить-AppxPackage

Это удалит его для всех пользователей на вашем ПК с Windows 11.
Читайте также:Как отключить значки уведомлений в Windows 11
Как переустановить и включить игровую панель Xbox
Если в будущем вам понадобится игровая панель Xbox, вы можете переустановить ее и так же легко включить, используя несколько команд PowerShell.
Вариант 1: только для текущего пользователя
Выполните следующие действия, чтобы переустановить Xbox Game Bar только для текущего пользователя:
1. Запустите Windows PowerShell с правами администратора через панель поиска.

2. В окне PowerShell введите следующее команда и нажмите Входитьключ для установки Xbox и всех связанных с ним служб.
Get-AppxPackage * Xbox * | Foreach {Add-AppxPackage -DisableDevelopmentMode -Register «$ ($ _. InstallLocation) \ AppXManifest.xml»}

3. Опять же, введите ниже команда и ударил Входить выполнить, если вы хотите только установить и использовать Xbox Game Bar.
Get-AppxPackage * Microsoft. XboxGamingOverlay * | Foreach {Add-AppxPackage -DisableDevelopmentMode -Register «$ ($ _. InstallLocation) \ AppXManifest.xml»}

Вариант 2: Для всех пользователей
Выполните следующие действия, чтобы переустановить Xbox Game Bar для всех пользователей:
1. Запуск Windows PowerShell как администратор, как было указано ранее.
2. Введите данный команда и нажмите Введите ключ для установки Xbox и всех связанных с ним служб.
Get-AppxPackage -allusers * Xbox * | Foreach {Add-AppxPackage -DisableDevelopmentMode -Register «$ ($ _. InstallLocation) \ AppXManifest.xml»}

3. Введите данный команда и нажмите Введите ключ, если вы хотите только установить и использовать Xbox Game Bar.
Get-AppxPackage -allusers * Microsoft. XboxGamingOverlay * | Foreach {Add-AppxPackage -DisableDevelopmentMode -Register «$ ($ _. InstallLocation) \ AppXManifest.xml»}

Читайте также:Как записать свой экран в Windows 11
Совет от профессионалов: как отключить / включить другие приложения Xbox
Помимо Xbox Game Bar, есть несколько других приложений Xbox, которые поставляются с предустановленной Windows 11, например:
- Приложение Xbox
- Игровые сервисы Xbox
- Xbox Identify Provider
- Наложение речи в текст Xbox
Следовательно, в дополнение к Xbox Game Bar вы можете удалить эти приложения сразу для всех пользователей следующим образом:
1. Открытым Повышенный Windows PowerShell как прежде.
2. Введите следующее команды один за другим и ударил Входить после каждой команды.
Get-AppxPackage -AllUsers * Microsoft. Xbox. TCUI * | Удалить-AppxPackage. Get-AppxPackage -AllUsers * Microsoft. XboxApp * | Удалить-AppxPackage. Get-AppxPackage -AllUsers * Microsoft. Игровые услуги * | Удалить-AppxPackageGet-AppxPackage -AllUsers * Microsoft. XboxIdentityProvider * | Удалить-AppxPackageGet-AppxPackage -AllUsers * Microsoft. XboxSpeechToTextOverlay * | Удалить-AppxPackage

Точно так же вы можете включить то же самое для всех пользователей одновременно, следующим образом:
1. Открытым Повышенная Windows PowerShell как прежде.
2. Выполните указанную команду, чтобы установить и включить службу Xbox TCUI:
Get-AppxPackage -allusers * Microsoft. Xbox. TCUI * | Foreach {Add-AppxPackage -DisableDevelopmentMode -Register «$ ($ _. InstallLocation) \ AppXManifest.xml»}

3. Замените Microsoft. Xbox. TCUI с Microsoft. XboxApp, Microsoft. Игровые услуги, Microsoft. XboxIdentityProvider & Microsoft. XboxSpeechToTextOverlay в команде, данной на Шаг 2 чтобы включить эти компоненты по отдельности.
Примечание: Ты сможешь удалить -AllUsers в указанных командах, чтобы внести изменения в текущую учетную запись пользователя, сохранив при этом остальные.
Рекомендуемые:
- Исправить приложения, которые не открываются в Windows 11
- Как изменить страну в Microsoft Store в Windows 11
- Как открыть редактор реестра в Windows 11
- Как выключить камеру и микрофон в Windows 11 с помощью сочетания клавиш
Мы надеемся, что вы узнали какотключить или включить Xbox Game Bar в Windows 11 по мере необходимости. Продолжайте посещать нашу страницу, чтобы получить больше интересных советов и уловок, а также оставляйте свои комментарии ниже.