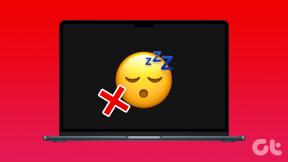Как просмотреть запущенные процессы в Windows 11
Разное / / December 11, 2021
Когда ваш компьютер работает медленно, большинство пользователей открывают диспетчер задач, чтобы проверить, есть ли программа или служба, которые используют слишком много ресурсов ЦП или памяти, и закрыть его. Используя эти данные, вы можете немедленно выявить и решить проблемы, связанные со скоростью и производительностью системы. Если вы не знаете, как это сделать, не волнуйтесь, мы научим вас, как просматривать запущенные процессы в Windows 11. Вы узнаете, как открыть диспетчер задач, CMD или PowerShell для этого. После этого вы сможете действовать соответствующим образом.

СОДЕРЖАНИЕ
- Как просмотреть запущенные процессы в Windows 11
- Метод 1: используйте диспетчер задач
- Метод 2: используйте командную строку
- Метод 3: используйте Windows PowerShell
- Совет от профессионалов: дополнительные команды для просмотра запущенных процессов в Windows 11
- Вариант 1. Через командную строку
- Вариант 2: через Windows PowerShell
Как просмотреть запущенные процессы в Windows 11
Вы можете найти запущенный процесс на Окна 11 разными способами.
Примечание: Имейте в виду, что в некоторых сценариях описанные здесь методы могут не обнаруживать все процессы, запущенные на ПК с Windows. Если опасное программное обеспечение или вирус спроектированы так, чтобы скрывать свои процессы, возможно, вы не сможете полностью просмотреть их, как показано.
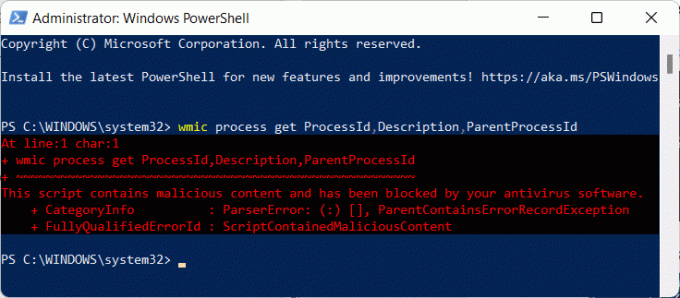
Следовательно, очень рекомендуется регулярное антивирусное сканирование.
Метод 1: используйте диспетчер задач
Диспетчер задач - это ваш универсальный пункт назначения, чтобы знать, что происходит внутри вашего компьютера. Он разделен на несколько вкладок, причем вкладка «Процессы» является вкладкой по умолчанию, которая всегда отображается при запуске диспетчера задач. Отсюда вы можете остановить или закрыть любое приложение, которое не отвечает или использует слишком много ресурсов. Выполните следующие действия, чтобы открыть диспетчер задач для просмотра запущенных процессов в Windows 11:
1. Нажмите Ctrl + Shift + Esc клавиши одновременно открыть Windows 11 Диспетчер задач.
2. Здесь вы можете просмотреть запущенные процессы в Процессы таб.
Примечание: Нажмите на Подробнее если вы не можете его просмотреть.
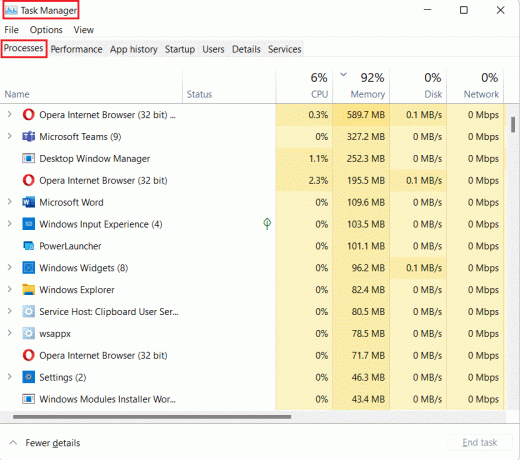
3. Нажав на ЦП, память, диск и сеть, вы можете организовать указанные процессы в потребление заказ от от самого высокого до самого низкого чтобы лучше понять.
4. Чтобы закрыть приложение или процесс, выберите приложение вы хотите убить и нажмите на Завершить задачу чтобы остановить его работу.

Читайте также:Как исправить неработающую панель задач Windows 11
Метод 2: используйте командную строку
Для просмотра запущенных процессов в Windows 11 вы также можете использовать командную строку.
1. Нажать на Значок поиска и введите Командная строка. Затем нажмите на Запустить от имени администратора

2. Нажмите на да в Контроль учетных записей пользователей быстрый.
3. в Администратор: Командная строка окно, тип список заданий и ударил Введите ключ.
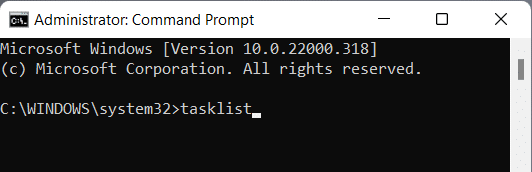
4. Список всех запущенных процессов будет отображаться, как показано ниже.
Читайте также:Как открыть редактор реестра в Windows 11
Метод 3: используйте Windows PowerShell
В качестве альтернативы выполните следующие действия, чтобы просмотреть запущенные процессы в Windows 11 с помощью Windows PowerShell:
1. Нажать на Значок поиска и введите Windows PowerShell. Затем нажмите на Запустить от имени администратора.

2. Затем нажмите на да в Контроль учетных записей пользователей быстрый.
3. в Администратор: Windows PowerShell. окно, тип получить-процесс и нажмите Входитьключ.

4. Будет отображен список всех запущенных в данный момент процессов.
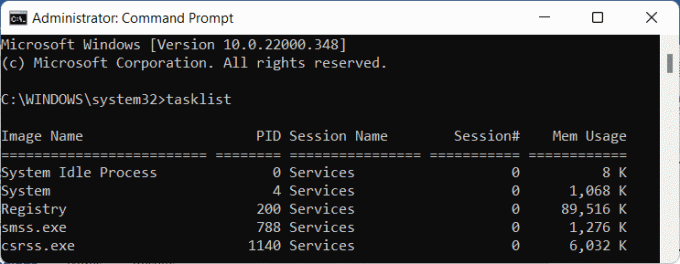
Читайте также:Как проверить дату установки программного обеспечения в Windows
Совет от профессионалов: дополнительные команды для просмотра запущенных процессов в Windows 11
Вариант 1. Через командную строку
Выполните шаги, указанные ниже, чтобы найти запущенные процессы в Windows 11.
1. Запуск Командная строка как администратор, как показано на Способ 2.
2. Введите команда приведено ниже и нажмите Входить выполнить:
wmic процесс получить ProcessId, Description, ParentProcessId
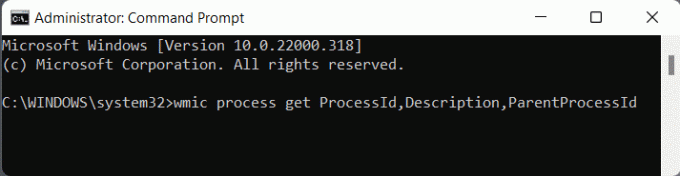
3. Список всех запущенных в настоящее время процессов будет отображаться в соответствии с PID в порядке возрастания, как показано.
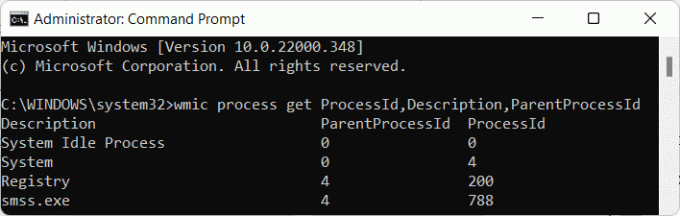
Вариант 2: через Windows PowerShell
Вот как найти запущенные процессы в Windows 11 с помощью той же команды в PowerShell:
1. Открытым Windows PowerShell как администратор, как показано на Способ 3.
2. Тип такой же команда и нажмите Введите ключ чтобы получить желаемый список.
wmic процесс получить ProcessId, Description, ParentProcessId

Рекомендуемые:
- Как установить Graphics Tool в Windows 11
- Способы ускорить Windows 11
- Как исправить Microsoft Store, не открывающийся в Windows 11
- Как получить черный курсор в Windows 11
Мы надеемся, что эта статья показалась вам интересной и полезной о как просмотреть запущенные процессы в Windows 11. Вы можете отправить свои предложения и запросы в разделе комментариев ниже. Мы хотели бы знать, какую тему вы хотите, чтобы мы рассмотрели дальше.