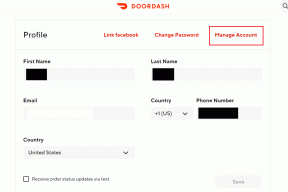6 лучших способов исправить приложения Windows 11, которые не подключаются к Интернету
Разное / / December 13, 2021
На компьютерах есть множество приложений, повышающих производительность определенных функций. Но время от времени эти приложения могут испытывать проблемы при подключении к Интернету. Попробуйте эти исправления, если приложения Windows 11 внезапно перестать подключаться к сети.

В основном проблема возникает после смены сетевых адаптеров. Это также могло произойти после обновления драйвера. В любом случае вы можете попробовать изменить сетевое соединение, чтобы решить проблему.
Если, например, у вас было соединение Wi-Fi, подумайте о переходе на соединение Ethernet. Таким образом вы исключите проблемы с сетевыми адаптерами, которые могут вызывать проблемы.
Кроме того, попробуйте связаться с вашим интернет-провайдером. Медленное соединение или перебои могут привести к запуску приложений. не подключается к Интернету. Если это не помогает, попробуйте исправления, указанные ниже.
1. Отключите брандмауэр Windows
Если вы используете сторонний брандмауэр, это может мешать другим приложениям подключаться к Интернету. Чтобы решить проблемы с брандмауэром, выключите эту программу и используйте Защитник Microsoft (ранее - Защитник Windows). Вот как это сделать.
Шаг 1: Введите брандмауэр Защитника Windows в строке поиска и нажмите «Открыть».
Шаг 2: Слева нажмите Включить или выключить Защитник Windows.

Шаг 3: В настройках частной и общедоступной сети выберите Отключить Защитник Windows. Завершите процесс, нажав ОК.

Шаг 4: Закройте окна и перезагрузите компьютер, чтобы обновить изменения.
2. Запустите средство устранения неполадок Магазина Windows.
Иногда запуск средства устранения неполадок магазина Windows может устранить распространенные ошибки. Это будет включать ошибки из-за недавних обновлений или изменений сетевого адаптера.
Шаг 1: Нажмите клавиши Windows + I, чтобы открыть приложение «Настройки».
Шаг 2: Найдите параметр «Система» и щелкните его.

Шаг 3: На правой панели выберите Устранение неполадок.
Шаг 4: Затем нажмите «Другие средства устранения неполадок».

Шаг 5: Найдите приложения Магазина Windows и нажмите «Выполнить».

Подождите несколько минут, чтобы Windows обнаружила и исправила проблемы. Перезагрузите компьютер и убедитесь, что приложение подключено к Интернету.
Если проблема не исчезнет, вы можете запустить средство устранения неполадок в Интернете, чтобы устранить проблему. Для этого щелкните «Подключения к Интернету» в окне «Другое средство устранения неполадок». Затем запустите средство устранения неполадок, которое должно помочь диагностировать и решить проблемы с Интернетом.

3. Сбросить сокеты Windows
В некоторых случаях сброс сокетов Windows может помочь приложениям подключиться к Интернету. Для этого запустите эти команды.
Шаг 1: Введите cmd в строке поиска Windows.
Шаг 2: Выберите запуск командной строки от имени администратора.

Шаг 3: В следующем окне введите следующую команду
сброс WinSock Netsh
Подождите, пока процесс завершится, затем перезагрузите компьютер.

4. Очистить кеш магазина
Очистка кеша магазина может быть решением, которое вам нужно для подключения приложений к Интернету. Для этого вы можете запустить эту команду.
Шаг 1: Нажмите клавиши Windows + R, чтобы открыть диалоговое окно запуска.
Шаг 2: В диалоговом окне введите wsreset и нажмите Enter.

Подождите, пока процесс завершится, затем подтвердите, открываются ли приложения с подключением к Интернету.
5. Создать новое подключение или сеть
Устаревшие или неправильно настроенные подключения также могут вызывать проблемы с подключением к Интернету. Чтобы решить проблемы с подключением, установите новые статусы. Вот как это сделать.
Шаг 1: Откройте панель управления, введя текст в строке поиска Windows.

Шаг 2: Выберите Сеть и Интернет.

Шаг 3: Щелкните Сеть и общий доступ. Затем нажмите «Настроить новое соединение или сеть».

Шаг 4: Выберите вариант подключения, затем следуйте инструкциям, чтобы завершить процесс. После этого компьютер должен автоматически подключиться к новой сети.

6. Выполните сброс сети
Если все вышеперечисленное не удается, выполнить сброс сети чтобы дать соединениям новый старт. Это приведет к удалению всех сетевых драйверов и их переустановке с настройками по умолчанию.
Шаг 1: Откройте «Настройки» и выберите «Сеть и Интернет». Затем нажмите Расширенные настройки сети.

Шаг 2: Щелкните Сброс сети.

Шаг 3: Выберите «Сбросить сейчас» и завершите процесс, нажав «Да».

Подключение ваших приложений к Интернету
Шесть лучших способов исправить приложения Windows 11, когда они не подключаются к Интернету. Чтобы добавить к этому, подумайте об обновлении сетевых адаптеров. Также есть возможность удалить, а затем переустановить недавно добавленные программы. Применив одно из этих решений, ваши приложения будут подключаться к Интернету и запускаться в кратчайшие сроки.