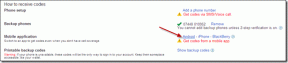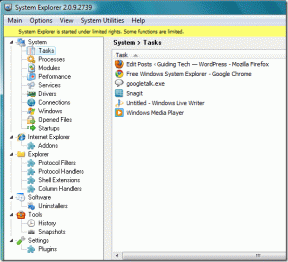Исправить Windows 10, аудиоустройства не установлены
Разное / / December 17, 2021
Есть ли Значок громкости на панели задач отобразить Красный символ X? Если да, то вы не сможете слушать ни звука. Работа в вашей системе без звука катастрофична, так как вы не сможете слышать входящие уведомления или рабочие звонки. Более того, вы не сможете смотреть фильмы в потоковом режиме или играть в игры. Вы можете столкнуться с тем, что после недавнего обновления аудиоустройства не установлены в Windows 10. Если это так, прочтите ниже, чтобы узнать, как это исправить. Вы сможете выполнить аналогичные шаги, чтобы исправить проблему с устройством вывода звука, которое не установлено в Windows 8 или Windows 7.

СОДЕРЖАНИЕ
- Как исправить ошибку, когда аудиоустройства не установлены в Windows 10.
- Основные советы по устранению неполадок
- Метод 1: поиск аудиоустройства
- Метод 2: добавить аудиоустройство вручную
- Метод 3. Запустите средство устранения неполадок воспроизведения звука
- Метод 4: перезапустить аудиоуслуги
- Метод 5: включить микрофон в настройках
- Метод 6: включить аудиоустройство
- Метод 7: выключите улучшения звука
- Метод 8: изменение аудиоформатов
- Метод 9: обновить драйверы
- Метод 10: переустановите аудиодрайверы
- Метод 11: обновить Windows
- Метод 12: откат обновления Windows
Как исправить ошибку, когда аудиоустройства не установлены в Windows 10
После нового обновления операционная система Windows может вызвать несколько проблем, которые могут быть связаны со звуком. Хотя эти проблемы встречаются нечасто, их легко решить. Windows не может обнаружить аудиоустройства по разным причинам:
- Поврежденные или устаревшие драйверы
- Устройство воспроизведения отключено
- Устаревшая ОС Windows
- Конфликты с недавним обновлением
- Аудиоустройство подключено к поврежденному порту
- Беспроводное аудиоустройство не сопряжено
Основные советы по устранению неполадок
- Удалять внешнее устройство вывода звука, если оно подключено, и начать сначала ваша система. Потом, переподключить это и проверить.
- Убедитесь, что устройство не отключено и громкость устройства высокая. Если нет, увеличьте ползунок громкости.
- Пытаться изменение приложения чтобы узнать, существует ли проблема с приложением. Попробуйте перезапустить приложение и попробуйте еще раз.
- Убедитесь, что аудиоустройство подключено правильно, если нет, попробуйте другой порт USB.
- Проверьте наличие проблем с оборудованием, подключив аудиоустройство к другой компьютер.
- Убедитесь, что ваш беспроводное устройство подключено с ПК.

Метод 1: поиск аудиоустройства
Windows может отображать ошибку «Устройство вывода звука не установлено» в Windows 7, 8 и 10, если она не может ее обнаружить. Следовательно, поиск аудиоустройства должен помочь.
1. нажмите Окнаключ и введите Диспетчер устройств. Нажмите Открытым, как показано ниже.

2. Здесь нажмите на Сканирование на предмет изменений оборудования значок, как показано.

3А. Если отображается аудиоустройство, значит Windows успешно его обнаружила. Начать сначала свой компьютер и попробуйте еще раз.
3B. Если он не обнаружен, вам придется добавить устройство вручную, как описано в следующем методе.
Метод 2: добавить аудиоустройство Вручную
Windows также позволяет пользователям вручную добавлять аудиоустройства в диспетчер устройств следующим образом:
1. Запуск Диспетчер устройств как раньше.
2. Выбирать Звуковые, видео и игровые контроллеры и нажмите Действие в верхнем меню.

3. Нажмите на Добавить устаревшее оборудование вариант, как показано ниже.

4. Здесь нажмите Далее> на Добавить оборудование экран.

5. Выберите вариант Установите оборудование, которое я выбираю вручную из списка (Дополнительно) и щелкните Далее> кнопка.

6. Выбирать Звуковые, видео и игровые контроллеры под Общие типы оборудования: и нажмите Следующий.

7. Выбирать Аудио-устройство и щелкните Далее> кнопку, как показано ниже.
Примечание: Если вы скачали драйвер для своего аудиоустройства, щелкните Установить диск… вместо.

8. Нажмите Далее> подтвердить.

9. Наконец, нажмите на Заканчивать после завершения установки и начать сначалаваш компьютер.
Читайте также:Что такое NVIDIA Virtual Audio Device Wave Extensible?
Метод 3. Запустите средство устранения неполадок воспроизведения звука
Windows предоставляет пользователям встроенное средство устранения неполадок для устранения большинства незначительных проблем. Следовательно, мы можем попробовать запустить то же самое, чтобы устранить ошибку аудиоустройств, установленных в Windows 10.
1. Нажмите Клавиши Windows + I одновременно открывать Windows Настройки.
2. Нажмите на опцию Обновление и безопасность, как показано ниже.

3. Выбирать Устранение неполадок на левой панели.

4. Выберите Воспроизведение аудио вариант под Вставай и работай категория.

5. В развернутом варианте щелкните Запустите средство устранения неполадок, как показано.

6. Средство устранения неполадок обнаружит и устранит проблемы автоматически. Или он предложит некоторые исправления.

Читайте также:Исправить ошибку, когда устройство вывода звука не установлено
Метод 4: перезапустить аудиоуслуги
Аудиосервисы в Windows могут автоматически перезапускаться в случае остановки. Но некоторые ошибки могут помешать его перезапуску. Выполните следующие шаги, чтобы проверить его статус и при необходимости запустить его:
1. Нажмите Windows + Rключи одновременно запускать Бегать чат.
2. Тип services.msc в области поиска и нажмите Входить.

3. Прокрутите вниз Услуги окно, затем дважды щелкните Windows Audio.

4. Под Общий вкладка Свойства Windows Audio окно, установить Тип запуска к Автоматическая.
5. Затем щелкните значок Начинать кнопка.

6. Наконец, нажмите Применить> ОК чтобы сохранить эти изменения.
7. Повторение Шаги 3–6 за Конструктор конечных точек Windows Audio сервис тоже.
Теперь проверьте, не установлены ли аудиоустройства, проблема с Windows 10 решена. Если нет, попробуйте следующее исправление.
Метод 5: включить микрофон в настройках
Выполните следующие действия, чтобы убедиться, включен ли микрофон на вашем компьютере:
1. Запустить Windows Настройки и нажмите на Конфиденциальность, как показано.

2. Нажмите Микрофон на левой панели экрана под Разрешения приложения категория.

3А. Убедитесь, что сообщение Доступ к микрофону для этого устройства включен отображается.
3B. Если нет, щелкните Изменять. Поверните переключатель для Доступ к микрофону для этого устройства в появившейся подсказке.

4А. Затем включите переключатель для Разрешить приложениям доступ к вашему микрофону возможность разрешить всем приложениям доступ к нему,

4Б. Альтернативно, Выберите, какие приложения Microsoft Store могут получить доступ к вашему микрофону путем включения отдельных тумблеров.

Читайте также:Как исправить, что iCUE не обнаруживает устройства
Метод 6: включить аудиоустройство
Иногда Windows может отключить ваше аудиоустройство, если оно не было подключено долгое время. Выполните следующие действия, чтобы снова включить его:
1. нажмите Окнаключ, тип Панель управления, и нажмите на Открытым.

2. Установить Просмотр по>Категория и выберите Оборудование и звук, как показано ниже.

3. Затем щелкните Звук вариант.

4. Под Воспроизведение вкладку, щелкните правой кнопкой мыши пустое место.
5. Отметьте следующие варианты
- Показать отключенные устройства
- Показать отключенные устройства

6. Теперь ваше аудиоустройство должно быть видно. Щелкните его правой кнопкой мыши и выберите Давать возможность, как изображено.

Метод 7: выключите улучшения звука
Отключение настройки улучшений также решит проблему с Windows 10, когда аудиоустройства не установлены.
1. Перейдите к Панель управления> Оборудование и звук> Звук как показано в предыдущем методе.
2. Под Воспроизведение вкладку, щелкните правой кнопкой мыши внешнее аудиоустройство и выберите Характеристики.

3А. Для внутренних динамиков под Передовой вкладка в Характеристики окна, снимите флажок отмеченный Включить все улучшения.

3B. Для внешних динамиков установите флажок, отмеченный Отключить все улучшения под Улучшения вкладка, как показано выделенным.

4. Нажмите Применить>В ПОРЯДКЕ сохранить изменения.
Читайте также:Как исправить заикание звука в Windows 10
Метод 8: изменение аудиоформатов
Изменение аудиоформата может помочь в решении проблемы с Windows 10, когда аудиоустройства не установлены. Вот как это сделать:
1. Перейти к Панель управления> Оборудование и звук> Звук как указано в Метод 6.
2. Под Воспроизведение вкладку, щелкните правой кнопкой мыши аудио-устройство и выберите Характеристики.

Примечание: Приведенные шаги остаются одинаковыми как для внутренних динамиков, так и для внешних аудиоустройств.
3. Перейти к Передовой вкладка и измените настройку на другое качество под Формат по умолчанию из Sвыберите частоту дискретизации и битовую глубину, которые будут использоваться при работе в общем режиме в виде:
- 24 бит, 48000 Гц (студийное качество)
- 24 бит, 44100 Гц (студийное качество)
- 16 бит, 48000 Гц (качество DVD)
- 16 бит, 44100 Гц (качество компакт-диска)
Примечание: Нажмите Контрольная работа чтобы узнать, сработало ли это, как показано ниже.

4. Нажмите Применять > В ПОРЯДКЕ сохранить изменения.
Метод 9: обновить драйверы
Если проблема не исчезнет, попробуйте обновить аудиодрайверы следующим образом:
1. Запуск Диспетчер устройств через Панель поиска Windows как показано.

2. Дважды щелкните на Звуковые, видео и игровые контроллеры чтобы расширить его.

3. Щелкните правой кнопкой мыши драйвер аудиоустройства (например. Cirrus Logic Superior High Definition Audio) и щелкните Обновить драйвер.

4. Выбирать Автоматический поиск драйверов вариант.

5А. Если аудиодрайверы уже обновлены, на экране отобразится Лучшие драйверы для вашего устройства уже установлены.

5Б. Если драйверы устарели, они будут обновлены. Начать сначала ваш компьютер, когда закончите.
Читайте также:Исправить ошибку устройства ввода-вывода в Windows 10
Метод 10: переустановите аудиодрайверы
Переустановка драйверов аудиоустройств определенно поможет решить проблему с отсутствием установленных аудиоустройств в Windows 10. Выполните следующие действия, чтобы удалить, а затем установить аудиодрайверы:
1. Перейдите к Диспетчер устройств> Звуковые, видео и игровые контроллеры как показано в Метод 8.
2. Щелкните правой кнопкой мыши аудио-устройствоВодитель (например. Аудиосистема громкой связи WI-C310 AG) и щелкните Удалить устройство, как показано ниже.

3. Нажмите на Удалить подтвердить.

4. Перезагрузите компьютер и ваше аудиоустройство.
5. Загрузить и установить водитель из Официальная страница загрузки Sony.
6. Перезагрузите компьютер и проверьте, установлен ли драйвер или нет. Если не следовать Способ 1 сканировать для этого.
Метод 11: обновить Windows
Обновление Windows очень поможет в решении мелких проблем, таких как ошибка Windows 10, когда аудиоустройства не установлены.
1. Открытым Настройки Windows и перейти к Обновление и безопасность как показано.

2. Теперь нажмите на Проверить обновления кнопка.

3А. Если доступно новое обновление, нажмите Установить сейчас.

3B. Если Windows обновлена, то будет отображаться Вы в курсе сообщение вместо этого.

Читайте также:Исправить проблему с драйвером мультимедийного аудиоконтроллера
Метод 12: откат обновления Windows
Известно, что новые обновления не вызывают проблем с установкой аудиоустройств на вашем настольном компьютере и ноутбуке с Windows 7,8 и 10. Чтобы решить эту проблему, вам необходимо откатить обновление Windows, как описано ниже:
1. Перейти к Настройки Windows> Обновление и безопасность как указано в предыдущем методе.
2. Нажмите на Просмотреть историю обновлений вариант.

3. Нажмите на Удалить обновления, как показано.

4. Здесь нажмите на последнее обновление Microsoft Windows (Например, KB5007289) и щелкните Удалить вариант, показанный выделенным.

5. Ну наконец то, начать сначала на вашем ПК реализовать то же самое.
Рекомендуемые:
- Как включить предупреждение Caps Lock в экранном дикторе в Windows 11
- Исправить неработающий инструмент создания Windows Media
- Сколько оперативной памяти мне нужно для Windows 10
- Как выключить камеру и микрофон в Windows 11 с помощью сочетания клавиш
Мы надеемся, что это руководство поможет вам эффективно исправить аудиоустройства не установлены проблема в Windows 10. Сообщите нам, какой из вышеперечисленных методов помог вам лучше всего. Оставьте свои вопросы и предложения в разделе комментариев ниже.