Как скрыть диск в Windows 10
Разное / / November 28, 2021
Большинство пользователей Windows беспокоятся о своих личных данных. Мы намерены либо скрыть, либо заблокировать папку или файл с помощью программного обеспечения для шифрования или встроенных средств шифрования Windows для защиты наших конфиденциальных данных. Но если у вас много файлов или папок, которые необходимо зашифровать или скрыть, тогда не рекомендуется вместо этого шифровать каждый файл или папку. что вы можете сделать, так это перенести все свои конфиденциальные данные на определенный диск (раздел), а затем полностью скрыть этот диск, чтобы защитить свои личные данные.
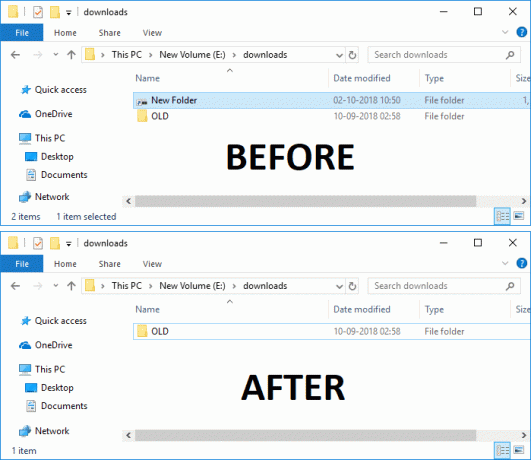
После того, как вы скроете конкретный диск, он не будет виден никому, и, следовательно, никто не сможет получить к нему доступ, кроме вас. Но прежде чем делать диск скрытым, чтобы убедиться, что он не содержит никаких других файлов или папок, кроме ваших личных данных, вы хотите скрыть его. Дисковод будет скрыт от проводника, но вы все равно сможете получить доступ к диску с помощью командной строки или адресной строки в проводнике.
Но использование этого метода для скрытия диска не мешает пользователям получить доступ к управлению дисками для просмотра или изменения характеристик диска. Другие пользователи по-прежнему могут получить доступ к вашему скрытому диску с помощью сторонних программ, специально созданных для этой цели. В любом случае, не теряя времени, давайте посмотрим, как скрыть диск в Windows 10 с помощью приведенного ниже руководства.
СОДЕРЖАНИЕ
- Как скрыть диск в Windows 10
- Метод 1: как скрыть диск в Windows 10 с помощью управления дисками
- Метод 2: как скрыть диск в Windows 10, удалив букву диска
- Метод 3: как скрыть диск в Windows 10 с помощью редактора реестра
- Метод 4: как скрыть диск в Windows 10 с помощью редактора групповой политики
- Метод 5: как скрыть диск в Windows 10 с помощью командной строки
Как скрыть диск в Windows 10
Убедись в создать точку восстановления на всякий случай что-то пойдет не так.
Метод 1: как скрыть диск в Windows 10 с помощью управления дисками
1. Нажмите Windows Key + R, затем введите diskmgmt.msc и нажмите Enter, чтобы открыть Управление диском.

2. Щелкните правой кнопкой мыши водить машину вы хотите скрыть, затем выберите «Изменить буквы дисков и пути“.

3. Теперь выберите букву диска, затем нажмите на Удалить кнопку.

4. Если будет запрошено подтверждение, выберите Да, чтобы продолжить.

5. Теперь снова щелкните правой кнопкой мыши указанный выше диск и выберите «Изменить буквы дисков и пути“.

6. Выберите диск, затем нажмите Добавить кнопку.

7. Затем выберите «Смонтируйте в следующую пустую папку NTFS», Затем нажмите Просматривать кнопка.
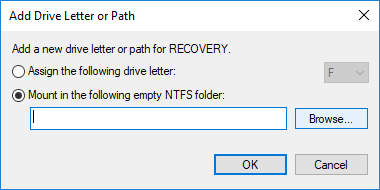
8. Перейдите в то место, где вы хотите скрыть свой диск, например, C: \ Program File \ Drive затем щелкните ОК.
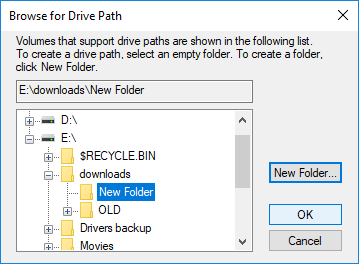
Примечание: Убедитесь, что папка находится в указанном выше месте, или вы можете нажать кнопку «Новая папка», чтобы создать папку из самого диалогового окна.
9. Нажмите Windows Key + E, чтобы открыть проводник, затем перейдите в указанное выше место, где вы установили диск.
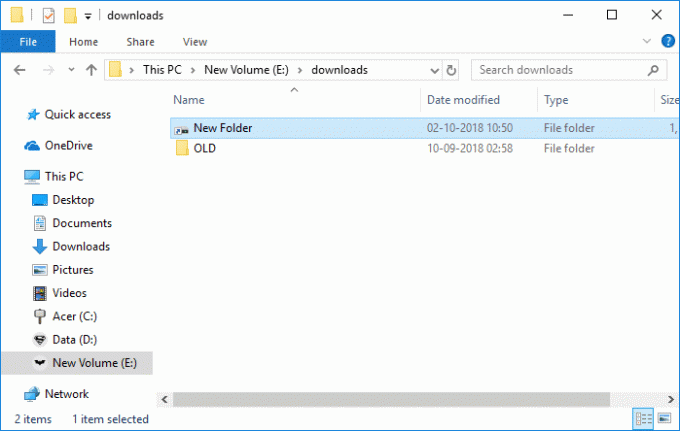
10. Теперь щелкните правой кнопкой мыши на точка крепления (в данном примере это будет папка Диска), затем выберите Характеристики.
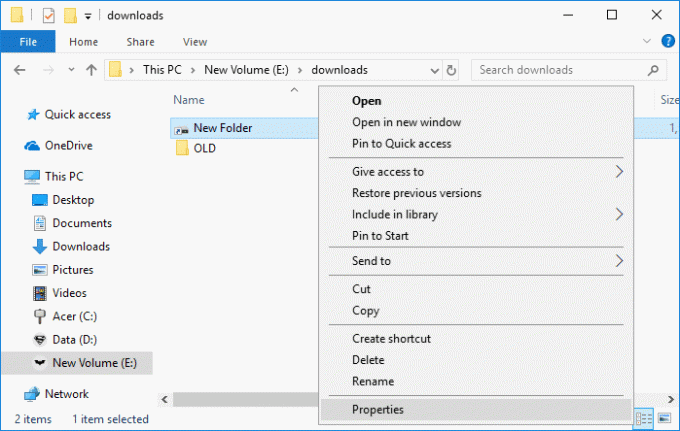
11. Обязательно выберите вкладку «Общие», затем установите флажок «Атрибуты».Скрытый“.

12. Нажмите «Применить», затем установите флажок «Применить изменения только к этой папке»И нажмите« ОК ».

13. После того, как вы правильно выполните указанные выше действия, диск больше не будет отображаться.
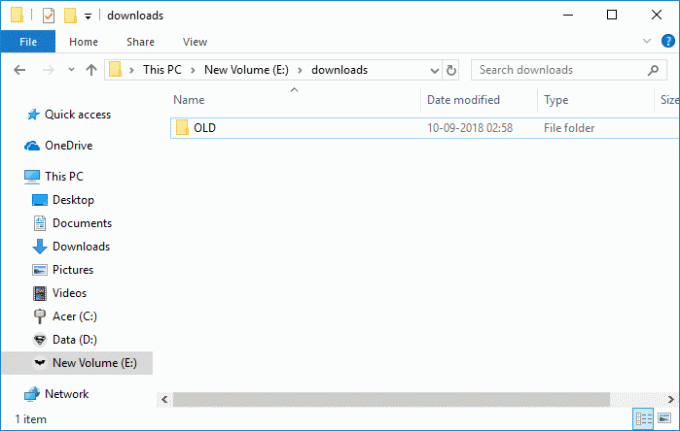
Примечание: Убедись "Не показывать скрытые файлы, папки или диски»Отмечен в разделе« Параметры папки ».
Показать диск с помощью управления дисками
1. Нажмите Windows Key + R, затем введите diskmgmt.msc и нажмите Enter, чтобы открыть Управление диском.

2. Щелкните правой кнопкой мыши водить машину вы скрыли, затем выберите «Изменить буквы дисков и пути“.

3. Теперь выберите букву диска, затем нажмите кнопку "Удалить".
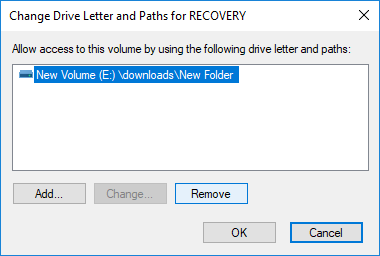
4. Если будет запрошено подтверждение, выберите да продолжить.

5. Теперь снова щелкните правой кнопкой мыши указанный выше диск и выберите «Изменить буквы дисков и пути“.

6. Выберите диск, затем нажмите Добавить кнопку.

7. Затем выберите «Назначьте следующую букву диска», Выберите новую букву диска и нажмите OK.

8. Нажмите Применить, а затем OK.
Метод 2: как скрыть диск в Windows 10, удалив букву диска
Если вы воспользуетесь этим методом, вы не сможете получить доступ к диску, пока не отмените действия, перечисленные ниже.
1. Нажмите Windows Key + R, затем введите diskmgmt.msc и нажмите Enter, чтобы открыть Управление диском.

2. Щелкните правой кнопкой мыши водить машину вы хотите скрыть, затем выберите «Изменить буквы дисков и пути“.

3. Теперь выберите букву диска, затем нажмите на Удалить кнопку.

4. Если будет запрошено подтверждение, выберите Да, чтобы продолжить.

Это успешно скроет диск от всех пользователей, включая вас, чтобы отобразить диск, вам необходимо выполнить следующие действия:
1. Снова откройте «Управление дисками», затем щелкните правой кнопкой мыши диск, который вы скрыли, и выберите «Изменить буквы дисков и пути“.

2. Выберите диск, затем нажмите Добавить кнопку.

3. Затем выберите «Назначьте следующую букву диска», Выберите новая буква диска и нажмите ОК.

4. Нажмите Применить, а затем OK.
Метод 3: как скрыть диск в Windows 10 с помощью редактора реестра
1. Нажмите Windows Key + R, затем введите regedit и нажмите Enter, чтобы открыть Редактор реестра.

2. Перейдите к следующему разделу реестра:
HKEY_LOCAL_MACHINE \ Software \ Microsoft \ Windows \ CurrentVersion \ Policies \ Explorer
3. Щелкните правой кнопкой мыши на Исследователь затем выберите Новый и нажмите на DWORD (32-битное) Значение.
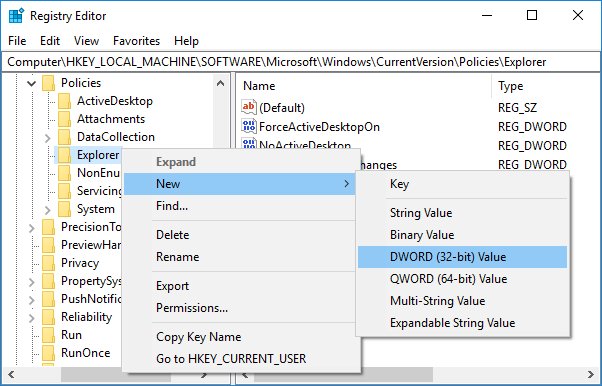
4. Назовите этот вновь созданный DWORD как NoDrives и нажмите Enter.
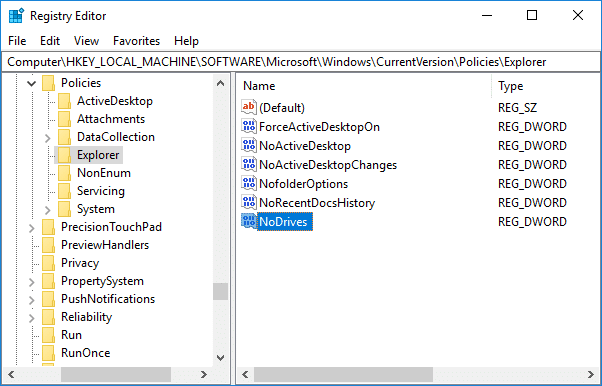
5. Теперь дважды щелкните NoDrives DWORD изменить его значение в соответствии с:
Просто убедитесь, что выбрано «Десятичное», а затем занижайте значение данных, используя любое значение из приведенной ниже таблицы.
| Буква диска | Данные десятичного значения |
| Показать все диски | 0 |
| А | 1 |
| B | 2 |
| C | 4 |
| D | 8 |
| E | 16 |
| F | 32 |
| грамм | 64 |
| ЧАС | 128 |
| я | 256 |
| J | 512 |
| K | 1024 |
| L | 2048 |
| M | 4096 |
| N | 8192 |
| О | 16384 |
| п | 32768 |
| Q | 65536 |
| р | 131072 |
| S | 262144 |
| Т | 524288 |
| U | 1048576 |
| V | 2097152 |
| W | 4194304 |
| Икс | 8388608 |
| Y | 16777216 |
| Z | 33554432 |
| Скрыть все диски | 67108863 |
6. Вы можете либо скрыть одиночный привод или комбинация приводов, чтобы скрыть один диск (бывший диск F) введите 32 в поле данных значения NoDrives (убедись в том, что Децимаl выбрано под Base) нажмите OK. Чтобы скрыть комбинацию дисков (ex-drive D & F), вам нужно добавить десятичные числа для диска (8 + 32), что означает, что вам нужно ввести 24 в поле данных значения.

7. Нажмите Ok затем закройте редактор реестра.
8. Перезагрузите компьютер, чтобы сохранить изменения.
После перезагрузки вы больше не сможете видеть диск, который вы скрыли, но вы все равно сможете получить к нему доступ, используя указанный путь в проводнике. Чтобы отобразить диск, щелкните правой кнопкой мыши DWORD NoDrives и выберите «Удалить».
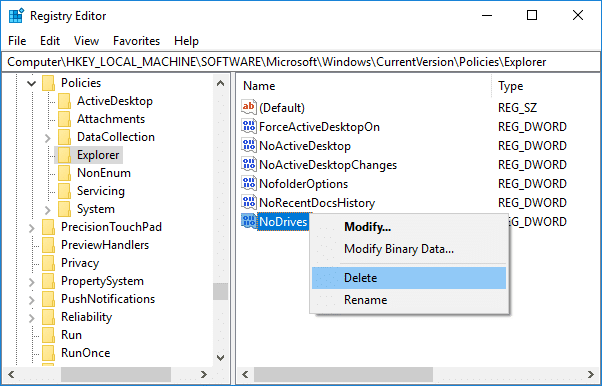
Метод 4: как скрыть диск в Windows 10 с помощью редактора групповой политики
Примечание: Этот метод не будет работать для пользователей Windows 10 Home Edition, так как он будет работать только для пользователей Windows 10 Pro, Education и Enterprise Edition.
1. Нажмите Windows Key + R, затем введите gpedit.msc и нажмите Enter.

2. Перейдите по следующему пути:
Конфигурация пользователя> Административные шаблоны> Компоненты Windows> Проводник
3. Обязательно выберите Проводник, а затем в правом окне дважды щелкните «Скрыть эти указанные диски в "Мой компьютер"" политика.
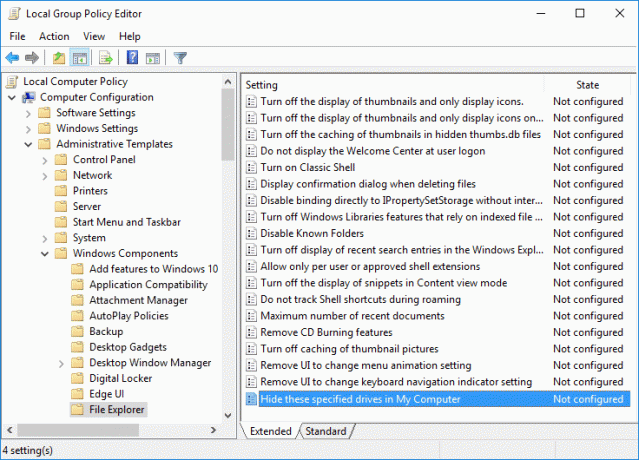
4. Выбирать Включено затем в разделе «Параметры» выберите нужные комбинации приводов или выберите параметр «Ограничить полный привод» в раскрывающемся меню.
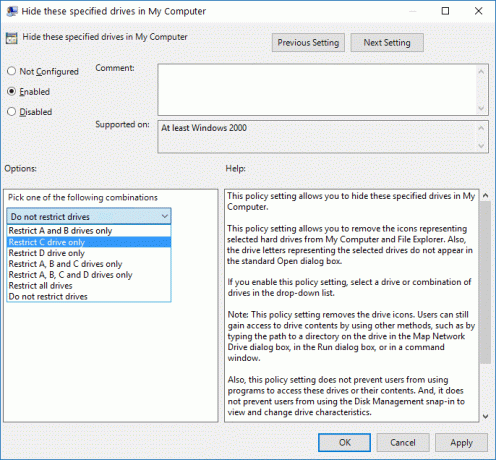
5. Нажмите Применить, а затем OK.
6. Перезагрузите компьютер, чтобы сохранить изменения.
При использовании описанного выше метода значок диска будет удален только из проводника, вы по-прежнему сможете получить доступ к диску с помощью адресной строки проводника. Кроме того, нет возможности добавить дополнительную комбинацию дисков в приведенный выше список. Чтобы отобразить диск, выберите «Не настроен» для политики «Скрыть указанные диски в моем компьютере».
Метод 5: как скрыть диск в Windows 10 с помощью командной строки
1. Откройте командную строку. Пользователь может выполнить этот шаг, выполнив поиск ‘Cmd’ а затем нажмите Enter.

2. Введите следующие команды одну за другой и нажимайте Enter после каждой:
diskpart
том списка (Запишите номер тома, для которого вы хотите скрыть диск)
выберите громкость # (Замените # на номер, который вы указали выше)
удалить букву drive_letter (Замените drive_letter фактической буквой диска, которую вы хотите использовать, например: удалите букву H)
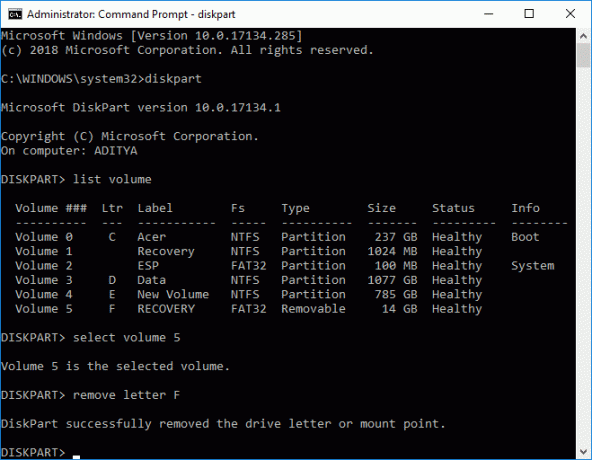
3. Как только вы нажмете Enter, вы увидите сообщение «Diskpart успешно удалил букву диска или точку монтирования“. Это успешно скроет ваш диск, и в случае, если вы хотите показать диск, используйте следующие команды:
diskpart
том списка (Запишите номер тома, для которого вы хотите показать диск)
выберите громкость # (Замените # на номер, который вы указали выше)
присвоить букву drive_letter (Замените drive_letter фактической буквой диска, которую вы хотите использовать, например, назначьте букву H)
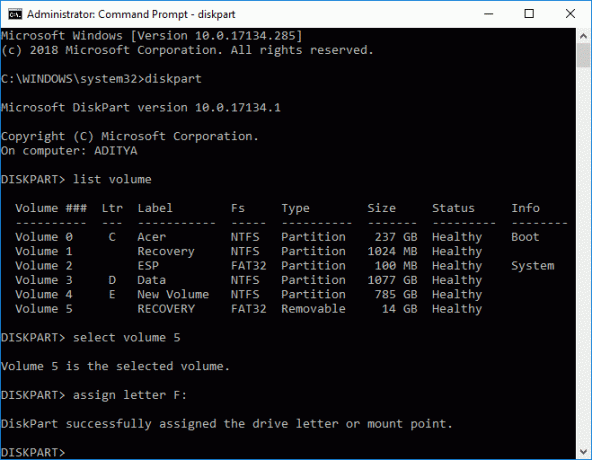
Рекомендуемые:
- Резервное копирование и восстановление драйверов устройств в Windows 10
- Как добавить Let's Encrypt SSL в собственный домен MaxCDN
- Исправить панель задач Windows 10, которая не скрывается
- Как удалить или скрыть букву диска в Windows 10
Вот и вы успешно научились Как скрыть диск в Windows 10 но если у вас все еще есть какие-либо вопросы по этому руководству, не стесняйтесь задавать их в разделе комментариев.



