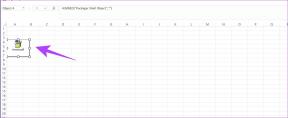Как отключить экран блокировки в Windows 11
Разное / / December 28, 2021
Экран блокировки действует как первая линия защиты между вашим компьютером и посторонним лицом, пытающимся получить к нему доступ. Поскольку Windows предоставляет возможность настройки экрана блокировки, многие люди настраивают его в соответствии со своим стилем. Хотя есть много людей, которые не хотят видеть экран блокировки каждый раз, когда загружают свой компьютер или выводят его из спящего режима. В этой статье мы узнаем, как отключить экран блокировки в Windows 11. Итак, продолжайте читать!
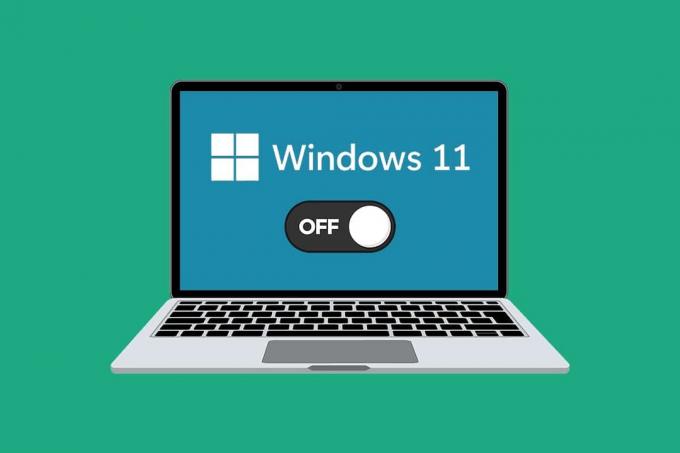
СОДЕРЖАНИЕ
- Как отключить экран блокировки в Windows 11
- Метод 1. Создайте ключ NoLockScreen в редакторе реестра.
- Метод 2: изменение параметров в редакторе локальной групповой политики
Как отключить экран блокировки в Windows 11
Хотя вы не можете отключить экран блокировки напрямую, вы можете внести изменения в реестр Windows или редактор групповой политики, чтобы это произошло. Вы можете выполнить любое из этих действий, чтобы отключить экран блокировки. Кроме того, прочтите здесь, чтобы узнать больше о Как персонализировать экран блокировки.
Метод 1. Создайте ключ NoLockScreen в редакторе реестра.
Вот шаги, чтобы отключить экран блокировки с помощью редактора реестра:
1. Нажать на Значок поиска и введите Реестрредактор и нажмите на Открытым.

2. Нажмите на да когда Контроль учетных записей пользователей запрос подтверждения.
3. Перейти в следующее место дорожка в Редактор реестра.
Компьютер \ HKEY_LOCAL_MACHINE \ SOFTWARE \ Policies \ Microsoft \ Windows

4. Щелкните правой кнопкой мыши Окна папку на левой панели и выберите Создать> Ключ из контекстного меню, как показано ниже.
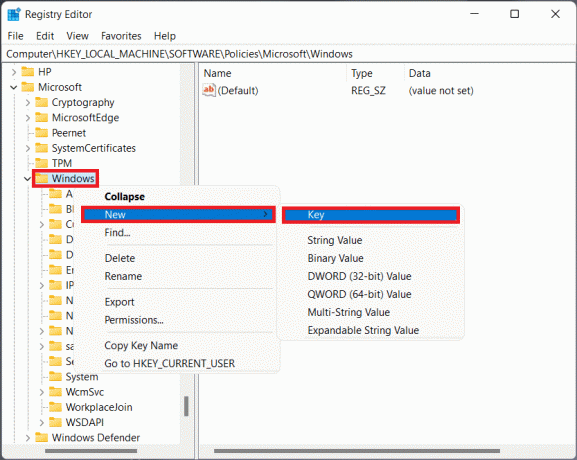
5. Переименуйте ключ как Персонализация.
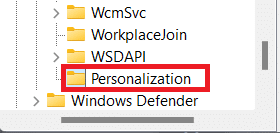
6. Щелкните правой кнопкой мыши пустое место на правой панели в Персонализация ключевая папка. Здесь выберите Создать> Значение DWORD (32-бит), как показано ниже.
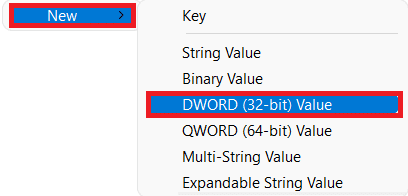
7. Переименуйте Значение DWORD в виде NoLockScreen.

8. Затем дважды щелкните NoLockScreen открыть Изменить значение DWORD (32 бита) диалоговое окно и измените Данные значения к 1 для отключения экрана блокировки в Windows 11.

9. Наконец, нажмите на В ПОРЯДКЕ сохранить внесенные изменения и начать сначалаваш компьютер.
Читайте также:Как открыть редактор реестра в Windows 11
Метод 2: изменение параметров в редакторе локальной групповой политики
Во-первых, прочтите наше руководство по Как включить редактор групповой политики в Windows 11 Home Edition. Затем выполните указанные ниже действия, чтобы отключить экран блокировки в Windows 11 с помощью редактора локальной групповой политики:
1. Нажмите Клавиши Windows + R вместе, чтобы открыть Бегать чат
2. Тип gpedit.msc и нажмите на В ПОРЯДКЕ запустить Редактор локальной групповой политики.
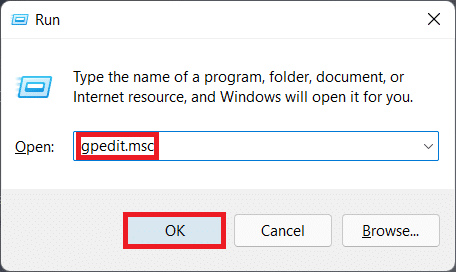
3. Перейдите к Конфигурация компьютера> Административные шаблоны> Панель управления нажав на каждую. Наконец, нажмите на Персонализация, как изображено.
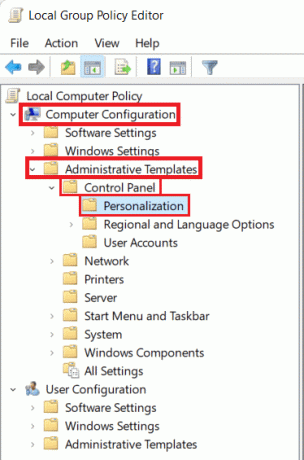
4. Дважды щелкните на Не отображать экран блокировки настройки на правой панели.
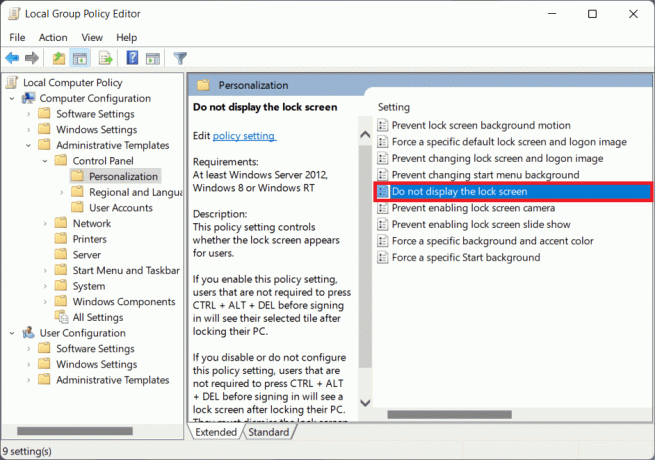
5. Выберите Включено вариант и нажмите Применить> ОК для сохранения изменений, как показано ниже.
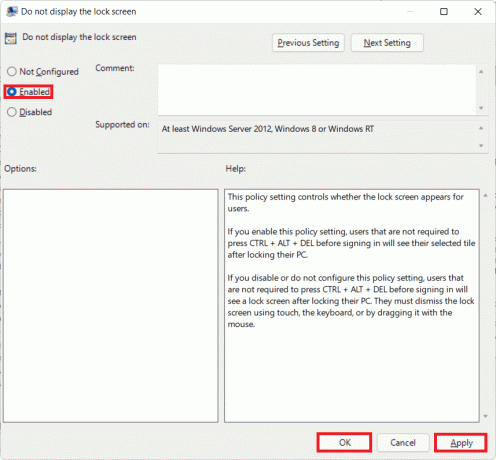
6. Ну наконец то, начать сначала ваш компьютер, и все готово.
Рекомендуемые:
- 7 способов исправить ошибку BSOD iaStorA.sys в Windows 10
- Как включить или отключить службу в Windows 11
- Как отключить приложение для телефона в Windows 11
- Как заблокировать обновление Windows 11 с помощью GPO
Благодаря этой статье вы теперь знаете как отключить экран блокировки в Windows 11. Отправьте нам свой отзыв об этой статье в разделе комментариев ниже вместе с любыми вопросами, которые у вас есть.