3 способа вставить PDF-документ в электронную таблицу Excel в Windows
Разное / / April 05, 2023
В Интернете всегда есть ходячая шутка — независимо от того, что вы изучаете или где работаете, в конце концов Microsoft Excel станет самым востребованным навыком. По праву, есть так много вещей, которые вы можете сделать на листе Excel. Недавно мы обнаружили, что вы можете вставлять PDF-документ в электронную таблицу Excel.

Многостраничные PDF-документы может содержать много информации, и добавить их все в электронную таблицу Excel сложно. Таким образом, вы можете быстро встроить PDF-файл в Excel, чтобы предоставить дополнительный контекст для добавленной информации. Давайте рассмотрим 3 способа, которые помогут вам сделать это с легкостью.
1. Вставить PDF-документ в электронную таблицу Excel
Вот как вы можете вставить PDF-файл в Excel и убедиться, что документ виден и легко доступен в электронной таблице Excel.
Шаг 1: Откройте электронную таблицу Excel, в которую вы хотите добавить PDF-файл.
Шаг 2: Нажмите на кнопку «Вставить» на панели инструментов.

Шаг 3: Нажмите на Текст.
Шаг 4: Выберите Объект в раскрывающемся списке.

Шаг 5: В диалоговом окне «Объект» выберите «Документ Adobe Acrobat» в качестве типа объекта.
Шаг 6: Нажмите «ОК».

Шаг 7: Теперь программа чтения Adobe PDF откроется в фоновом режиме. Чтобы получить доступ к окну, щелкните значок Adobe Reader на панели задач.

Шаг 8: Выберите PDF-файл, который хотите вставить, и нажмите «Открыть».

Шаг 9: Теперь PDF-файл вставлен в вашу электронную таблицу Excel. Вы также можете перемещать и изменять размер отображения PDF.
PDF-файл также будет открыт в Adobe Reader. При прокрутке к следующей странице документа в Adobe Reader документ в Excel также будет отображать изменения на странице.

Однако, если вам не нужен большой предварительный просмотр документа PDF в электронной таблице Excel, вы можете рассмотреть возможность добавления ссылки на документ PDF.
2. Вставить ссылку на файл PDF в электронную таблицу Excel
Вот как вы можете добавить гиперссылку в документ PDF в электронной таблице Excel. Таким образом, вы можете сэкономить много места и упростить электронную таблицу.
Шаг 1: Откройте электронную таблицу Excel, в которую вы хотите добавить PDF-файл.
Шаг 2: Нажмите на кнопку «Вставить» на панели инструментов.

Шаг 3: Нажмите на Текст.
Шаг 4: Выберите Объект в раскрывающемся списке.

Шаг 5: Нажмите «Создать из файла».
Шаг 6: Нажмите «Обзор».

Шаг 7: Выберите файл PDF и нажмите «Вставить».

Шаг 8: Установите флажок «Ссылка на файл» и нажмите «ОК».

Шаг 9: Ссылка теперь вставлена в документ PDF. Вы можете перемещать и изменять его размер в электронной таблице.
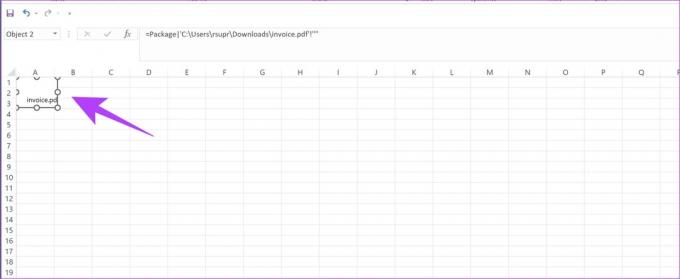
Шаг 10: Чтобы открыть ссылку, дважды щелкните по ней и нажмите «Открыть».

У вас также есть возможность вставить PDF-документ в качестве значка в вашу электронную таблицу. Вот как вы можете это сделать.
3. Вставьте PDF-документ в качестве значка в электронную таблицу
Небольшой значок выглядит минимальным в электронной таблице, и вы можете быстро открыть встроенный PDF-файл, щелкнув его. Выполните следующие шаги, чтобы вставить гиперссылку на документ PDF на значок.
Шаг 1: Откройте электронную таблицу Excel, в которую вы хотите добавить PDF-файл.
Шаг 2: Нажмите на кнопку «Вставить» на панели инструментов.

Шаг 3: Нажмите на Текст.
Шаг 4: Выберите Объект в раскрывающемся списке.

Шаг 5: Нажмите «Создать из файла».
Шаг 6: Нажмите «Обзор».

Шаг 7: Выберите документ PDF, который вы хотите вставить, и нажмите «Вставить».

Шаг 8: Установите флажок «Отображать как значок» и нажмите «ОК».
Примечание: Вы также можете изменить значок для PDF, выбрав кнопку изменения значка в диалоговом окне.

Шаг 9: Значок документа PDF будет вставлен в вашу электронную таблицу. Вы можете перемещать и изменять размер значка, перетаскивая его по краям.

Шаг 10: Чтобы открыть документ, дважды щелкните значок, а затем нажмите «Открыть».

Это все способы, которыми вы можете вставить документ PDF в электронную таблицу Excel.
Однако есть несколько способов адаптировать этот вставленный PDF-документ в электронную таблицу Excel. Вот как вы можете отформатировать его. Эти параметры работают для всех трех способов вставки документа PDF.
Форматировать вставленный PDF в электронную таблицу Excel
Шаг 1: Щелкните правой кнопкой мыши документ PDF.
Шаг 2: Нажмите на Формат объекта.

Шаг 3: Нажмите на вкладку «Свойства». Вы найдете три варианта.
Давайте посмотрим, что делает каждый из этих вариантов.
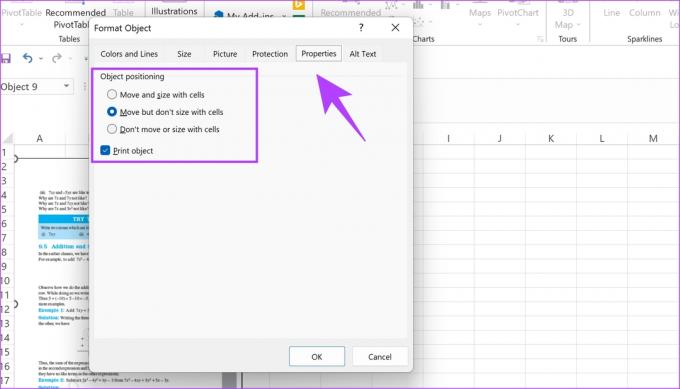
Перемещение и размер с ячейками: выбор этого параметра обеспечивает изменение размера частей документа при изменении размера соответствующих ячеек. Как вы можете видеть на изображении ниже, столбцы E и F увеличились в ширину, и вы можете увидеть, как увеличилась ширина соответствующих частей документа.

Перемещайте, но не меняйте размер с ячейками: выбор этого параметра гарантирует, что документ PDF не будет иметь никакого эффекта при изменении размера ячеек. Как вы можете видеть на изображении ниже, столбец F довольно узкий, но в соответствующих частях документа PDF нет никаких изменений.

Не перемещайте и не изменяйте размер с помощью ячеек: выбор этой опции блокирует ваш PDF-документ в файле Excel, и изменение размера ячеек не повлияет на него.
Вот и все, что вам нужно знать о том, как вставить PDF-документ в электронную таблицу Excel. Теперь, когда у вас есть PDF-документы, встроенные в ваш лист Excel, вы можете рассмотреть защитить их паролем для их дополнительной защиты.
Если у вас есть какие-либо вопросы по этому поводу, загляните в раздел часто задаваемых вопросов ниже.
Часто задаваемые вопросы
Вы можете добавить в электронную таблицу любое количество PDF-документов.
Да. В опции «Сохранить как» вы можете сохранить документ Excel в виде файла PDF.
Все связано
Мы надеемся, что эта статья помогла вам легко вставить PDF-документ в электронную таблицу Excel. Вы можете легко вставить ссылку или значок в документ PDF вместо того, чтобы копировать и вставлять все содержимое PDF в электронную таблицу. Таким образом, вы можете упростить свой документ Excel и сделать его менее запутанным.
Последнее обновление: 02 февраля 2023 г.
Вышеупомянутая статья может содержать партнерские ссылки, которые помогают поддерживать Guiding Tech. Однако это не влияет на нашу редакционную честность. Содержание остается беспристрастным и аутентичным.
Написано
Суприт Кундинья
Суприт — настоящий фанатик технологий, и с детства развлекался этим. В настоящее время он занимается тем, что любит больше всего — пишет о технологиях в Guiding Tech. Он бывший инженер-механик и два года проработал в индустрии электромобилей.



