10 способов исправить Android, подключенный к Wi-Fi, но не подключенный к Интернету
Разное / / November 28, 2021
Очень распространенная проблема с телефонами Android заключается в том, что они не могут подключиться к Интернету, несмотря на то, что они подключены к Wi-Fi. Это очень неприятно, так как мешает вам быть в сети. Интернет стал неотъемлемой частью нашей жизни, и мы чувствуем себя бессильными, когда у нас нет подключения к Интернету. Еще более неприятно, когда, несмотря на установленный Wi-Fi-роутер, нам запрещено подключение к Интернету. Как упоминалось ранее, это обычная проблема, которую легко решить. В этой статье мы научим вас, как именно решить эту досадную проблему. Мы перечислим ряд решений, чтобы избавиться от надоедливого сообщения «Wi-Fi не имеет доступа в Интернет».

СОДЕРЖАНИЕ
- Исправить Android, подключенный к Wi-Fi, но без доступа в Интернет
- Метод 1: проверьте, подключен ли маршрутизатор к Интернету
- Метод 2: отключите мобильные данные
- Метод 3. Убедитесь, что дата и время указаны правильно
- Метод 4: забудьте о Wi-Fi и подключитесь снова
- Метод 5: убедитесь, что маршрутизатор не блокирует трафик
- Метод 6: измените свой DNS
- Метод 7: изменение беспроводного режима на маршрутизаторе
- Метод 8: перезагрузите маршрутизатор
- Метод 9: сбросить настройки сети Android
- Метод 10. Выполните сброс настроек на вашем телефоне.
Исправить Android, подключенный к Wi-Fi, но без доступа в Интернет
Метод 1: проверьте, подключен ли маршрутизатор к Интернету
Это может показаться глупым, но иногда эта проблема возникает из-за того, что на самом деле нет Интернета. Причина в том, что ваш WiFi-роутер не подключен к Интернету. Чтобы проверить, действительно ли проблема связана с вашим Wi-Fi, просто подключитесь к той же сети с другого устройства и посмотрите, есть ли у вас доступ в Интернет. В противном случае это означает, что проблема связана с вашим маршрутизатором.
Чтобы решить эту проблему, сначала проверьте, не сетевой кабель правильно подключен к маршрутизатору, а затем перезапустите маршрутизатор. Если проблема еще не решена, откройте программное обеспечение маршрутизатора или посетите веб-сайт интернет-провайдера, чтобы проверить, вошли ли вы в систему. Убедитесь, что ваши учетные данные верны. Если есть какая-либо ошибка, исправьте ее, а затем попытайтесь восстановить соединение. Кроме того, попробуйте посетить разные веб-сайты, чтобы убедиться, что проблема не в том, что вы пытались получить доступ к заблокированным веб-сайтам.
Метод 2: отключите мобильные данные
В определенных случаях мобильные данные могут мешать работе Сигнал Wi-Fi. Это предотвращает использование Интернета даже после подключения к Wi-Fi. Когда вариант Wi-Fi или мобильные данные присутствует, Android автоматически выбирает WiFi. Однако некоторые сети Wi-Fi требуют, чтобы вы вошли в систему, прежде чем вы сможете использовать их. Возможно, даже после того, как вы войдете в систему, система Android не сможет распознать стабильное интернет-соединение. По этой причине он переходит на мобильные данные. Чтобы избежать этого осложнения, просто отключите мобильные данные при подключении к сети Wi-Fi. Просто перетащите вниз с панели уведомлений, чтобы открыть раскрывающееся меню, и щелкните значок мобильных данных, чтобы выключить его.
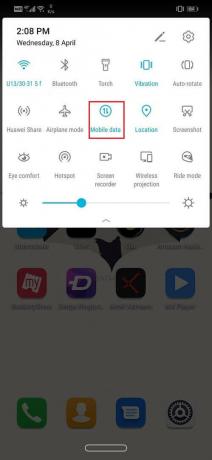
Метод 3. Убедитесь, что дата и время указаны правильно
Если дата и время, отображаемые на вашем телефоне, не совпадают с часовым поясом вашего местоположения, вы можете столкнуться с проблемой подключения к Интернету. Обычно телефоны Android автоматически устанавливают дату и время, получая информацию от вашего сетевого провайдера. Если вы отключили эту опцию, вам нужно вручную обновлять дату и время каждый раз, когда вы переключаете часовые пояса. Более простой альтернативой этому является включение автоматических настроек даты и времени.
1. Перейти к настройки.

2. Нажать на Вкладка "Система".

3. Теперь выберите Дата и время вариант.

4. После этого просто включите переключатель для автоматическая установка даты и времени.

Метод 4: забудьте о Wi-Fi и подключитесь снова
Другой способ решить эту проблему - просто забыть о Wi-Fi и повторно подключиться. Этот шаг потребует от вас повторного ввода пароля для Wi-Fi, поэтому убедитесь, что у вас есть правильный пароль, прежде чем нажимать на опцию Забыть WiFi. Это эффективное решение, которое часто решает проблему. Забывание и повторное подключение к сети дает вам новый IP-маршрут, и это может фактически решить проблему отсутствия подключения к Интернету. Сделать это:
1. Перетащите раскрывающееся меню из панели уведомлений вверху.
2. Теперь нажмите и удерживайте символ Wi-Fi, чтобы открыть список Сети Wi-Fi.

3. Теперь просто нажмите на название Wi-Fi к которому вы подключены.

4. Нажать на Вариант «Забыть».
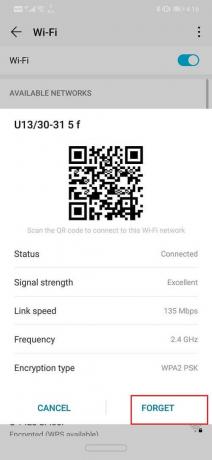
5. После этого просто снова нажмите на тот же WiFi, введите пароль и нажмите «Подключиться».
И проверьте, можете ли вы исправить Android подключен к Wi-Fi, но нет проблем с доступом в Интернет. Если нет, то переходите к следующему методу.
Метод 5: убедитесь, что маршрутизатор не блокирует трафик
Есть хороший шанс, что ваш маршрутизатор может блокировать использование вашего устройства в Интернете. Это мешает вашему телефону подключиться к сети для доступа в Интернет. Чтобы убедиться, что вам нужно посетить страницу администратора маршрутизатора и проверить, не блокируется ли MAC-идентификатор вашего устройства. Поскольку каждый маршрутизатор имеет свой способ доступа к настройкам, лучше погуглить свою модель и узнать, как получить доступ к странице администратора. Вы можете проверить заднюю часть устройства на предмет IP-адрес админки/portal. Попав туда, войдите в систему со своим именем пользователя и паролем и проверьте, можете ли вы найти какую-либо информацию о своем устройстве.

Метод 6: измените свой DNS
Возможно, возникла проблема с сервером доменных имен вашего интернет-провайдера. Чтобы проверить это, попробуйте получить доступ к веб-сайтам, напрямую введя их IP-адрес. Если вы можете это сделать, то проблема в том, DNS (сервер доменного имени) вашего интернет-провайдера. Есть простое решение этой проблемы. Все, что вам нужно сделать, это перейти на Google DNS (8.8.8.8; 8.8.4.4).
1. Перетащите раскрывающееся меню из панели уведомлений вверху.
2. Теперь нажмите и удерживайте символ Wi-Fi, чтобы открыть список Сети Wi-Fi.

3. Теперь нажмите на название Wi-Fi и удерживайте ее, чтобы просмотреть расширенное меню.

4. Нажмите на опцию Modify Network.
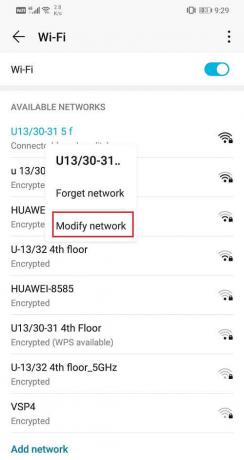
5. Теперь выберите Настройки IP а также измените его на статический.
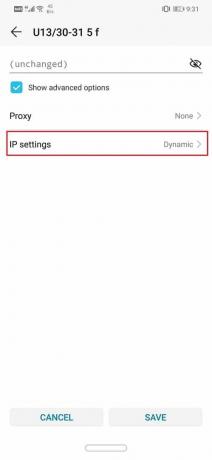

6. Теперь просто заполните статический IP, IP-адрес DNS 1 и DNS 2.

7. Нажмите на кнопку «Сохранить», и все готово.
Читайте также:4 способа читать удаленные сообщения в WhatsApp
Метод 7: изменение беспроводного режима на маршрутизаторе
У WiFi-роутера есть разные режимы беспроводной связи. Эти режимы соответствуют рабочей полосе пропускания. А именно 802.11b или 802.11b / g или 802.11b / g / n. Эти разные буквы обозначают разные стандарты беспроводной связи. Теперь по умолчанию беспроводной режим установлен на 802.11b / g / n. Это отлично работает с большинством устройств, за исключением некоторых старых устройств. Беспроводной режим 802.11b / g / n несовместим с этими устройствами и может быть причиной проблемы «Нет доступа в Интернет». Чтобы решить проблему просто:
1. Откройте программное обеспечение для своего Wi-Fi роутер.
2. Зайдите в настройки беспроводной связи и выберите вариант для беспроводного режима.
3. Теперь у вас появится выпадающее меню, нажмите на него и из списка выберите 802.11b а затем нажмите "Сохранить".
4. Теперь перезапустите беспроводной маршрутизатор и попробуйте повторно подключить устройство Android.
5. Если это все еще не работает, вы также можете попробуйте изменить режим на 802.11g.
Метод 8: перезагрузите маршрутизатор
Если описанные выше методы не помогли решить вашу проблему, вам пора перезагрузить Wi-Fi. Вы можете сделать это, просто выключив его, а затем снова включив. Вы также можете сделать это через страницу администратора или программное обеспечение вашего маршрутизатора, если есть возможность перезагрузить Wi-Fi.

Если он по-прежнему не работает, пришло время сбросить настройки. Сброс вашего WiFi-роутера приведет к удалению всех сохраненных настроек и конфигураций интернет-провайдера. По сути, это позволит вам настроить вашу сеть Wi-Fi с чистого листа. Параметр сброса настроек Wi-Fi обычно находится в разделе «Дополнительные настройки», но может отличаться для разных маршрутизаторов. Поэтому было бы лучше, если бы вы поискали в Интернете, как выполнить полную перезагрузку маршрутизатора Wi-Fi. После завершения сброса вам необходимо повторно ввести учетные данные для входа в систему, чтобы подключиться к серверу вашего интернет-провайдера.
Метод 9: сбросить настройки сети Android
Следующий вариант в списке решений - сбросить настройки сети на вашем устройстве Android. Это эффективное решение, которое очищает все сохраненные настройки и сети и перенастраивает Wi-Fi вашего устройства. Сделать это:
1. Перейти к Настройки вашего телефона.

2. Теперь нажмите на Вкладка "Система".

3. Нажать на Кнопка сброса.

4. Теперь выберите Сбросить настройки сети.

5. Теперь вы получите предупреждение о том, какие вещи будут сброшены. Нажать на «Сбросить настройки сети» вариант.

6. Теперь попробуйте снова подключиться к сети Wi-Fi и посмотрите, сможете ли вы исправить Android подключен к Wi-Fi, но нет проблем с доступом в Интернет.
Метод 10. Выполните сброс настроек на вашем телефоне.
Это последнее средство, которое вы можете попробовать, если все вышеперечисленные методы не помогут. Если ничего не помогает, попробуйте сбросить настройки телефона до заводских и посмотреть, решит ли это проблему. Если вы выберете сброс к заводским настройкам, с вашего телефона будут удалены все ваши приложения, их данные, а также другие данные, такие как фотографии, видео и музыка. По этой причине рекомендуется создать резервную копию, прежде чем выполнять сброс настроек до заводских. Большинство телефонов предлагают вам сделать резервную копию данных, когда вы пытаетесь восстановить заводские настройки телефона. Вы можете использовать встроенный инструмент для резервного копирования или делать это вручную, выбор за вами.
1. Перейти к Настройки вашего телефона.

2. Нажмите на Вкладка "Система".

3. Теперь, если вы еще не создали резервную копию своих данных, выберите параметр «Резервное копирование данных», чтобы сохранить данные на Google Диске.
4. После этого нажмите на вкладку Сброс.

4. Теперь нажмите на Сбросить параметр телефона.
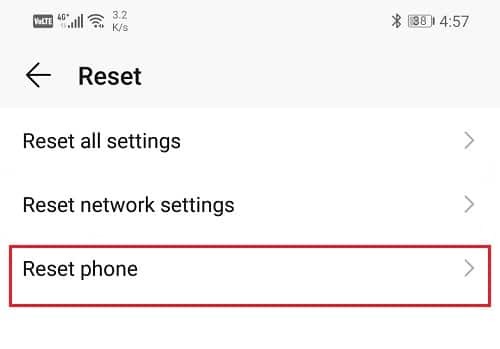
5. Это займет некоторое время, поэтому оставьте телефон бездействующим на несколько минут.
Рекомендуемые:Удалить себя из группового текста на Android
Как только телефон снова перезагрузится, попробуйте использовать клавиатуру. Если проблема все еще не устранена, вам необходимо обратиться за профессиональной помощью и отнести ее в сервисный центр.



