Как отключить Snipping Tool в Windows 11
Разное / / January 03, 2022
Snipping Tool уже давно является приложением по умолчанию для создания снимков экрана в Windows. Щелкнув по сочетанию клавиш, вы можете легко вызвать инструмент Snipping Tool и сделать снимок. Он имеет пять режимов, включая прямоугольный фрагмент, фрагмент окна и другие. Если вам не нравится интерфейс или функциональность инструмента или вы предпочитаете сторонние приложения для захвата экрана, вы можете быстро отключить или удалить его со своего ПК с Windows 11. Следуйте методам, перечисленным в этом руководстве, чтобы узнать, как отключить инструмент Snipping Tool на ПК с Windows 11.

СОДЕРЖАНИЕ
- Как отключить Snipping Tool в Windows 11
- Метод 1: отключить через редактор реестра
- Метод 2: отключить через редактор локальной групповой политики
- Метод 3: полностью удалить Snipping Tool.
Как отключить Snipping Tool в Windows 11
Для отключения можно использовать три метода. Ножницы в Windows 11. Один из них - просто удалить Snipping Tool с вашего компьютера, а другой - отключить его с помощью редактора групповой политики или редактора реестра.
Метод 1: отключить через редактор реестра
Выполните следующие действия, чтобы отключить инструмент Snipping Tool в Windows 11 через редактор реестра:
1. Нажать на Значок поиска, тип Редактор реестраи нажмите Открытым.

2. в Редактор реестра окно, перейдите к следующему дорожка:
HKEY_LOCAL_MACHINE \ ПРОГРАММНОЕ ОБЕСПЕЧЕНИЕ \ Политики \ Microsoft

3. Щелкните правой кнопкой мыши Microsoft папку на левой панели и нажмите Создать> Ключ из контекстного меню, как показано ниже.
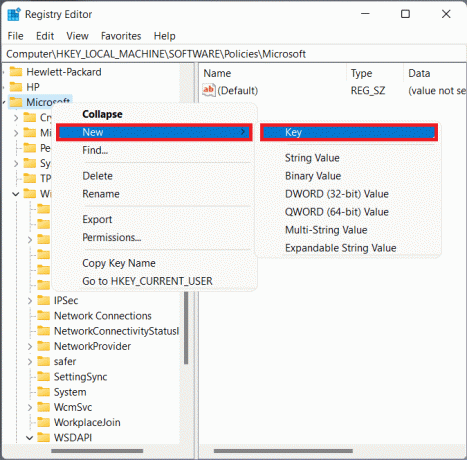
4. Переименуйте вновь созданный ключ Планшетный ПК, как показано.

5. Перейти к Планшетный ПК key и щелкните правой кнопкой мыши в любом месте правой панели, чтобы открыть контекстное меню.
6. Здесь нажмите на Создать> Значение DWORD (32-бит) как показано ниже.

7. Назовите вновь созданное значение как DisableSnippingTool и дважды щелкните по нему.

8. Изменить Данные значения к 1 в Изменить значение DWORD (32-битное) чат. Нажмите на В ПОРЯДКЕ.

9. Ну наконец то, перезагрузите ваш компьютер чтобы сохранить изменения.
Читайте также:Как сделать снимок экрана собрания Zoom
Метод 2: отключить через редактор локальной групповой политики
Ниже перечислены шаги по отключению инструмента Snipping Tool в Windows 11 с помощью редактора локальной групповой политики. Если у вас не получается запустить его, прочтите наше руководство по Как включить редактор групповой политики в Windows 11 Home Edition.
1. Открыть Бегать диалоговое окно, нажав Клавиши Windows + R вместе.
2. Тип gpedit.msc и нажмите на В ПОРЯДКЕ, как показано.

3. Перейдите по указанному пути на левой панели:
Конфигурация пользователя> Административные шаблоны> Компоненты Windows> Планшетный ПК> Аксессуары
4. Дважды щелкните на Не позволять Snipping Toolбежать на правой панели выделено.

5. Выберите Включено вариант, а затем нажмите Применить> ОК чтобы сохранить эти изменения.

Читайте также:Как отключить игровую панель Xbox в Windows 11
Метод 3: полностью удалить Snipping Tool
Вот как удалить Snipping Tool в Windows 11, если вы больше не хотите его использовать:
1. Нажмите Windows + Xключи одновременно открыть Прямая ссылка меню.
2. Нажать на Приложения и функции вариант из меню, как показано.
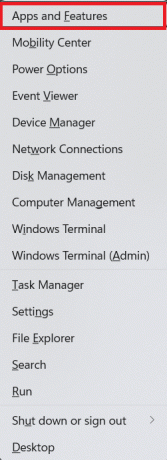
3. Используйте поле поиска, представленное здесь, для поиска Ножницы приложение.
4. Затем нажмите на трипунктирный значок и щелкните Удалить кнопку, как показано.

5. Нажмите на Удалить в диалоговом окне подтверждения.

Рекомендуемые:
- Как отключить Steam Overlay в Windows 10
- Как установить Graphics Tool в Windows 11
- Как записать свой экран в Windows 11
- Как превратить ваш экран в черно-белый цвет на ПК
Мы надеемся, что вы узнали какотключить инструмент Snipping в Windows 11. Проявите немного любви и поддержки, отправив свои предложения и вопросы в поле для комментариев ниже. Также дайте нам знать, какую тему вы хотите, чтобы мы затронули в следующих статьях.



