Как использовать средство диагностики DirectX в Windows 10
Разное / / November 28, 2021
Поскольку за последние несколько десятилетий мы стали свидетелями множества технологических достижений, люди также обновились в соответствии с технологиями. Люди начали использовать такие устройства, как ноутбуки, планшеты, телефоны и т. Д., Для оплаты счетов, покупок, развлечений, новостей или любой другой деятельности. Интернет - главная причина такого развития событий. Увеличилось использование устройств, которые работают с помощью Интернета, в результате чего поставщики услуг обязаны улучшить взаимодействие с пользователем с помощью новых обновлений.
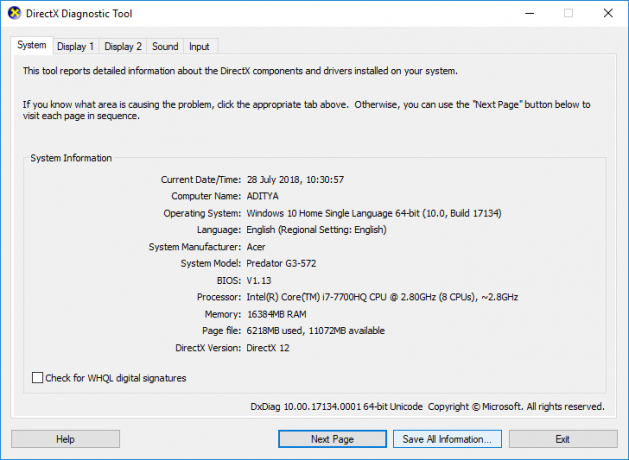
Это улучшение пользовательского опыта привело нас к разработке DirectX, который Интерфейс прикладного программирования что улучшило пользовательский опыт в области игр, видео и т. д.
СОДЕРЖАНИЕ
- Что такое инструмент диагностики DirectX?
- Как использовать средство диагностики DirectX в Windows 10
- Метод 1. Запустите средство диагностики DirectX с помощью функции поиска.
- Метод 2: запустить средство диагностики DirectX с помощью диалогового окна «Выполнить»
- # Вкладка 1: вкладка "Система"
- # Вкладка 2: Вкладка "Отображение"
- # Вкладка 3: вкладка "Звук"
- # Вкладка 4: Вкладка ввода
Что такое инструмент диагностики DirectX?
DirectX используется для создания и работы с графическими изображениями и другими мультимедийными эффектами в играх, на веб-страницах или в других подобных приложениях, работающих в операционной системе Microsoft Windows.
Никаких внешних возможностей не требуется, чтобы работать с DirectX или запускать его, эта возможность интегрирована с различными веб-браузерами. По сравнению с более ранней версией DirectX обновленная версия стала неотъемлемой частью операционной системы Microsoft Windows.
Средство диагностики DirectX помогает пользователям Windows определять проблемы, связанные со звуком, видео, дисплеем и другие связанные проблемы. Он также влияет на производительность различных мультимедийных приложений. Этот инструмент также помогает в диагностике и устранении неполадок, с которыми сталкиваются аудио- и видеоплееры, подключенные к устройству. Если вы столкнулись с какой-либо проблемой, связанной с качеством звука, видео или звука в вашей системе, вы можете использовать инструмент диагностики DirectX. Вы можете использовать средство диагностики DirectX, используя перечисленные ниже методы:
Как использовать средство диагностики DirectX в Windows 10
Убедись в создать точку восстановления на всякий случай что-то пойдет не так.
Существуют разные способы доступа к любому конкретному инструменту в Windows 10, аналогично, доступ к DirectX также можно получить двумя способами. Оба эти способа приведены ниже:
Метод 1. Запустите средство диагностики DirectX с помощью функции поиска.
Вы можете использовать функцию поиска в операционной системе Microsoft для запуска инструмента диагностики DirectX.
1. нажмите кнопку Клавиша Windows + S кнопку на клавиатуре и введите dxdiag в поле поиска.
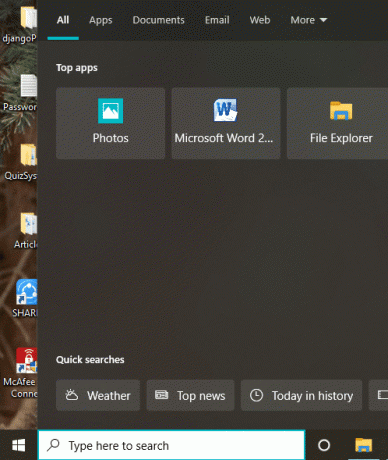
2. Нажмите, чтобы открыть dxdiag вариант, как показано ниже.
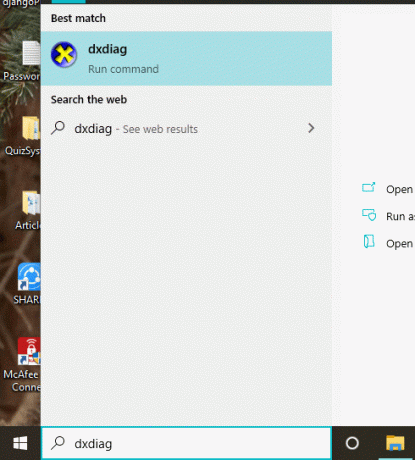
4. как только вы нажмете на dxdiag, в Инструмент диагностики DirectX начнет работать на вашем экране.
5.Если вы впервые используете инструмент, вам будет предложено проверьте драйверы с цифровой подписью. Нажмите на да продолжить.
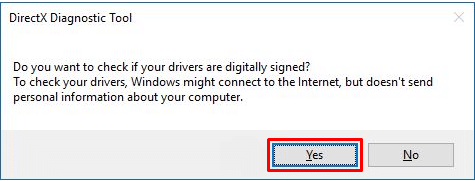
6.После завершения проверки драйверов и утверждения драйверов Лаборатория качества оборудования Windows от Microsoft, откроется главное окно.
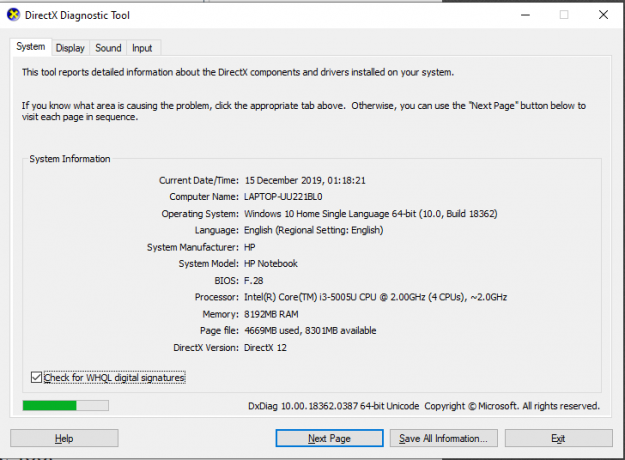
7. Теперь инструмент готов, и вы можете проверить всю информацию или устранить любую конкретную проблему.
Читайте также:Исправить невозможность установки DirectX в Windows 10
Метод 2: запустить средство диагностики DirectX с помощью диалогового окна «Выполнить»
Вам необходимо выполнить шаги, указанные ниже, чтобы запустить Диагностика DirectX тожеl с помощью диалогового окна Rundialog:
1. откройте Запустить диалоговое окно с помощью Клавиша Windows + R сочетание клавиш на клавиатуре.
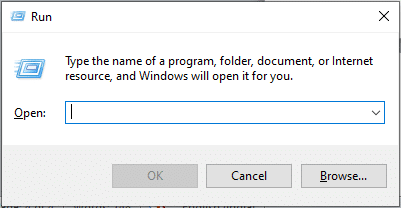
2. введите dxdiag.exe в диалоговом окне.
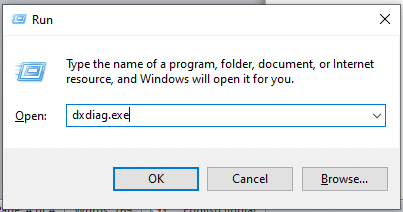
3.Щелкните Ok кнопку и DirectX Инструмент диагностики запустится.
4. Если вы используете инструмент впервые, вам будет предложено проверить драйверы с цифровой подписью. Нажмите на да.
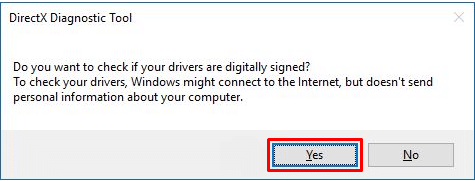
5.После завершения проверки драйверов и утверждения драйверов Лаборатория качества оборудования Windows от Microsoft, откроется главное окно.
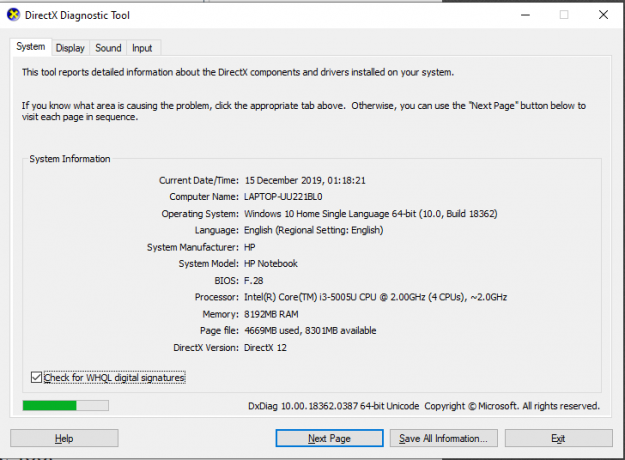
6. Теперь инструмент готов к устранению неполадок в соответствии с вашими требованиями.
В Инструмент диагностики DirectX Шоу на экране имеет четыре вкладки. Но во многих случаях в окне может отображаться более одной вкладки для таких элементов, как «Экран» или «Звуки». Это связано с тем, что к вашей системе может быть подключено несколько устройств.
Каждая из четырех вкладок выполняет важную функцию. Функции этих вкладок перечислены ниже:
# Вкладка 1: вкладка "Система"
Первая вкладка в диалоговом окне - это вкладка «Система», независимо от того, какое устройство вы подключаете к своему устройству, вкладка «Система» всегда будет там. Причина в том, что на вкладке «Система» отображается информация о вашем устройстве. Нажав на вкладку "Системы", вы увидите информацию о своем устройстве. Информация об операционной системе, языке, информация о производителе и многое другое. На вкладке «Система» также отображается версия DirectX, установленная на вашем устройстве.
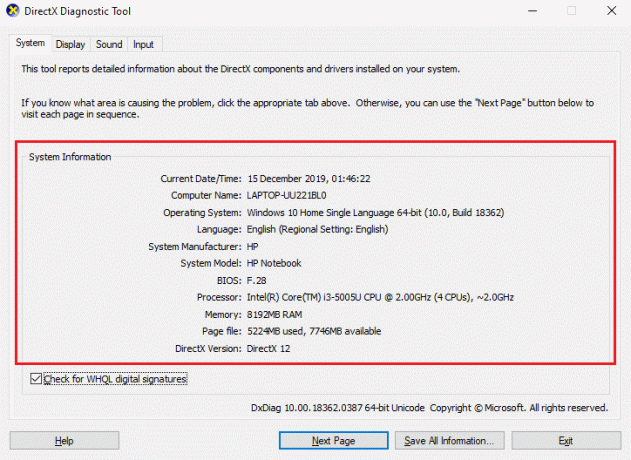
# Вкладка 2: Вкладка "Отображение"
Вкладка рядом с вкладкой «Системы» - это вкладка «Дисплей». Количество устройств отображения зависит от количества таких устройств, подключенных к вашему устройству. На вкладке Display отображается информация о подключенных устройствах. Такая информация, как название карты, название производителя, тип устройства и другая подобная информация.
Внизу окна вы увидите Примечания коробка. В этом поле отображаются проблемы, обнаруженные на подключенном устройстве отображения. Если на вашем устройстве нет проблем, на нем будет отображаться Проблем не найдено текст в поле.
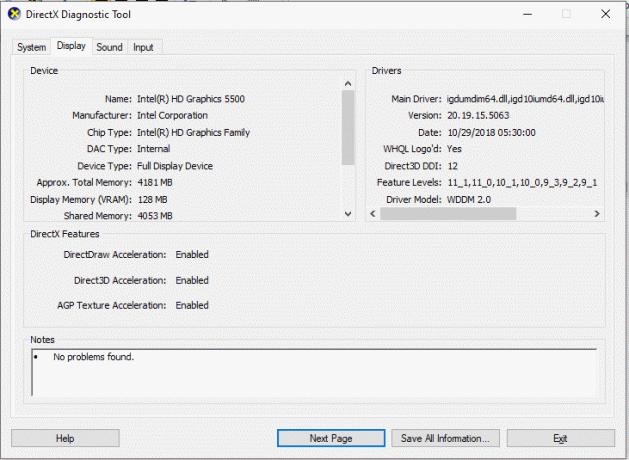
# Вкладка 3: вкладка "Звук"
Рядом с вкладкой "Дисплей" вы найдете вкладку "Звук". Щелкнув вкладку, вы увидите информацию об аудиоустройстве, подключенном к вашей системе. Как и на вкладке «Экран», количество вкладок «Звук» может увеличиваться в зависимости от количества устройств, подключенных к вашей системе. На этой вкладке отображается такая информация, как название производителя, информация об оборудовании и т. Д. Если вы хотите знать, с какими проблемами сталкивается ваше аудиоустройство, вам нужно посмотреть в Примечания поле, все проблемы будут перечислены там. Если проблем нет, вы увидите Проблем не найдено сообщение.
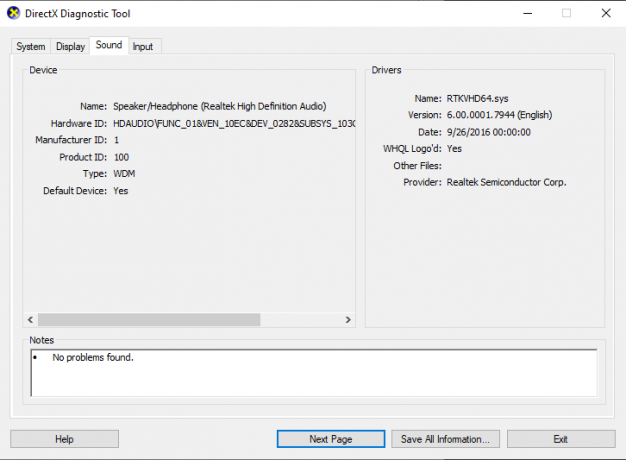
# Вкладка 4: Вкладка ввода
Последняя вкладка средства диагностики DirectX - это вкладка «Ввод», на которой отображается информация об устройствах ввода, подключенных к вашим системам, таких как мышь, клавиатура или другие подобные устройства. Информация включает в себя статус устройства, идентификатор контроллера, идентификатор поставщика и т. Д. Поле примечаний средства диагностики DirectX покажет проблемы в устройствах ввода, подключенных к вашей системе.
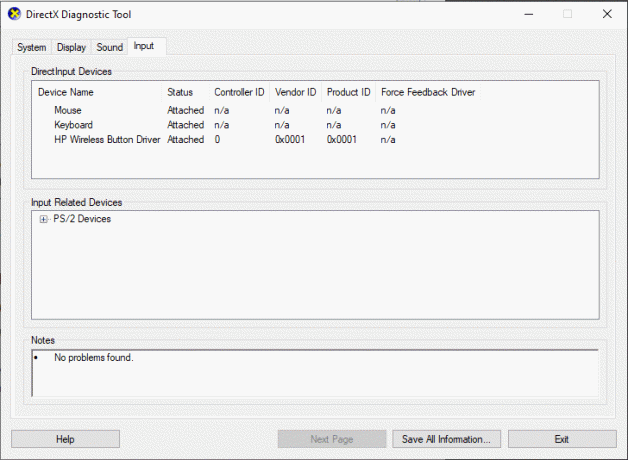
После того, как вы закончите проверку на наличие ошибок в подключенном устройстве, вы можете использовать кнопки, показанные в нижней части окна, для навигации по вашему выбору. Функции кнопок перечислены ниже:
1. помощь
Если вы столкнетесь с какой-либо проблемой при работе с инструментом диагностики DirectX, вы можете использовать кнопку «Справка» в инструменте, чтобы найти решения своих проблем. После того, как вы нажмете на вкладку, вы перейдете в другое окно, где сможете получить справку об устройствах, подключенных к вашей системе, или о вкладках средства диагностики.
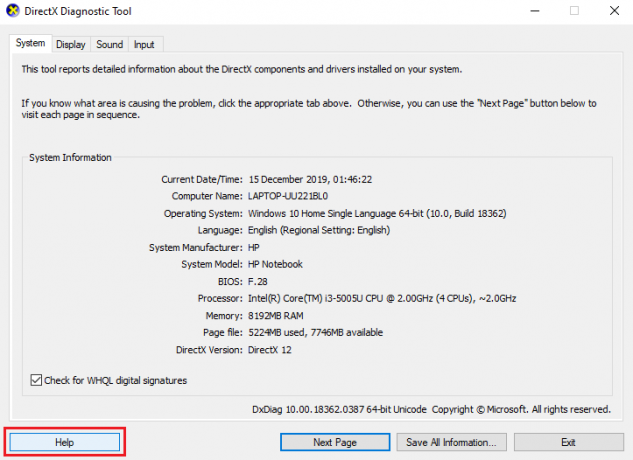
2.Следующая страница
Эта кнопка в нижней части средства диагностики DirectX помогает перейти к следующей вкладке в окне. Эта кнопка работает только для вкладок «Система», «Дисплей» или «Звук», поскольку вкладка «Вход» является последней в окне.
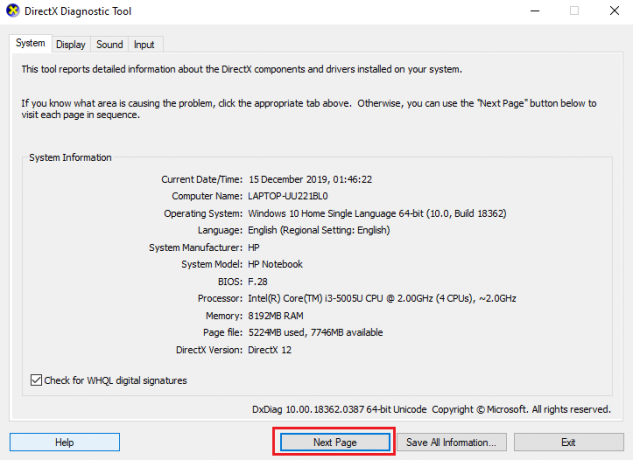
3. сохранить всю информацию
Вы можете сохранить информацию, указанную на любой странице средства диагностики DirectX, щелкнув значок Сохранить всю информацию кнопку в окне. После того, как вы нажмете на кнопку, на экране появится окно, в котором вы можете выбрать место, где вы хотите сохранить текстовый файл.
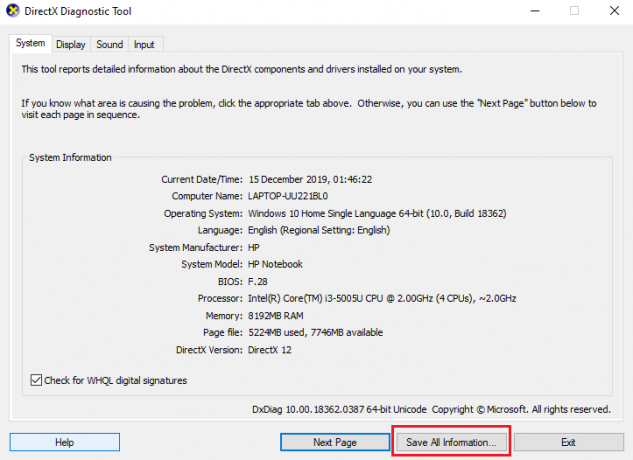
4. выход
После того, как вы закончите диагностику проблем подключенных устройств и проверите все ошибки. Вы можете нажать на Кнопка выхода и может выйти из средства диагностики DirectX.
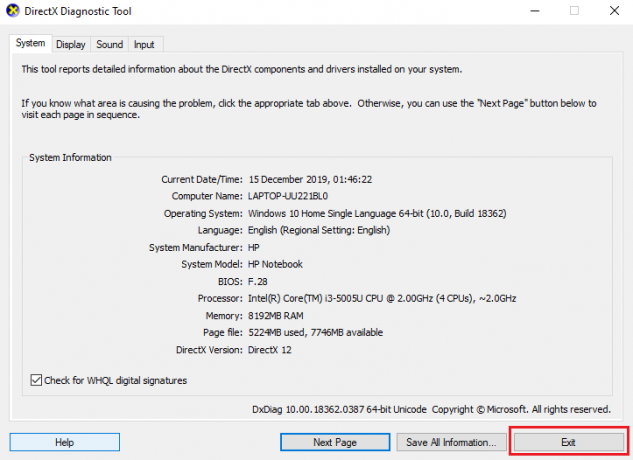
Инструмент диагностики DirectX оказывается большим преимуществом при поиске причины ошибок. Этот инструмент может помочь вам в исправлении ошибок, связанных с DirectX и устройствами, подключенными к вашему компьютеру.
Рекомендуемые:
- Исправить невозможность установки DirectX в Windows 10
- Завершение работы или блокировка Windows с помощью сочетаний клавиш
Я надеюсь, что описанные выше шаги были полезны, и теперь вы сможете использовать Инструмент диагностики DirectX в Windows 10 без проблем. Если у вас все еще есть какие-либо вопросы по этому руководству, не стесняйтесь задавать их в разделе комментариев, и мы обязательно вам поможем.



