Как отключить ускорение мыши в Windows 10
Разное / / January 10, 2022
Ускорение мыши, также известное как Повышенная точность указателя, — одна из многих функций Windows, предназначенных для облегчения нашей жизни. Эта функция была впервые представлена в Windows XP и с тех пор является частью каждой новой версии Windows. Обычно указатель мыши на экранах перемещается или перемещается на ту же величину, что и физическая мышь или трекпад. Хотя это было бы не очень эффективно в повседневном использовании и снизило бы общую скорость работы. Здесь пригодится повышенная точность указателя. Сегодня мы обсудим, как отключить ускорение мыши на ПК с Windows.

Содержание
- Как отключить ускорение мыши в Windows 10.
- Что такое ускорение мыши?
- Причины отключения ускорения мыши
- Способ 1: через панель управления
- Способ 2: через настройки Windows
- Совет для профессионалов: включите ускорение мыши в Windows 10
Как отключить ускорение мыши в Windows 10
В этой статье мы научим вас, как отключить функцию ускорения мыши в Окна Операционная система (ОС). Важно отметить, что ускорение мыши включено по умолчанию в Windows 10. Доступ к свойствам мыши в Windows можно получить из панели управления или приложения «Настройки», давайте пойдем первым путем. Но сначала давайте разберемся, что такое ускорение мыши.
Что такое ускорение мыши?
Функция ускорения мыши определяет скорость движения мыши вместе с расстоянием и соответствующим образом регулирует движение курсора. Например, при включенном ускорении мыши, если вы быстро перемещаете мышь по трекпаду, DPI автоматически настраивается, и указатель перемещается немного дальше по экрану. То скорость физического движения напрямую соответствует дополнительному перемещению курсора. Хотя эта функция может показаться довольно простой, она пригодится, когда:
- вы используете мышь с плохим сенсором
- перемещение указателя мыши по большому экрану рабочего стола.
- существует ограниченное физическое пространство, доступное для перемещения мыши.
Эта функция требует некоторого времени для наращивания мышечной памяти, но в долгосрочной перспективе она поможет вам сэкономить много времени и усилий.
Причины отключения ускорения мыши
Причины отключения ускорения мыши в основном связаны с согласованностью и точностью. Эта функция станет бесполезной в следующих случаях:
- Когда вы используете свой компьютер для игр, особенно стрелялки от первого лица, такие как Call of Duty и Counter-Strike. Поскольку значительная часть игр FPS нацелена на цель/противника и требует от игрока умелого обращения с мышью, ускорение мыши делает движения курсора немного непоследовательными. Следовательно, это может привести к тому, что пользователь промахнется или полностью промахнется. Отключение ускорения мыши приведет к большему контролю над движением мыши. Итак, если вы геймер, вы можете отключить эту функцию и проверить, улучшит ли это вашу общую производительность.
- Когда вы разработка графики или редактирования видео.
- Когда тебе нужно больше времени, чтобы привыкнуть к этому.
Короче говоря, если ваша работа или деятельность, выполняемая требует высокой точности мыши, вы можете отключить ускорение мыши.
Способ 1: через панель управления
Отключить его так же просто, как чистить горох, так как вам нужно просто снять одну галочку. Тот же метод применяется для отключения этой функции и в других версиях Windows, а именно в Windows 8 и 7.
1. Тип Панель управления в Поиск Windows бар и нажмите Открытым, как показано.

2. Набор Просмотр > Крупные значки и нажмите на мышь вариант.
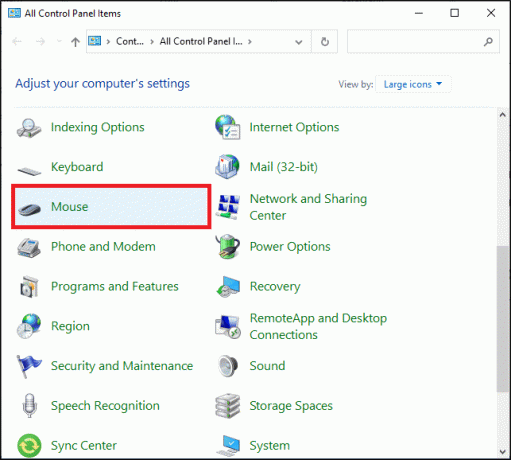
3. Перейти к Параметры указателя вкладка в Свойства мыши окно.
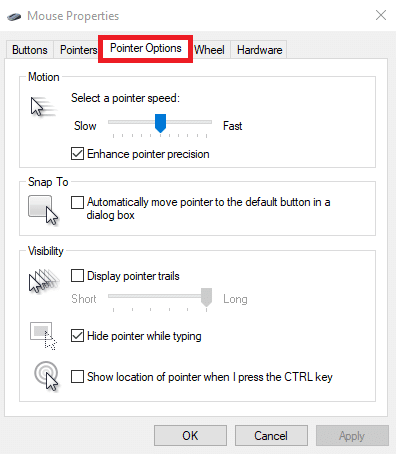
4. Наконец, снимите флажок под названием Повышение точности указателя отключить ускорение мыши.
Примечание: Ты сможешь настроить другие параметры указателя как вы предпочитаете:
- Выберите скорость указателя
- Автоматически перемещать указатель на кнопку по умолчанию в диалоговом окне
- Отображать следы указателей
- Скрыть указатель во время ввода
- Показать местоположение указателя, когда я нажимаю клавишу CTRL
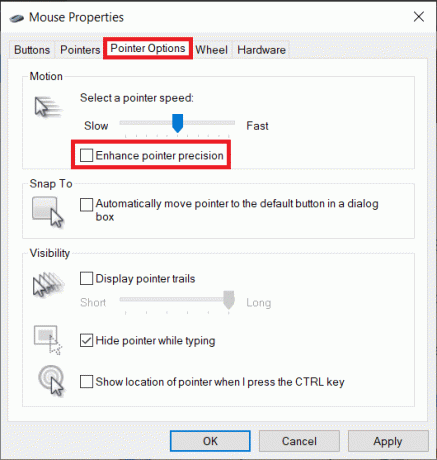
5. Нажмите на Применять кнопку, чтобы сохранить новые изменения в силе, а затем нажмите В ПОРЯДКЕ чтобы закрыть окно.
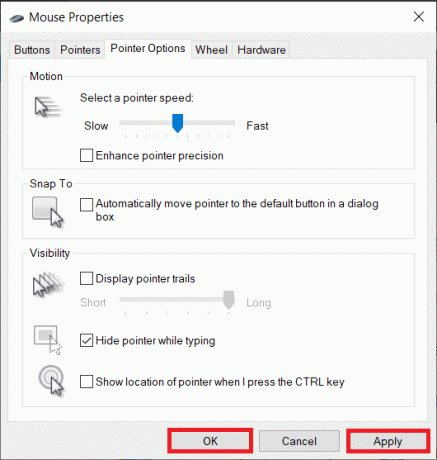
Читайте также:Исправлена ошибка, из-за которой колесо мыши не прокручивалось должным образом
Способ 2: через настройки Windows
Это альтернативный метод отключения ускорения мыши. Выполните следующие шаги, чтобы отключить эту функцию на ПК с Windows с помощью приложения «Настройки»:
1. Ударь Клавиши Windows + I вместе, чтобы открыть Настройки.
2. Перейти к мышь вкладку на левой панели и нажмите Дополнительные параметры мыши под Связанные настройки, как изображено.

3. в Свойства мыши окно, подойдите к Параметры указателя вкладку и снимите флажок Повышение точности указателя показано выделенным.
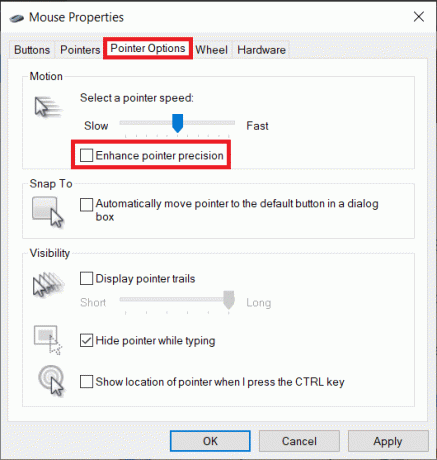
4. Нажмите на Применять кнопку, чтобы изменения вступили в силу, а затем нажмите В ПОРЯДКЕ.
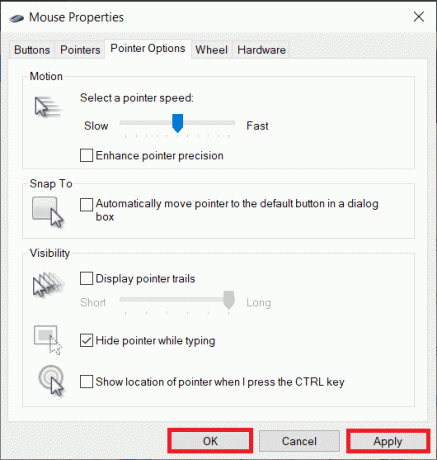
Вот и все, вы успешно отключили ускорение мыши. Продолжайте и поиграйте в игру или выполните какое-либо другое действие на некоторое время, чтобы заметить разницу в движениях мыши.
Читайте также:Исправить задержку ввода с клавиатуры в Windows 10
Совет для профессионалов: включите ускорение мыши в Windows 10
Чтобы снова включить ускорение мыши, выполните шаги 1-3 того или иного метода. Затем просто отметьте поле, отмеченное Повышение точности указателя как показано ниже.
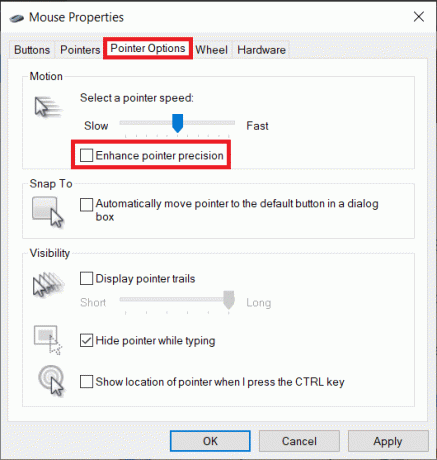
Рекомендуемые:
- Как установить будильник в Windows 10
- Как зашифровать папку в Windows 10
- Исправить проблему двойного щелчка мыши Logitech
- Исправлена ошибка, из-за которой колесо мыши не прокручивалось должным образом
Надеюсь, теперь вы знаете как отключить ускорение мыши в Windows 10. Отключив улучшенную точность указателя, вы сможете лучше контролировать мышь и совершать гораздо больше убийств в своей любимой игре FPS. Если у вас есть какие-либо вопросы/предложения относительно этой статьи, не стесняйтесь оставлять их в разделе комментариев.



