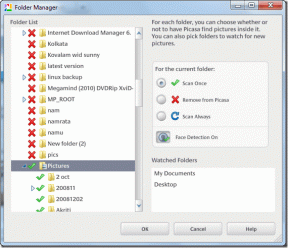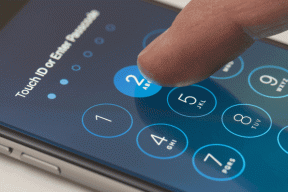Как исправить отсутствие записи NVIDIA ShadowPlay
Разное / / January 11, 2022
В области записи видео NVIDIA ShadowPlay имеет явное преимущество перед конкурентами. Это программное обеспечение для записи экрана с аппаратным ускорением. Если вы ведете трансляцию в социальных сетях, она захватывает и делится вашим опытом в отличном разрешении. Вы также можете транслировать прямую трансляцию в различных разрешениях на Twitch или YouTube. С другой стороны, у ShadowPlay есть свой набор ограничений, которые со временем станут очевидными. В некоторых случаях, даже при использовании ShadowPlay в полноэкранном режиме, пользователи не могли записывать какие-либо игры. В этом посте мы подробно обсудим, что такое NVIDIA ShadowPlay и как исправить проблему отсутствия записи ShadowPlay.

Содержание
- Что такое NVIDIA ShadowPlay?
- Как исправить отсутствие записи NVIDIA ShadowPlay в Windows 10.
- Способ 1: перезапустите службу NVIDIA Streamer
- Способ 2: переключиться в полноэкранный режим
- Способ 3: разрешить захват рабочего стола
- Способ 4: включить управление общим доступом
- Способ 5: отключить Twitch
- Способ 6: запретить экспериментальные функции
- Способ 7: обновить NVIDIA GeForce Experience
- Способ 8: переустановите NVIDIA GeForce Experience
Что такое NVIDIA ShadowPlay?
ShadowPlay — это функция NVIDIA GeForce, позволяющая записывать и делиться высококачественными игровыми видео, снимками экрана и трансляциями с друзьями и онлайн-сообществом. Это часть GeForce Experience 3.0, что позволяет записывать игру на 60 кадров в секунду (кадров в секунду) до 4K. Вы можете скачать его с официальный сайт NVIDIA. Некоторые важные особенности ShadowPlay перечислены ниже:
- Ты сможешь мгновенно воспроизводить и записывать ваши игры.
- Вы никогда не пропустите свои лучшие игровые моменты с NVIDIA функция основных моментов.
- Вы также можете транслировать свои игры.
- Кроме того, вы можете захватывать гифки и делайте скриншоты 8K, если ваша система поддерживает это.
- Кроме того, вы можете записать свои последние 20 минут игрового процесса с помощью Функция мгновенного воспроизведения.

Как исправить отсутствие записи NVIDIA ShadowPlay в Windows 10
Вот некоторые из проблем, которые могут помешать записи в ShadowPlay:
- Игра может не записываться при активации горячих клавиш.
- Служба Streamer может работать неправильно.
- ShadowPlay может не распознать некоторые из ваших игр в полноэкранном режиме.
- Другие установленные приложения могут мешать процессу.
Ниже перечислены возможные решения для записи игрового процесса без заиканий в ShadowPlay.
Способ 1: перезапустите службу NVIDIA Streamer
Если у вас не включена служба NVIDIA Streamer, вы столкнетесь с проблемами при записи игровых сессий с помощью ShadowPlay. Если ShadowPlay не записывает, проверьте, запущена ли эта служба, или вы можете просто перезапустить службу и проверить снова.
1. Нажмите Клавиши Windows + R вместе, чтобы открыть Бегать чат.
2. Здесь введите services.msc и ударил Введите ключ запустить Услуги окно.
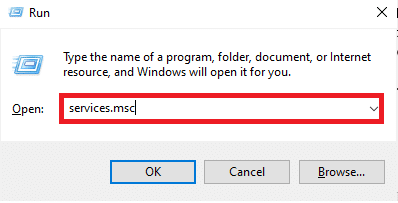
3. Найдите Сервис NVIDIA GeForce Experience и дважды щелкните его.

4. Если Статус услуги является Остановлено, нажмите на Начинать.
5. Кроме того, в Тип запуска, выберите автоматический вариант из данного выпадающего меню,
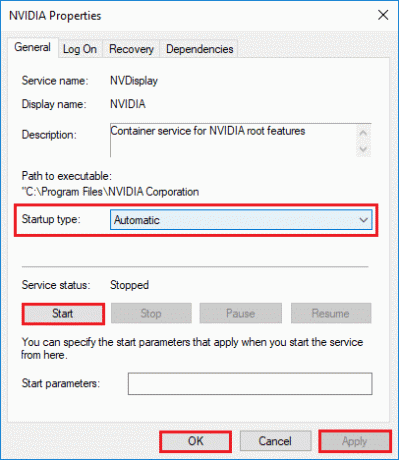
6. Нажмите на Применить > ОК чтобы сохранить изменения.
7. Повторите то же самое для Потоковая служба NVIDIA также.
Примечание: Чтобы убедиться, что служба работает правильно, щелкните правой кнопкой мыши службу и выберите Начать сначала.
Читайте также:Что такое NVIDIA Virtual Audio Device Wave Extensible?
Способ 2: переключиться в полноэкранный режим
Большинство игр можно записывать только с помощью ShadowPlay в полноэкранном режиме. В результате вы не сможете эффективно записывать игру, если играете в нее в режиме без полей или в оконном режиме.
- Большинство игр позволяют играть в полноэкранном или безрамочном режиме. Итак, используйте для этого игровые настройки.
- Для других приложений, таких как Chrome, прочитайте наше руководство по Как перейти в полноэкранный режим в Google Chrome.
Примечание: Вы можете также запустите игру прямо из приложения NVIDIA GeForce Experience. По умолчанию он открывает игры в полноэкранном режиме.
Если это не поможет, попробуйте поиграть в игру через Discord или Steam. В качестве альтернативы переключитесь обратно в оконный режим, выполнив наше руководство по Как открыть игры Steam в оконном режиме.
Способ 3: разрешить захват рабочего стола
Если GeForce не может подтвердить, что игра открыта в полноэкранном режиме, запись, скорее всего, будет отменена. Одной из наиболее распространенных причин этой проблемы является отключение функции захвата рабочего стола. Вот как исправить проблему с тем, что ShadowPlay не записывает, разрешив то же самое:
1. Открытым Опыт GeForce и нажмите на Значок настроек.
2. в Общий настройки меню, переключатель На в ВНУТРИГРОВОЙ НАКЛАДОК.

3. Чтобы запустить функцию записи рабочего стола ShadowPlay, запустите игра и нажмите нужный горячие клавиши.
Читайте также:Руководство по загрузке Twitch VOD
Способ 4: включить управление совместным доступом
Если ShadowPlay не захватывает экран вашего рабочего стола, вам следует изменить настройки конфиденциальности NVIDIA. После обновления несколько пользователей заметили, что параметр конфиденциальности для общего доступа к рабочему столу был отключен. Это отключает горячие клавиши и, как следствие, запись в том числе. Чтобы разрешить захват рабочего стола, необходимо снова включить контроль конфиденциальности следующим образом:
1. Перейдите к GeForce Experience > Настройки > Общие как показано в Способ 3.
2. Здесь включите доля вариант, который Позволяет записывать, транслировать, транслировать и делать скриншоты вашего игрового процесса., как показано ниже.
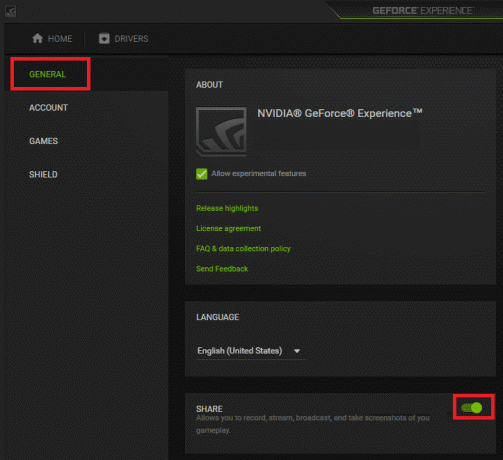
Способ 5: отключить Twitch
Twitch — это сеть потокового видео, которая позволяет геймерам GeForce транслировать свои игры друзьям и членам семьи. Он предоставил стримерам со всего мира платформу для демонстрации своих талантов. Twitch, с другой стороны, также печально известен вмешательством в функцию записи экрана ShadowPlay. Вы можете попробовать временно отключить Twitch, чтобы проверить, можете ли вы записывать и устранять проблему с записью ShadowPlay.
1. Запуск Опыт GeForce и нажмите на Значок "Поделиться", показано выделенным.

2. Здесь нажмите на Значок настроек в накладке.
3. Выбирать Соединять пункт меню, как показано ниже.

4. Выйти от дергаться. Сообщение, отображаемое В данный момент не авторизован должны появиться после этого.

Теперь попробуйте использовать функцию записи Shadowplay.
Читайте также:Как отключить или удалить NVIDIA GeForce Experience
Способ 6: запретить экспериментальные функции
Точно так же экспериментальные функции, если они разрешены, могут вызвать определенные проблемы, включая проблему отсутствия записи ShadowPlay. Вот как это отключить:
1. Открытым Теневая игра. Перейдите к Настройки > Общий как раньше.
2. Здесь снимите флажок, отмеченный Разрешить экспериментальные функции, показано выделенным цветом, и выйти.

Способ 7: обновить NVIDIA GeForce Experience
Все мы знаем, что для того, чтобы использовать ShadowPlay для записи игр, мы должны сначала загрузить драйвер GeForce, который является драйвером в приложении. Нам понадобится этот драйвер для создания видеоклипа. GeForce ShadowPlay, отсутствие записи может быть вызвано более старой версией или бета-версией GeForce Experience. В результате GeForce Experience необходимо обновить, чтобы восстановить возможность записи. Чтобы обновить GeForce Experience, выполните следующие действия:
1. Запустить Опыт GeForce приложение.
2. Перейти к ВОДИТЕЛИ вкладку для проверки обновлений.
3. Если есть доступные обновления, нажмите зеленый СКАЧАТЬ кнопка, показанная выделенной. Затем установите их на свое устройство.

Читайте также:Исправить ошибку Windows 10 nvlddmkm.sys
Способ 8: Переустановите NVIDIA GeForce Experience
Кроме того, вы можете переустановить приложение GeForce до обновленной версии, чтобы решить все проблемы, включая отсутствие записи ShadowPlay.
1. Нажмите на Начинать и введите Приложения и функции, нажмите на Открытым.

2. Здесь ищите NVIDIA GeForce в строке поиска.

3. Теперь выберите Опыт NVIDIA GeForce и нажмите на Удалить показано выделенным.
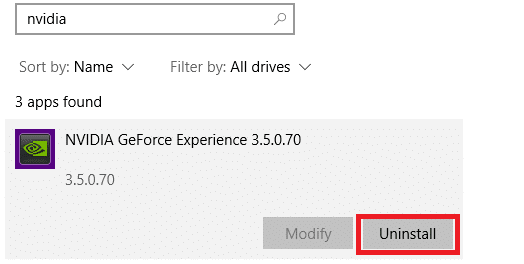
4. Подтвердите приглашение, нажав на Удалить снова.
5. Скачать NVIDIA GeForce от его Официальный сайт нажав на СКАЧАТЬ СЕЙЧАС кнопка.

6. Запустить игра и использовать горячие клавиши чтобы открыть запись с помощью Теневая игра.
Часто задаваемые вопросы (FAQ)
Q1. Как использовать ShadowPlay?
Ответ Чтобы начать запись прямо сейчас, нажмите Alt+F9 или нажмите кнопку «Запись», а затем «Начать». NVIDIA ShadowPlay будет продолжать запись до тех пор, пока вы не прикажете ему остановиться. Чтобы остановить запись, снова нажмите Alt+F9 или откройте оверлей, выберите «Запись», затем «Остановить и сохранить».
Q2. Правда ли, что ShadowPlay снижает FPS?
Ответ При значении 100% (влияние на предоставленные кадры) оцениваемое программное обеспечение будет снижать производительность, поэтому чем ниже процент, тем хуже частота кадров. Nvidia ShadowPlay сохраняет примерно 100-процентную пропускную способность на протестированной нами Nvidia GTX 780 Ti.
Q3. Есть ли у AMD ShadowPlay?
Ответ Для скриншотов и захвата видео AMD использует оверлейное устройство, похожее на ShadowPlay, которое включает снимки рабочего стола и неигровых программ. ReLive использует ту же горячую клавишу по умолчанию, что и ShadowPlay, то есть Alt + Z. Однако это можно изменить через пользовательский интерфейс.
Рекомендуемые:
- 10 лучших идей милого дома в Minecraft
- 9 лучших забавных приложений для создания фотоэффектов
- Как отключить ускорение мыши в Windows 10
- Исправьте камеру ноутбука, не обнаруженную в Windows 10
Мы надеемся, что эта информация помогла вам понять что такое теневой плей а так же помогли решить проблему ShadowPlay не записывает в Windows 10. Свяжитесь с нами через раздел комментариев ниже. Дайте нам знать, что вы хотите узнать о следующем.