Как исправить ошибку Origin 9:0 в Windows 10
Разное / / January 25, 2022
Origin — уникальная игровая платформа, поскольку она предлагает широкий спектр игр, недоступных на других игровых платформах, таких как Steam, Epic Games, GOG или Uplay. Но одной из распространенных ошибок, с которыми вы можете столкнуться при использовании этого приложения, является Код ошибки источника 9:0. Может быть сообщение об ошибке с указанием Ой, установщик обнаружил ошибку при обновлении приложения или установке его новой версии. Эта ошибка может возникнуть из-за различных ошибок на вашем ПК, проблем с антивирусом / брандмауэром, поврежденного пакета .NET или поврежденного кеша. В этой статье мы поможем вам исправить ошибку Origin 9:0.

Содержание
- Как исправить ошибку Origin 9:0 в Windows 10.
- Что вызывает код ошибки Origin 9:0?
- Способ 1: закрыть процесс OriginWebHelperService
- Способ 2: удалить файлы кеша Origin
- Способ 3: обновить .NET Framework
- Способ 4: включить службу управления приложениями
- Способ 5: разрешить конфликт брандмауэра Защитника Windows
- Способ 6. Удалите вмешательство стороннего антивируса (если применимо)
- Способ 7. Удалите конфликтующие приложения в безопасном режиме.
- Способ 8: переустановите Origin
Как исправить ошибку Origin 9:0 в Windows 10
Ты должен создать учетную запись EA, т.е. Electronic Arts через официальный сайт или со стороны клиента для доступа к играм в Origin. Вот несколько уникальных особенностей этой игровой платформы:
- Ты сможешь покупать, устанавливать, обновлять и управлять широкий выбор онлайн-игр.
- Ты сможешь пригласить друзей к вашим играм.
- Так же, как Discord или Steam, вы можете общаться с ними также.
Что вызывает код ошибки Origin 9:0?
Разработчики Origin хранят молчание по этому поводу, так как нет определенных причин для закрепления кода ошибки Origin 9.0. Вместо этого они могут возникать из-за нескольких неизвестных конфликтов, таких как:
- .NET Framework требуется на вашем ПК для запуска и управления приложениями на нем. Это платформа с открытым исходным кодом, на которой вы можете создавать множество приложений в своей системе. Если этот фреймворк устарел, вы столкнетесь с ошибкой Origin 9.0.
- А сторонний антивирус программа может блокировать приложение Origin.
- Аналогичным образом, брандмауэр программа на вашем ПК может посчитать Origin угрозой и помешать вам установить обновление Origin.
- Если в папке слишком много файлов Кэш источника, вы столкнетесь с этим кодом ошибки 9.0. Поэтому вам следует регулярно удалять кеш, чтобы избежать проблем.
В этом разделе мы собрали список способов исправить ошибку Origin 9:0. Методы расположены в соответствии с серьезностью и уровнем воздействия. Следуйте им в том же порядке, как показано в этой статье.
Способ 1: закрыть процесс OriginWebHelperService
OriginWebHelperService разработан Electronic Arts и связан с программным обеспечением Origin. Это исполняемый файл на вашем ПК, который не следует удалять, пока у вас не будет уважительной причины для этого. Иногда OriginWebHelperService может вызывать ошибку Origin 9.0, поэтому ее отключение в диспетчере задач должно помочь.
1. Запуск Диспетчер задач ударив Клавиши Ctrl + Shift + Esc вместе.
2. в Процессы вкладку, найдите и выберите OriginWebHelperService.
3. Наконец, нажмите Завершить задачу как показано ниже и перезагружать ваша система.
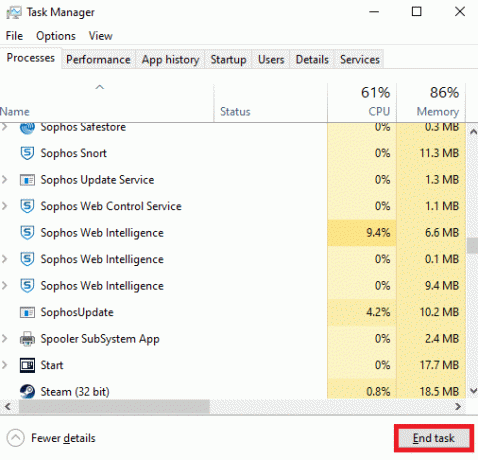
Читайте также:Как исправить ошибку Minecraft 0x803f8001 в Windows 11
Способ 2: удалить файлы кеша Origin
Если ваша система содержит какие-либо поврежденные файлы конфигурации и настроек, вы можете столкнуться с ошибкой Origin 9.0. Однако вы можете удалить поврежденные файлы конфигурации, удалив данные из папки AppData как следует:
1. Нажмите на Начинать, тип %данные приложения%, и нажмите на Введите ключ открыть Папка AppData Roaming.

2. Щелкните правой кнопкой мыши Источник папку и выберите Удалить вариант, как показано ниже.

3. Ударь Ключ Windows, тип %Данные программы%и нажмите на Открытым идти в Папка ProgramData.

4. Теперь найдите Источник папку и удалите все файлы, кроме Местный контент папку, так как она содержит все данные игры.
5. Наконец, начать сначалаваш компьютер и проверьте, решена ли проблема.
Способ 3: обновить .NET Framework
Платформа .NET на вашем ПК необходима для бесперебойной работы современных игр и приложений. Многие игры имеют функцию автоматического обновления для платформы .NET, поэтому она будет периодически обновляться, когда ожидается обновление. Напротив, если на вашем ПК появляется запрос на обновление, вы можете вручную установить последнюю версию .NET Framework, как описано ниже, чтобы исправить код ошибки Origin 9:0.
1. Проверить новые обновления за .NET Framework от официальный сайт майкрософт.
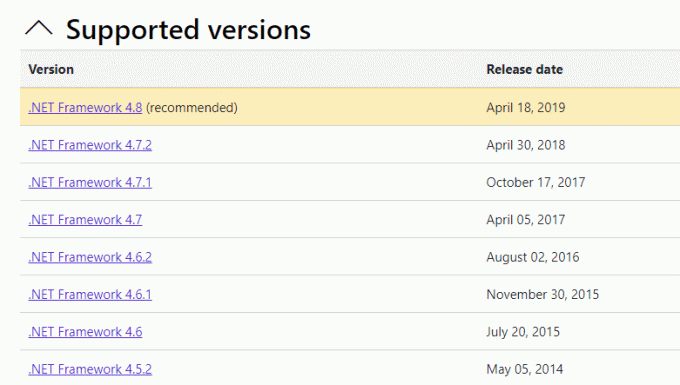
2. Если есть какие-либо обновления, нажмите на соответствующий/рекомендуемые ссылку и нажмите Загрузить среду выполнения .NET Framework 4.8 вариант.
Примечание: Не нажимайте на Загрузить пакет разработчика .NET Framework 4.8 как это используется разработчиками программного обеспечения.
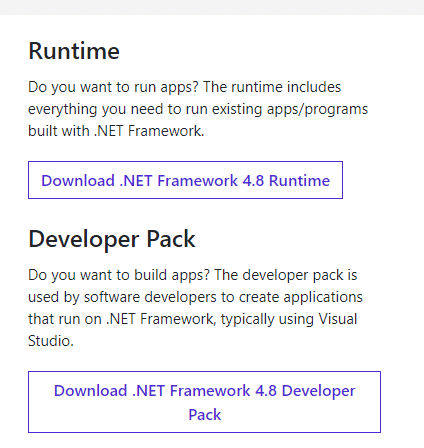
3. Запустите загруженный файл и следуйте инструкции на экране для успешной установки .NET framework на ПК с Windows.
Читайте также:Исправить высокую загрузку ЦП службой оптимизации среды выполнения .NET
Способ 4: включить службу управления приложениями
Служба управления приложениями отвечает за мониторинг и выпуск исправлений, обновление приложений и предлагает несколько способов открытия приложений на вашем ПК с Windows 10. Он выполняет все запросы на перечисление, процессы установки и удаления программного обеспечения. Когда он отключен, несколько обновлений не могут быть установлены ни для одного приложения. Поэтому убедитесь, что он включен на вашем ПК, выполнив следующие шаги:
1. Запустить Бегать диалоговое окно, нажав Клавиши Windows+R.
2. Тип services.msc, и нажмите на Введите ключ запустить Услуги окно.

3. Здесь дважды щелкните по Управление приложением услуга.

4. Затем, в Общий вкладку, установите Тип запуска к автоматический как показано.
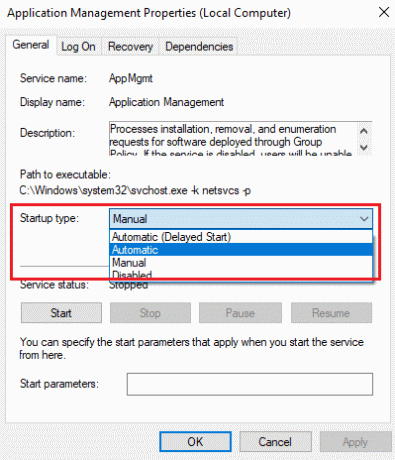
5. Если служба остановлена, нажмите кнопку Начинать кнопка. Ф
6. Наконец нажмите на Применить > ОК чтобы сохранить изменения.

Читайте также:Что такое информация об установке InstallShield?
Способ 5: Разрешение конфликта брандмауэра Защитника Windows
Брандмауэр Windows действует как фильтр в вашей системе. Иногда программы блокируются брандмауэром Windows из соображений безопасности. Рекомендуется добавить исключение или отключить брандмауэр, чтобы исправить ошибку Origin 9:0 Windows 10.
Вариант 1. Разрешить Origin через брандмауэр Windows
1. Тип и поиск Панель управления в Панель поиска Windows и нажмите Открытым.

2. Вот, ставь Просмотр: > Крупные значки и нажмите на Брандмауэр Защитника Windows продолжать.

3. Далее нажмите на Разрешить приложение или функцию через брандмауэр Защитника Windows.

4А. Найдите и разрешите Источник через Брандмауэр, поставив галочки в отмеченных Домен, частный и общедоступный.
Примечание: Мы показали Установщик настольных приложений Майкрософт как пример ниже.
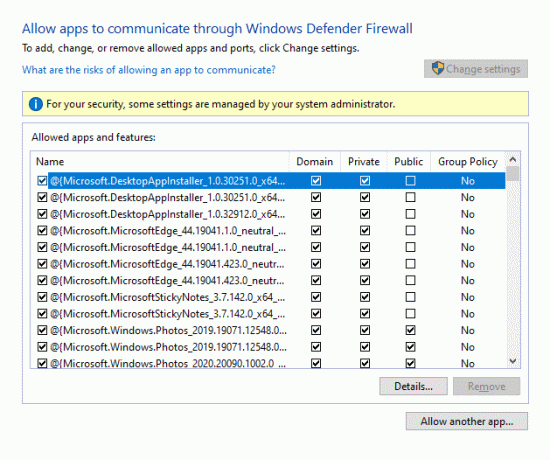
4Б. Кроме того, вы можете нажать на Разрешить другое приложение… кнопка для просмотра и добавления Источник в список. Затем установите соответствующие флажки.
5. Наконец, нажмите В ПОРЯДКЕ чтобы сохранить изменения.
Вариант 2. Временно отключите брандмауэр Защитника Windows (не рекомендуется)
Поскольку отключение брандмауэра делает вашу систему более уязвимой для вредоносных программ или вирусных атак, поэтому, если вы решите это сделать, обязательно включите его вскоре после устранения проблемы. Прочтите наше руководство по Как отключить брандмауэр Windows 10 здесь.
Способ 6: Удалите вмешательство стороннего антивируса (если применимо)
В некоторых случаях стороннее антивирусное программное обеспечение также предотвращает открытие доверенных устройств. Невероятно строгий пакет безопасности не позволит вашей игре установить соединение с сервером. Чтобы устранить код ошибки Origin 9:0, вы можете временно отключить стороннюю антивирусную программу на ПК с Windows.
Примечание: Мы показали Аваст Антивирус как пример в этом методе. Выполните аналогичные шаги для других антивирусных программ.
1. Перейдите к Значок антивируса в Панель задач и щелкните по нему правой кнопкой мыши.

2. Теперь выберите Управление щитами Avast вариант.

3. Выберите любой из предложенных опции в соответствии с вашим удобством:
- Отключить на 10 минут
- Отключить на 1 час
- Отключить до перезагрузки компьютера
- Отключить навсегда

4. Подтвердите запрос, отображаемый на экране, и перезагрузите компьютер.
Примечание: Когда закончите играть в игры в Origin, перейдите в меню «Антивирус» и нажмите « ВКЛЮЧИ для повторной активации щита.

Способ 7: удалить конфликтующие приложения в безопасном режиме
Если вы не сталкиваетесь с каким-либо кодом ошибки в безопасном режиме, это будет означать, что стороннее приложение или антивирусное программное обеспечение вызывает конфликты с приложением. Чтобы определить, является ли это причиной кода ошибки 9.0, нам нужно запустить Origin в безопасном режиме с поддержкой сети. Следуйте нашему руководству, чтобы Загрузитесь в безопасном режиме в Windows 10. После этого следуйте приведенным ниже инструкциям, чтобы удалить конфликтующие приложения:
1. Ударь Ключ Windows, тип приложения и функциии нажмите на Открытым.

2. Нажать на конфликтующее приложение (например. Хрустящий ролл) и выберите Удалить вариант, как показано ниже.

3. Нажмите на Удалить еще раз, чтобы подтвердить то же самое и следовать инструкции на экране для завершения процесса удаления.
4. Ну наконец то, начать сначалаваш компьютер и проверьте, сохраняется ли код ошибки или нет. Если это так, попробуйте следующее решение.
Читайте также:Как транслировать игры Origin через Steam
Способ 8: переустановите Origin
Если ни один из способов вам не помог, то попробуйте удалить ПО и заново установить его. Любые распространенные сбои, связанные с программным обеспечением, можно устранить, полностью удалив приложение из системы и переустановив его. Вот несколько шагов, чтобы реализовать то же самое, чтобы исправить код ошибки Origin 9: 0.
1. Запуск Приложения и функции от Панель поиска Windows как показано в Способ 7.
2. Ищи Источник в Искать в этом списке поле.
3. Затем выберите Источник и нажмите на Удалить кнопка показана выделенной.

4. Снова нажмите на Удалить подтвердить.
5. Теперь нажмите на Удалить кнопка в Удаление источника волшебник.

6. Ждать процесс удаления Origin должен быть завершен.

7. Наконец, нажмите на Заканчивать для завершения процесса удаления, а затем начать сначала ваша система.

8. Скачайте Origin с его Официальный сайт нажав на Скачать для Windows кнопку, как показано на рисунке.

9. Дождитесь завершения загрузки и запустите загруженный файл двойным щелчком по нему.
10. Здесь нажмите на Установить источник как изображено.

11. Выберите Место установки… и измените другие параметры в соответствии с вашими требованиями.
12. Далее проверьте Лицензионное соглашение с конечным пользователем принять его и нажать Продолжать как показано ниже.

13. Последняя версия Origin будет установлена, как показано на рисунке.

14. Войти в свою учетную запись EA и наслаждайтесь игрой!
Рекомендуемые:
- Как получить доступ к входу в центр администрирования Microsoft Teams
- Как установить разрешение параметров запуска TF2
- Как играть в игры 3DS на ПК
- 10 лучших дистрибутивов Kodi Linux
Мы надеемся, что вы могли бы научиться как исправить код ошибки Origin 9:0 на рабочем столе/ноутбуке с Windows 10. Дайте нам знать, какой метод работал для вас лучше всего. Кроме того, если у вас есть какие-либо вопросы/предложения относительно этой статьи, не стесняйтесь оставлять их в разделе комментариев.

Илон — технический писатель в TechCult. Он пишет практические руководства уже около 6 лет и затронул множество тем. Он любит освещать темы, связанные с Windows, Android, а также последние хитрости и советы.



