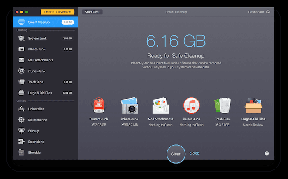Исправить Google Chrome, не обновляющийся
Разное / / February 08, 2022
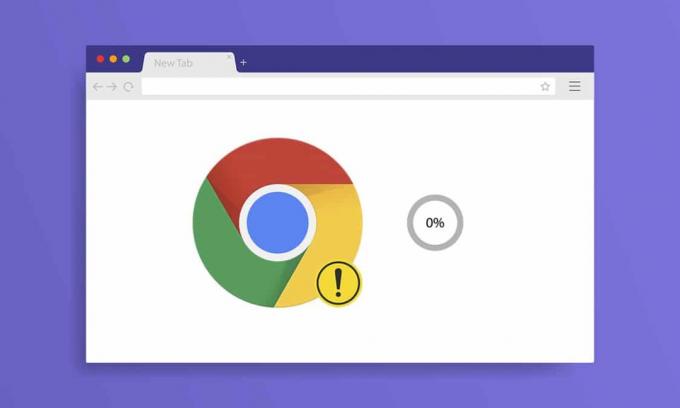
Google Chrome — наиболее широко используемый браузер в мире технологий. Этот браузер первым приходит вам на ум, когда вы хотите путешествовать по Интернету. Тем не менее, Google Chrome иногда выдает некоторые ошибки. Каждый раз, когда вы просматриваете страницы на своем ПК, будет появляться уведомление об обновлении Google Chrome. Но при попытке обновления вы можете столкнуться с проблемой, что Google Chrome не будет обновляться. Мы предлагаем вам полезное руководство, которое исправит проблему с обновлением Google Chrome. Итак, продолжайте читать!

Содержание
- Как исправить, что Google Chrome не обновляется в Windows 10
- Каковы проблемы с обновлением Chrome?
- Как обновить Google Chrome
- Способ 1: перезагрузить компьютер
- Способ 2: перезапустите Google Chrome
- Способ 3: очистить историю просмотров
- Способ 4: отключить расширения
- Способ 5: отключить режим совместимости
- Способ 6: выполнить очистку диска
- Способ 7: включить службы обновлений Google
- Способ 8: изменить реестр Windows
- Способ 9: отключить брандмауэр Защитника Windows (не рекомендуется)
- Способ 10: запустить сканирование на наличие вредоносных программ
- Способ 11: сбросить Chrome
- Способ 12: переустановите Chrome
Как исправить, что Google Chrome не обновляется в Windows 10
При обновлении Google Chrome в процессе обновления вы можете столкнуться с несколькими ошибки как, Произошла ошибка при проверке обновлений: Не удалось запустить проверку обновлений (код ошибки 3: 0x80040154).

Вы столкнетесь с этой проблемой отсутствия обновления Chrome, если программа обновления Chrome не сможет найти свой сервер обновлений, чтобы начать процесс. Если вы столкнулись с тем же кодом ошибки при обновлении Google Chrome в Windows 10 и поиске решения, эта статья поможет вам.
Каковы проблемы с обновлением Chrome?
Если вы столкнулись с этой проблемой на своем устройстве, вы можете столкнуться с различными ошибками, перечисленными ниже.
- Обновление не удалось: Обновления отключены администратором
- Ошибка обновления (ошибка: 7 или 12) При проверке обновлений произошла ошибка: Загрузка не удалась
- Ошибка обновления (ошибка: 4 или 10) Произошла ошибка при проверке обновлений: Не удалось запустить проверку обновлений.
- Ошибка обновления (ошибка: 3 или 11) При проверке обновлений произошла ошибка: сервер обновлений недоступен
- Этот компьютер больше не будет получать обновления Chrome, потому что Windows XP и Windows Vista больше не поддерживаются
Независимо от ошибок и сообщений об ошибках обновления, вы можете следовать описанным ниже методам устранения неполадок, чтобы решить проблему с отсутствием обновления Chrome. Но, прежде чем использовать методы, вы можете попробовать обновить Chrome, выполнив действия, описанные в разделе ниже.
Как обновить Google Chrome
Если вы столкнулись с ошибкой проверки обновления Chrome, вы можете попробовать установить последнюю версию вручную. Вот как это сделать.
1. Запустить Гугл Хром браузер.
2. Нажать на трехточечный значок расширять настройки меню.
3. Затем выберите Справка >О Google Chrome как показано ниже.

4. Позволять Гугл Хром для поиска обновлений. На экране отобразится Проверка обновлений сообщение, как показано.

5А. Если обновления доступны, нажмите кнопку Обновлять кнопка.
5Б. Если Chrome уже обновлен, Google Chrome обновлен сообщение будет отображаться.

Если у вас не получается обновить Google Chrome, мы составили список способов решить эту проблему из-за Ошибка при проверке обновлений: не удалось запустить проверку обновлений (код ошибки 3: 0x80040154).. Методы расположены в порядке возрастания от базовых к продвинутым методам для решения одной и той же проблемы. Если вы хотите получить исправление быстрее и за несколько шагов, следуйте методам в том же порядке. Вот так!
Способ 1: перезагрузить компьютер
Прежде чем пробовать остальные методы, рекомендуется перезагрузить систему. В большинстве случаев перезагрузка устройства решит проблему без каких-либо сложных макетов. Итак, попробуйте перезагрузить систему, выполнив следующие шаги и проверив, не столкнетесь ли вы с проблемой снова. Кроме того, вы можете полностью отключить систему с помощью параметров питания и снова включите ее.
1. Перейдите к Стартовое меню.
2. Теперь выберите значок питания.
Примечание: В Windows 10 значок питания находится внизу. В то время как в Windows 8 значок питания находится вверху.
3. Несколько вариантов, как Спать, Неисправность, и Начать сначала будет отображаться. Здесь нажмите на Начать сначала.

Способ 2: перезапустите Google Chrome
Один из самых простых способов исправить Chrome, который не обновляется из-за Ошибка, возникшая при проверке наличия обновлений перезапускает Google Chrome. Перезапуск удалит все временные файлы, и есть большая вероятность, что вы сможете решить свою проблему.
1. Запуск Диспетчер задач ударив Клавиши Ctrl + Shift + Esc одновременно.
2. в Процессы вкладку, найдите и выберите Хром процесс.
3. Затем нажмите на Завершить задачу кнопку, как показано на рисунке ниже.

4. В настоящее время, перезапустить гугл хром и проверьте, устранили ли вы проблему.
Читайте также:Как экспортировать сохраненные пароли из Google Chrome
Способ 3: очистить историю просмотров
Все файлы истории посещенных страниц будут храниться как временные файлы в вашем браузере. По прошествии нескольких дней эти файлы увеличиваются в размере, а поврежденные файлы приводят к тому, что Chrome не обновляется. Попробуйте очистить файлы данных браузера и проверьте, исправили ли вы эту проблему.
1. Запуск Гугл Хром.
2. Затем нажмите на трехточечный значок > Дополнительные инструменты >Очистить данные браузера… как показано ниже.

3. Проверьте следующие параметры.
- Файлы cookie и другие данные сайта
- Кэшированные изображения и файлы
4. Теперь выберите Все время вариант для Временной интервал.

5. Наконец, нажмите на Очистить данные.
Способ 4: отключить расширения
Когда в вашей системе слишком много вкладок, скорость браузера и компьютера будет очень низкой, что может замедлить обновление Google Chrome, что приведет к этой проблеме. В этом случае ваша система не будет работать нормально, что приведет к указанному выше коду ошибки. Теперь вы можете попробовать закрыть все ненужные вкладки и перезагрузить систему.
Если вы закрыли все вкладки, но проблема не устранена, попробуйте отключить все расширения.
Следуйте приведенным ниже инструкциям, чтобы удалить расширения из Google Chrome.
1. Запуск Хром и введите хром://расширения в URL-бар. Ударил Введите ключ чтобы получить список всех установленных расширений.

2. Выключатель Выключенный в переключать для расширение (например. Грамматика для Chrome), чтобы отключить его.

3. Обновите браузер и посмотрите, появится ли ошибка снова или нет.
4. Повторите выше шаги чтобы отключить расширения одно за другим, чтобы проверить, исправлена ли ошибка или нет.
Читайте также:Как удалить Bing из Chrome
Способ 5: отключить режим совместимости
Google Chrome не работает с предыдущими и старыми версиями Windows XP, Windows Vista, Mac OS X 10.6, 10.7 и 10.8. Возможно, вы включили режим совместимости для вашего браузера. Chrome поддерживается в следующих версиях Windows:
- Windows 7
- Windows 8
- Windows 8.1
- Windows 10 или более поздней версии.
- Устройство с процессором Intel Pentium 4 или более поздней версии, поддерживающее Streaming SIMD Extensions 3.
Если ваш компьютер соответствует системным требованиям и выдает ошибку, Этот компьютер больше не будет получать обновления Google Chrome, поскольку Windows XP и Windows Vista больше не поддерживаются. во время обновления Chrome. Чтобы отключить режим совместимости, выполните следующие действия.
1. Щелкните правой кнопкой мыши на Гугл Хромярлык на рабочем столе и выберите Характеристики.
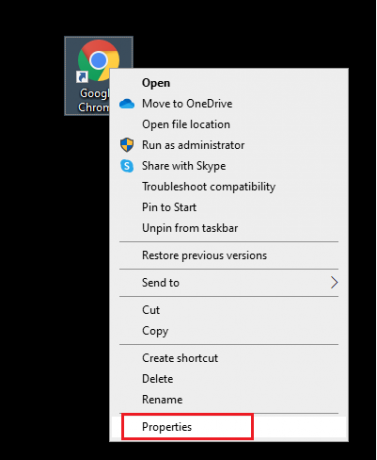
2. Перейдите к Совместимость вкладка
3. Теперь снимите флажок Запустите эту программу в режиме совместимости.

4. Наконец, нажмите на Применять а потом В ПОРЯДКЕ чтобы сохранить изменения.
5. Теперь перезапустите браузер чтобы узнать, устранена ли проблема сейчас.
Способ 6: выполнить очистку диска
Если в вашей системе есть какие-либо поврежденные файлы Chrome или реестра, вы столкнетесь с тем, что Google Chrome не будет обновлять проблемы. Вы можете выполнить очистку диска, чтобы решить эту проблему. Затем следуйте инструкциям, чтобы реализовать то же самое.
Примечание: Данные, удаленные с помощью очистки диска, не удаляются из системы навсегда и остаются доступными на жестком диске. Вы можете восстановить файлы, когда это необходимо.
1. Запуск Проводник ударив Клавиши Windows + E вместе и пойти в Этот компьютер.

2. Здесь щелкните правой кнопкой мыши на водить машину(С:) где Стим установлен и выберите Характеристики как изображено.

3. в Общий вкладку, нажмите на Очистка диска кнопка.

4. Появится подсказка и Очистка диска рассчитает количество места, которое можно сделать свободным.

5. Отметьте все нужные элементы в разделе Файлы для удаления: и нажмите Очистить системные файлы.

6. Однажды сканирование завершено, снова установите флажки для всех выбранных элементов и нажмите В ПОРЯДКЕ.

7. Наконец, нажмите на Удалить файлы кнопку в запросе подтверждения.

8. Начать сначалаваш компьютер. Чтобы очистить дополнительное пространство, прочитайте 10 способов освободить место на жестком диске.
Читайте также:Исправление Crunchyroll, не работающего в Chrome
Способ 7: включить службы обновлений Google
Если службы обновлений Google отключены на вашем ПК, вы столкнетесь с ошибкой Google Chrome, которая не будет обновляться. Вы можете включить их вручную, выполнив следующие действия.
1. Ударь Клавиши Windows + R одновременно, чтобы открыть Бегать чат.
2. Тип services.msc и нажмите на В ПОРЯДКЕ.
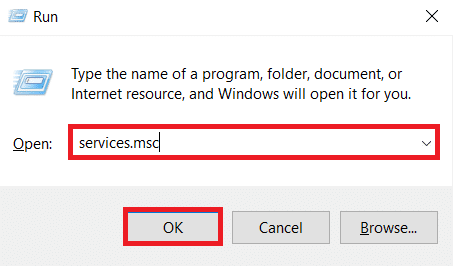
3. Теперь прокрутите список вниз и дважды щелкните по Служба обновлений Google (обновление).
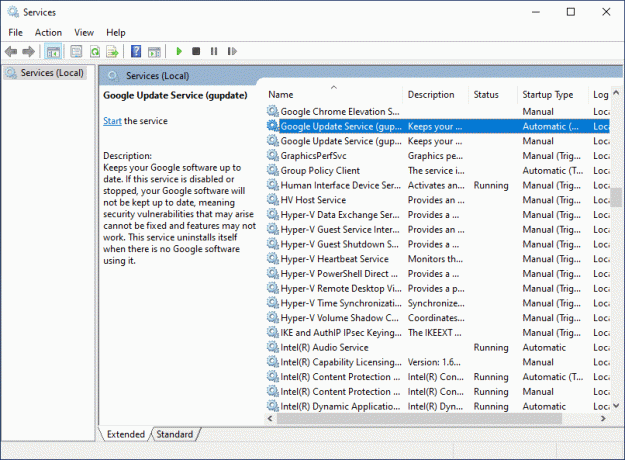
4. Затем установите Тип запуска к автоматический или Автоматический (отложенный старт).
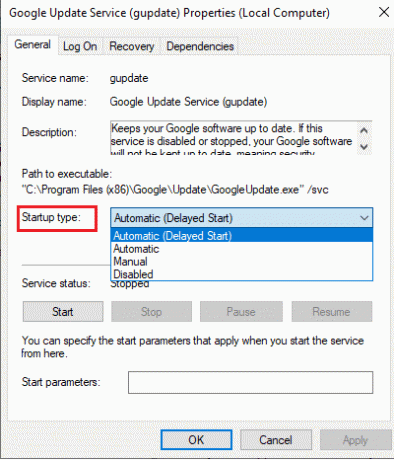
5. Теперь нажмите на Применять а потом В ПОРЯДКЕ чтобы сохранить изменения.
6. Снова прокрутите вниз до списка и дважды щелкните по Служба обновлений Google (gupdatem).

7. Затем установите Тип запуска к Руководство.
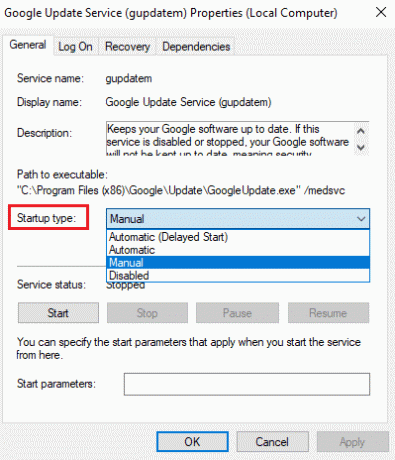
8. Теперь нажмите на Применить > ОК чтобы сохранить изменения.
9. Ну наконец то, перезагрузите компьютер и проверьте, исправили ли вы проблему Google Chrome, которая не будет обновляться.
Способ 8: изменить реестр Windows
Изменение значений реестра в редакторе реестра Windows может устранить код ошибки 3: 0x80040154. Вот несколько инструкций по реализации того же самого.
1. Запустить Бегать диалоговое окно и тип regedit и ударил Введите ключ.
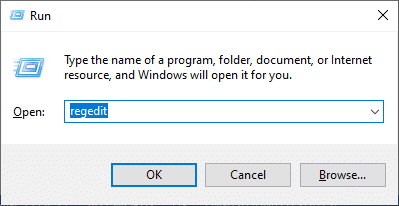
2. Нажмите да в Контроль учетных записей пользователей быстрый.
3. Теперь перейдите к следующему дорожка в Редактор реестра.
Компьютер\HKEY_LOCAL_MACHINE\SOFTWARE\Wow6432Node\Google\Update

4. Теперь на правой панели щелкните правой кнопкой мыши ОбновлениеПо умолчанию и выберите Изменить вариант.
Примечание: Если вы не смогли найти Обновление по умолчанию строку, затем попробуйте найти Обновление по умолчанию нить.
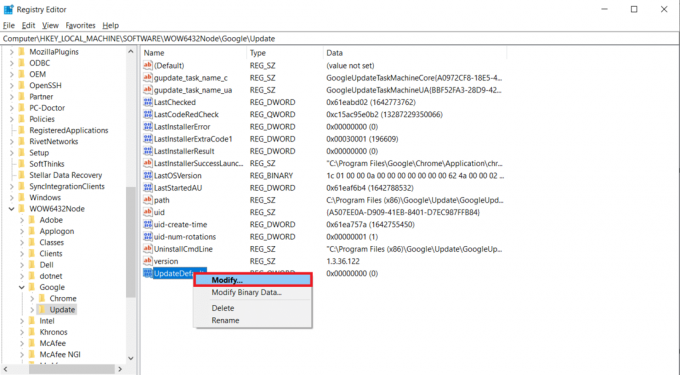
5. Затем установите Значение данных из Обновление по умолчанию к 1 и нажмите на В ПОРЯДКЕ кнопка.

Читайте также:Как включить DNS через HTTPS в Chrome
Способ 9: отключить брандмауэр Защитника Windows (не рекомендуется)
Защитник Windows может заблокировать Chrome из соображений безопасности. Таким образом, вы можете отключить брандмауэр Защитника Windows, чтобы решить проблему с обновлением Google Chrome.
Примечание: Отключение брандмауэра делает вашу систему более уязвимой для вредоносных программ или вирусных атак. Следовательно, если вы решите это сделать, обязательно включите его вскоре после устранения проблемы.
1. Ударь Ключ Windows, тип Панель управленияи нажмите на Открытым.

2. Набор Просмотр по > категории и выберите Система и безопасность настройки.

3. Нажмите на Брандмауэр Защитника Windows.
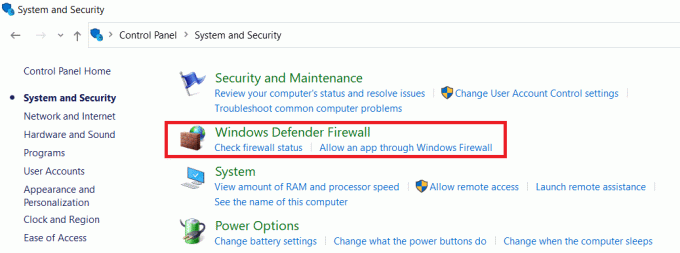
4. Выберите Включение или отключение брандмауэра Защитника Windows на левой панели, как выделено.
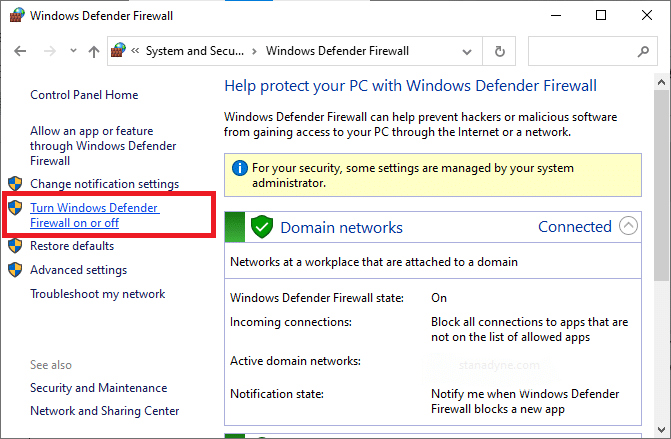
5. Здесь выберите Отключить брандмауэр Защитника Windows (не рекомендуется) опция для каждой доступной настройки сети, а именно Домен, Общественный & Частный.

6. Ну наконец то, перезагружатьваш компьютер.
Способ 10: запустить сканирование на наличие вредоносных программ
Google Chrome не будет обновляться. Проблема может возникнуть, если на вашем компьютере есть вредоносное ПО. Поэтому следуйте приведенным инструкциям, чтобы запустить сканирование на наличие вредоносных программ.
1. Ударил Клавиши Windows + I одновременно для запуска Настройки.
2. Здесь нажмите на Обновление и безопасность настройки, как показано.

3. Перейти к Безопасность Windows на левой панели.

4. Нажать на Защита от вирусов и угроз вариант на правой панели.

5. Нажать на Быстрое сканирование кнопка для поиска вредоносных программ.

6А. После завершения сканирования отобразятся все угрозы. Нажмите на Начать действия под Текущие угрозы.

6Б. Если на вашем устройстве нет угрозы, устройство покажет Нет текущих угроз тревога.

Читайте также:Исправить проблему с блокировкой загрузки Chrome
Способ 11: сбросить Chrome
Сброс Chrome восстановит настройки браузера по умолчанию, и есть больше возможностей исправить обсуждаемую проблему. Выполните указанные ниже шаги, чтобы сбросить настройки Google Chrome и проверить, решена ли проблема.
1. Открытым Гугл Хром и иди к хром://настройки/сброс
2. Нажать на Восстановить исходные настройки по умолчанию вариант, показанный выделенным.

3. Теперь подтвердите свое действие, нажав на значок Сбросить настройки кнопка.

Способ 12: переустановите Chrome
Если ни один из упомянутых выше методов не помог вам решить проблему с обновлением Google Chrome, вы можете попробовать переустановить Google Chrome. Это устранит все соответствующие проблемы с поисковой системой, обновлениями или другими связанными проблемами, вызывающими проблемы с обновлением Chrome.
Примечание: Сделайте резервную копию всего избранного, сохраненных паролей, закладок и синхронизируйте свою учетную запись Google с Gmail. Удаление Google Chrome приведет к удалению всех сохраненных файлов.
1. Ударь Ключ Windows, тип приложения и функциии нажмите на Открытым.

2. Ищи Хром в Искать в этом списке поле.
3. Затем выберите Хром и нажмите на Удалить кнопка показана выделенной.

4. Снова нажмите на Удалить подтвердить.
5. Теперь нажмите кнопку Ключ Windows, тип %localappdata%и нажмите на Открытым идти в Локальные данные приложения папка.

6. Открыть Google папку, дважды щелкнув по ней.

7. Щелкните правой кнопкой мыши на Хром папку и выберите Удалить вариант, как показано ниже.

8. Опять же, нажмите Ключ Windows, тип %данные приложения%и нажмите на Открытым идти в Роуминг данных приложений папка.

9. Опять заходим в Google папка и Удалить в Хром папка, как показано на шаги 6 – 7.
10. Ну наконец то, начать сначала ваш ПК.
11. Далее загрузите Последняя версия из Гугл Хром как показано.

12. Запустите установочный файл и следуйте инструкциям на экране, чтобы установить хром.

Рекомендуемые:
- Исправление хост-процесса для настройки синхронизации
- Исправить Discord продолжает сбой
- Исправление AdBlock не работает на Twitch
- 14 способов исправить ошибку профиля Chrome
Мы надеемся, что это руководство было полезным, и вы смогли исправить Хром не обновляется в Windows 10. Дайте нам знать, какой метод работал для вас лучше всего. Кроме того, если у вас есть какие-либо вопросы/предложения относительно этой статьи, не стесняйтесь оставлять их в разделе комментариев.