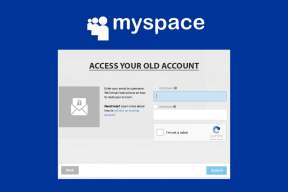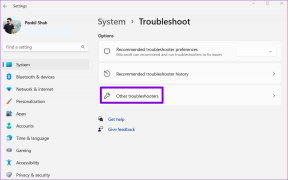15 потрясающих функций Google Chrome, о которых вы могли не знать
Разное / / February 08, 2022
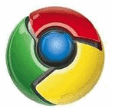
Google Chrome неуклонно завоевывает долю рынка браузеров с момента своего запуска 2 года назад. Он не лишен недостатков, но определенно попадает в категорию «круто». Его простота и минималистичный, но многофункциональный интерфейс заставил многих пользователей отказаться от своего старого и надежного браузера в пользу этого нового инструмента.
В Chrome есть много малоизвестных функций, которые могли бы значительно повысить производительность просмотра, если бы он знал о них. Этот пост намерен раскрыть именно эти особенности.
Некоторые из следующих функций могут быть чем-то, что вы уже знаете. Но по мере чтения вы обязательно столкнетесь с удивительной скрытой функцией Chrome, о которой вы не знали, и именно поэтому стоит прочитать этот пост. Итак, проверьте это!
1. Прикрепить вкладку
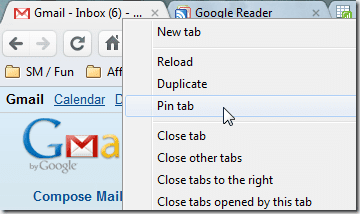
мы говорили о Прекрасная функция закрепления вкладок в Chrome до. Просто щелкните правой кнопкой мыши вкладку, нажмите «Закрепить вкладку», и вкладка превратится в фавикон и навсегда прикрепится к крайнему левому краю. Используйте это на тех вкладках, которые вы никогда не закрываете (например, Gmail).
2. Вставить и перейти / Вставить и найти
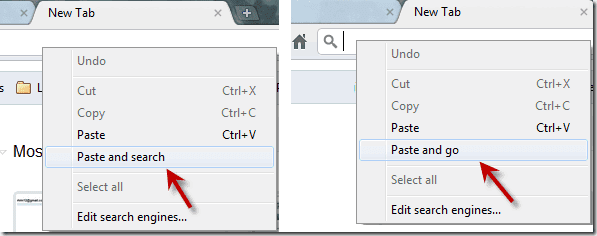
Если вы скопируете какой-либо URL-адрес за пределами Chrome и собираетесь посетить этот сайт в Chrome, то вместо того, чтобы нажимать Ctrl+V и Enter на адресной строке, вы можете просто щелкнуть правой кнопкой мыши и нажать «Вставить и перейти». То же самое для текста, который вы хотите найти, используя адрес Chrome. бар. Щелкните правой кнопкой мыши и «Вставить и найти». Экономит время в долгосрочной перспективе.
3. Перетащите загрузки
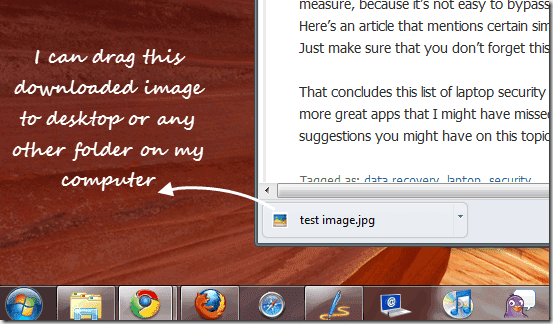
Вы можете легко перетащить загруженные файлы из Chrome на рабочий стол или в любую другую папку на вашем компьютере. Это означает, что теперь вам не нужно идти и менять место загрузки каждый раз, когда вы хотите, чтобы файлы загружались в отдельное место, отличное от рабочего стола (или в папку загрузок).
4. Страница ресурсов
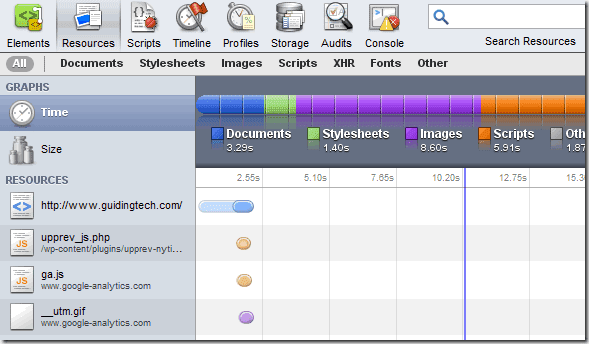
В то время как вся функция инструментов разработчика, которую предлагает Chrome (вы можете получить к ней доступ, нажав Ctrl+Shift+I ) уникальна и удивительна, Ресурсы Раздел особенно полезен для веб-мастеров и всех, кто владеет сайтом и хочет знать, как быстро его сайт загружается в браузере. Как вы можете видеть на скриншоте выше, доступны различные варианты.
5. Диспетчер задач
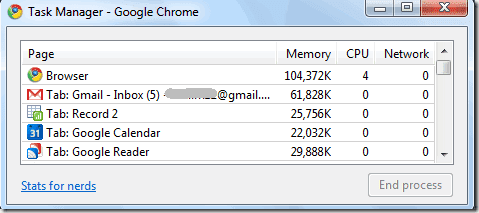
Chrome рассматривает каждую вкладку как отдельный процесс, поэтому, если одна из них начинает создавать проблему, ее можно убить и предотвратить сбой браузера. Он предлагает встроенный диспетчер задач чтобы вы могли видеть ресурсы памяти и ЦП, потребляемые каждой вкладкой. Вы можете получить к нему доступ через Инструменты -> Диспетчер задач или нажав Shift + Esc.
6. Результаты быстрого расчета из адресной строки
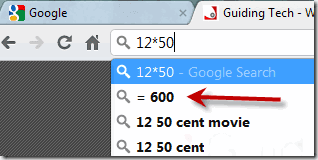
Вы знаете, что адресная строка Chrome также служит строкой поиска Google, но знаете ли вы, что ее можно использовать для выполнения простых вычислений? Да, просто введите 12*50 и подождите секунду. Результат появится автоматически.
7. Перетащите и измените размер текстового поля на веб-странице
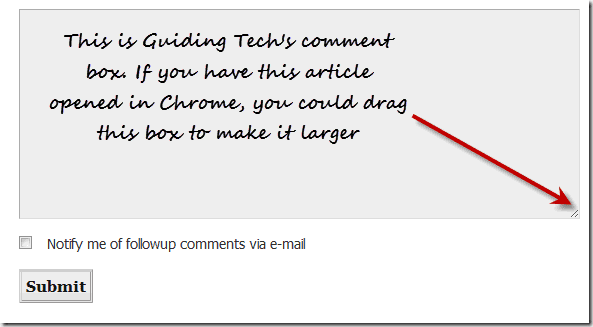
Еще одна очень полезная функция. Часто текстовые поля на веб-страницах раздражают. Они слишком маленькие, и после того, как вы наберете несколько строк, вы получите полосу прокрутки, которая раздражает. В Chrome вы можете перетащить это поле из угла и сделать его больше. Вы можете попробовать это прямо сейчас с полем для комментариев внизу этой страницы.
8. Поиск по сайту из адресной строки
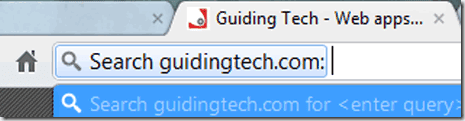
Если вы выполнили поиск на веб-сайте, то в следующий раз вы сможете выполнить поиск прямо из адресной строки Chrome. Вот как: допустим, вы использовали настраиваемую панель поиска Google этого сайта (расположенную в правом верхнем углу этой страницы), чтобы найти что-то раньше. Теперь, если вы хотите сделать это снова, просто введите несколько букв сайта в адресной строке, например guid.. и нажмите Tab. Вы получите опцию «Поиск на guidingtech.com», которая позволит вам искать этот сайт прямо из адресной строки.
9. О: память
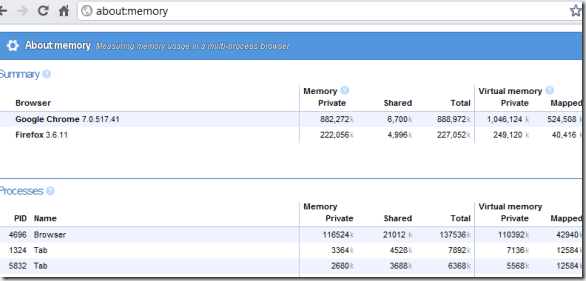
Для гиков среди вас Chrome предоставляет страницу «О памяти», доступ к которой можно получить, набрав about: memory в адресной строке. Это дает подробное представление о том, как различные процессы в браузере потребляют память.
10. Ярлыки приложений
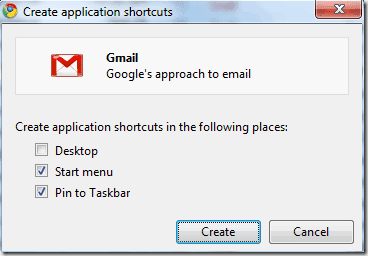
Вы можете создавать автономные приложения из веб-страниц в Chrome, используя «Инструменты» -> «Создать ярлыки приложений». Эту опцию можно использовать для сайтов, которые вы часто посещаете и которым нужно, чтобы они были открыты постоянно.
11. Синхронизируйте закладки (и автозаполнения, расширения) с учетной записью Google
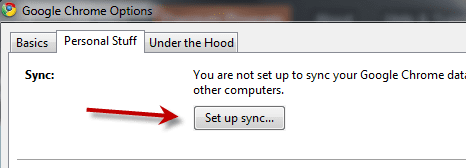
Это может оказаться очень полезной функцией, особенно после Xmarks, отца инструментов синхронизации закладок, решил закрыть (хотя есть луч надежды). Мы включили этот метод ранее в нашу Сообщение об альтернативах Xmarks, а также подробно рассказывали об этом здесь - Как синхронизировать закладки Chrome с помощью вашей учетной записи Google. (Обновлять: как отметил в комментариях наш читатель Phistuck, эта функция теперь также может синхронизировать ваши автозаполнения, расширения и многое другое. )
12. Получить интерфейс iPad
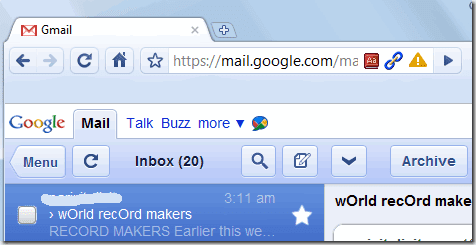
Да, вам не нужен iPad, чтобы увидеть, как ваши любимые сайты выглядят на iPad. Вы можете проверить это прямо на своем компьютере, в Chrome. Для получения дополнительной информации прочитайте это - Переключитесь на интерфейс iPad в Chrome, изменив строку пользовательского агента.
13. Выберите «Открыть все вкладки».

В Chrome есть опция, позволяющая повторно открывать ранее открытые страницы перед закрытием браузера. Это удобно, если по какой-то причине происходит сбой браузера, а у вас было открыто много вкладок. Я рекомендую вам убедиться, что эта опция отмечена. Узнайте, как это сделать здесь - Как восстановить вкладки и сохранить группы вкладок в Google Chrome.
14. Организуйте миниатюры с помощью полноэкранного ключа
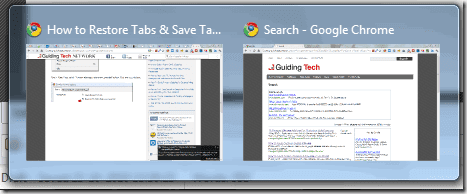
Этот совет был предоставлен читателем в Лайфхакер. Возможно, вы этого не заметили, но если у вас открыто более одного окна Chrome и вы используете В Windows 7 их эскизы меняются местами, если вы делаете полноэкранный режим (F11) на любом из их. Итак, если вы хотите расположить миниатюры в определенном порядке, вы можете использовать для этого ту же клавишу F11.
15. Копировать Вставить только текст
И последнее, но не менее важное, это скрытая функция Chrome, которую я лично считаю чрезвычайно полезной с того дня, как я ее обнаружил. Вы знаете, что если вы скопируете что-либо с веб-страницы и вставите это в какое-либо другое приложение (кроме чисто текстовые редакторы, такие как Блокнот), они приносят с текстом всевозможные элементы HTML и CSS, правильно?
В следующий раз, когда вы скопируете данные из Chrome и захотите вставить их в другое место в самом Chrome (например, в окно создания Gmail или документ Google Docs), используйте Ctrl+Shift+V вместо Ctrl+V, если вам просто нужен текст. Быстро и просто.
Надеюсь, сегодня вы узнали что-то новое о Google Chrome. Я уверен, что есть много других интересных функций, которые я мог пропустить. Ну, для этого у нас есть вы, читатели. Начните комментировать! 🙂
Последнее обновление: 02 февраля 2022 г.
Вышеупомянутая статья может содержать партнерские ссылки, которые помогают поддерживать Guiding Tech. Однако это не влияет на нашу редакционную честность. Содержание остается беспристрастным и аутентичным.