Лучшие 8 исправлений для этого приложения не будут работать на вашем устройстве. Ошибка в Microsoft Store
Разное / / May 27, 2023
Microsoft Store предоставляет доступ к тысячам проверенных приложений и игр для вашего ПК с Windows. Хотя установка приложений через Microsoft Store обычно выполняется быстро и безболезненно, иногда вы можете столкнуться с ошибкой, которая гласит: «Это приложение не будет работать». на вашем устройстве». Если обычные приемы, такие как перезагрузка Microsoft Store или вашего ПК, не помогают, вам нужно попробовать некоторые дополнительные исправления, чтобы решить эту проблему. ошибка.

Хотя Microsoft Store — не единственный вариант загрузки приложений на компьютер с Windows, он, безусловно, надежный. Итак, прежде чем перейти на альтернативный способ загрузки приложений и игр, попробуйте эти решения, чтобы исправить ошибку «Это приложение не будет работать на вашем устройстве» в Windows 10 и Windows 11.
1. Проверьте системные требования для приложения
В Microsoft Store вы можете найти системные требования для каждого приложения и игры, доступных в магазине. Если ваш компьютер не соответствует минимальным требованиям для определенного приложения, вы можете столкнуться с ошибкой «Это приложение не будет работать на вашем устройстве».
Чтобы проверить минимальные системные требования для приложения или игры, найдите их в Магазине Microsoft. В разделе «Системные требования» вы увидите список спецификаций и сообщение о том, соответствует ли ваш компьютер этим требованиям.
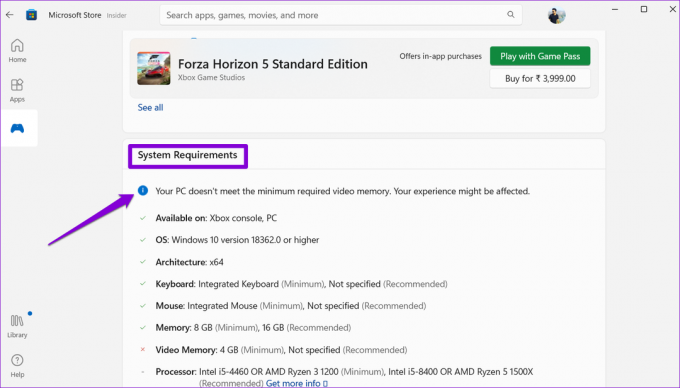
Если ваше устройство не соответствует требуемым характеристикам из-за аппаратных ограничений, у вас нет другого выбора, кроме как обновить свой компьютер.
2. Запустите средство устранения неполадок приложений Microsoft Store.
Если в Microsoft Store отображается ошибка «Это приложение не будет работать на вашем устройстве», несмотря на ваш ПК Выполнив минимальные системные требования приложения, вы можете воспользоваться помощью приложений Microsoft Store. средство устранения неполадок. Он просканирует вашу систему на наличие общих проблем, которые могли вызвать ошибку, и попытается их исправить.
Шаг 1: Щелкните значок поиска на панели задач, введите настройки устранения неполадоки нажмите Enter.

Шаг 2: Нажмите Другие средства устранения неполадок.

Шаг 3: Нажмите кнопку «Выполнить» рядом с «Приложения Магазина Windows», чтобы начать процесс устранения неполадок.

После запуска средства устранения неполадок проверьте, можете ли вы устанавливать приложения.
3. Очистить кеш магазина Microsoft
Поврежденный кеш Microsoft Store может вызвать всевозможные ошибки, в том числе и эту. Вы можете попробовать удалить существующий кеш магазина, чтобы посмотреть, поможет ли это. Вот шаги для того же.
Шаг 1: Щелкните правой кнопкой мыши значок «Пуск» и выберите «Выполнить» из списка.

Шаг 2: Тип wsreset.exe в поле и нажмите Enter.

Магазин Microsoft откроется автоматически после завершения процесса. После этого вы не должны видеть никаких ошибки при установке приложений.
4. Включите необходимые функции
Вы получаете сообщение об ошибке «Это приложение не будет работать на вашем устройстве» при установке магазина приложений Amazon? Это может произойти, если вы отключили определенные дополнительные функции в Windows. Вот как их включить.
Шаг 1: Щелкните значок поиска (увеличительное стекло) на панели задач, чтобы открыть меню поиска. Тип включить или выключить функции Windows и нажмите Enter.
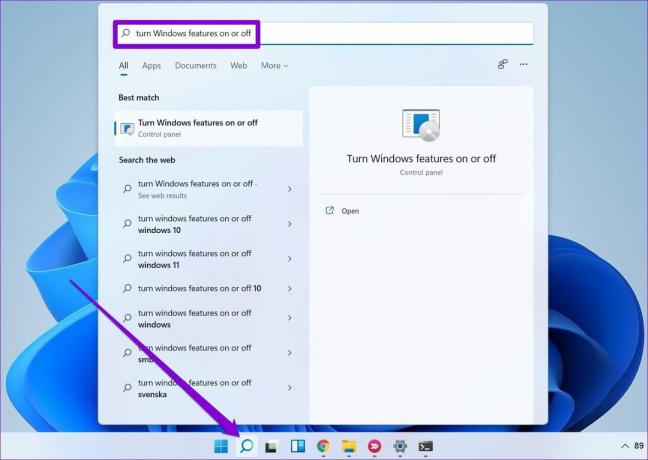
Шаг 2: Установите флажки с надписью Hyper-V, Virtual Machine Platform и Windows Hypervisor Platform и нажмите OK.

После этого перезагрузите компьютер и проверьте, можете ли вы установить магазин приложений Amazon в Windows.
5. Перезапустите службу идентификации приложений.
Служба идентификации приложений в Windows отвечает за обеспечение безопасности и служб, связанных с идентификацией, для таких приложений, как Microsoft Store. Если эта служба столкнется с какими-либо проблемами, это может вызвать ошибку «Это приложение не будет работать на вашем устройстве» в Windows. Вот что вы можете сделать, чтобы это исправить.
Шаг 1: Нажмите сочетание клавиш Windows + R, чтобы открыть диалоговое окно «Выполнить». Тип services.msc в поле и нажмите Enter.

Шаг 2: Щелкните правой кнопкой мыши службу идентификации приложения и выберите «Перезапустить».

Попробуйте загрузить приложение еще раз и посмотрите, появится ли та же ошибка.
6. Проверить наличие поврежденных системных файлов
Проблемы с системными файлами вашего ПК также могут вызывать такие ошибки и мешать вам устанавливать приложения и игры. К счастью, в Windows есть несколько удобных инструментов — SFC (средство проверки системных файлов) и DISM (система обслуживания образов развертывания и управления ими), которые помогут вам восстановить любые поврежденные системные файлы. Вот как их запустить.
Шаг 1: Нажмите сочетание клавиш Windows + X, чтобы открыть меню Power User, и выберите Terminal (Admin) из списка.

Шаг 2: Выберите «Да», когда появится запрос контроля учетных записей (UAC).

Шаг 3: В консоли введите следующую команду и нажмите Enter.
SFC/сканировать

Шаг 4: Выполните следующие команды одну за другой и нажимайте Enter после каждой, чтобы запустить сканирование DISM.
DISM/Онлайн/Cleanup-Image/CheckHealth
DISM /Online /Cleanup-Image /ScanHealth
DISM/Онлайн/Cleanup-Image/RestoreHealth

Перезагрузите компьютер после завершения сканирования, а затем проверьте, сохраняется ли ошибка.
7. Восстановите или сбросьте приложение Microsoft Store
И Windows 10, и Windows 11 предлагают функция восстановления для исправления проблем, связанных с приложением. Вы можете использовать эту функцию для устранения проблем с Microsoft Store, которые могли вызвать ошибку.
Шаг 1: Щелкните значок поиска на панели задач, введите магазин майкрософт в поле поиска и выберите Настройки приложения.

Шаг 2: Прокрутите вниз до раздела «Сброс» и нажмите кнопку «Восстановить».

Если ошибка не устранена даже после попытки восстановления, вы можете попробовать сбросить настройки приложения Microsoft Store из того же меню. Это удалит все существующие данные приложения и восстановит Microsoft Store до состояния по умолчанию.

8. Обновить Магазин Майкрософт
Если ничего не работает, возможно, проблема связана с самим приложением Microsoft Store. Вы можете проверить, доступна ли более новая версия Microsoft Store.
Откройте Microsoft Store на своем ПК и щелкните значок «Библиотека» в правом нижнем углу. Затем нажмите кнопку «Получить обновления», чтобы проверить наличие обновлений приложения. Если для Microsoft Store доступно обновление, нажмите кнопку «Обновить», чтобы установить его.

Скачать с уверенностью
Microsoft Store — популярный выбор для загрузки приложений и игр для Windows. Хотя такие ошибки, как «Это приложение не будет работать на вашем устройстве», иногда могут испортить вам впечатление, вы ничего не сможете исправить самостоятельно с помощью упомянутых выше решений.
Последнее обновление: 02 мая 2023 г.
Вышеупомянутая статья может содержать партнерские ссылки, которые помогают поддерживать Guiding Tech. Однако это не влияет на нашу редакционную честность. Содержание остается беспристрастным и аутентичным.
Написано
Панкил Шах
Панкил по профессии инженер-строитель, который начал свой путь в качестве писателя в EOTO.tech. Недавно он присоединился к Guiding Tech в качестве внештатного автора, чтобы освещать инструкции, пояснения, руководства по покупке, советы и рекомендации для Android, iOS, Windows и Интернета.



