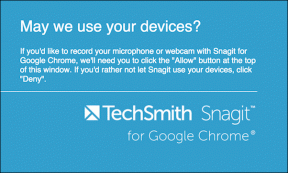Как войти в режим восстановления на Apple TV
Разное / / February 08, 2022
От возможности продемонстрируйте свой iPhone или iPad на телевизоре к предоставлению возможность просмотра вашей галереи фотографий на большом экране, Apple TV полезное устройство — когда оно работает. Иногда, если у вас возникают проблемы с обновлением или восстановлением Apple TV, лучше попробовать войти в режим восстановления, чтобы выполнить работу. Режим восстановления — это просто неспециалисты для режима DFU или режима обновления прошивки устройства.

В основном это означает, что в этом режиме Apple TV может обмениваться данными с iTunes для обновления или изменения программного обеспечения, но без загрузки каких-либо значимых компонентов для конечного пользователя. Это достаточно просто, но для подключения устройства к iTunes на вашем Mac или ПК требуется кабель MicroUSB.
1. Подключиться к iTunes и перезагрузиться
Достаньте свой надежный кабель MicroUSB и подключите соответствующий конец к Apple TV, а другой — к разъему USB на компьютере.
Примечание: Apple TV не нужно оставаться подключенным через HDMI к вашему телевизору или быть подключенным к розетке, чтобы это работало. Его можно подключить к iTunes, оставаясь при этом подключенным к телевизору, но чтобы немного облегчить себе жизнь, просто на время отключите все остальное от Apple TV.
Запустите iTunes, если он не запускается автоматически. Apple TV должен выглядеть как одно из ваших устройств. Теперь пришло время перезагрузить его. Сделайте это с помощью пульта Apple TV; нажмите и удерживайте обе Меню и Вниз кнопки одновременно примерно на пять секунд, затем отпустите. Обратите внимание, что Apple TV исчезает из iTunes.
2. Войдите в режим восстановления
Когда Apple TV перезагружается, и вы отпускаете кнопку Меню и Вниз кнопки, войти в режим восстановления (DFU) вместо этого удерживая Меню и Воспроизведение/Пауза кнопки одновременно еще примерно на пять секунд. Apple TV снова появляется в iTunes.
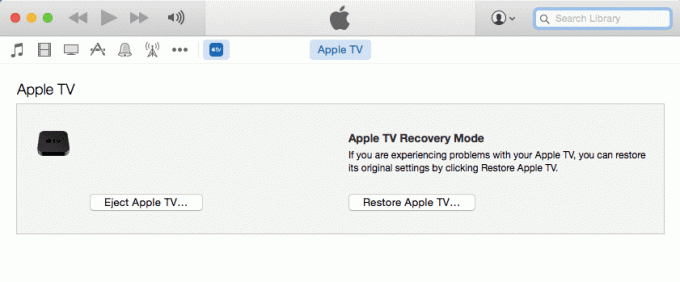
iTunes сообщит вам, что ваш Apple TV находится в режиме восстановления. На данный момент у вас есть только два варианта: либо извлечь Apple TV из iTunes, либо восстановить заводские настройки, чтобы устранить любые проблемы, с которыми вы можете столкнуться.
3. Восстановите свой Apple TV в iTunes
Этот шаг является необязательным. Если вы хотели войти в режим восстановления только для того, чтобы убить время или доказать своему напыщенному технически подкованному кузену, что вы компетентны, поздравляем, вы добились успеха и не должны идти дальше!
Однако, если у вас возникли проблемы с Apple TV, это стоит восстановить ПО как потенциальное исправление. Пока ваш Apple TV все еще подключен, нажмите Восстановить Apple TV… в Айтюнс. Вы должны увидеть предупреждение с вопросом, уверены ли вы, что хотите это сделать, так как восстановление устройства удалит «все ваши медиа и другие данные». Кроме того, последнее доступное обновление программного обеспечения автоматически устанавливается при реставрация.

Нажмите Восстановить и обновить продолжать. Процесс займет несколько минут, но не требует никаких дополнительных действий с вашей стороны. Когда iTunes завершит восстановление и обновление Apple TV, он должен выйти из режима восстановления и перейти в обычный режим.
Если нет, отключите устройство от iTunes и снова подключите его как телевизионную приставку к телевизору, чтобы теперь вы могли использовать его в обычном режиме. Обязательно нажмите Извлечь Apple TV в iTunes, прежде чем отключить его для безопасного извлечения.
Последнее обновление: 03 февраля 2022 г.
Вышеупомянутая статья может содержать партнерские ссылки, которые помогают поддерживать Guiding Tech. Однако это не влияет на нашу редакционную честность. Содержание остается беспристрастным и аутентичным.

Написано
Джордж Тинари уже более семи лет пишет о технологиях: руководства, инструкции, новости, обзоры и многое другое. Обычно он сидит перед своим ноутбуком, ест, слушает музыку или громко подпевает ей. Вы также можете подписаться на него в Твиттере @gtinari, если вам нужно больше жалоб и сарказма в вашей хронике.