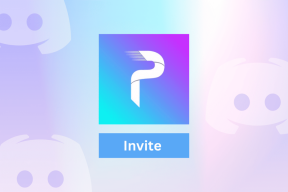Как синхронизировать закладки Chrome с помощью вашей учетной записи Google
Разное / / February 10, 2022
Если вы перешли на Chrome и не используете какой-либо другой браузер, вы также можете использовать его встроенную функцию синхронизации закладок.
Функция синхронизации закладок в Google Chrome создает резервную копию закладок вашего браузера в вашей учетной записи Google и синхронизирует их когда вы используете Chrome на другом компьютере.
Вот пошаговое руководство по всему процессу.
Нажмите на значок гаечного ключа в правом верхнем углу браузера Google Chrome. Перейдите в «Синхронизировать мои закладки».

Доступ к закладкам Chrome из любого места: Зачем ограничивать себя, когда можно синхронизировать закладки Chrome с другими браузерами также?
В появившемся диалоговом окне войдите в свою учетную запись Google. После входа все закладки будут перенесены на серверы Google.
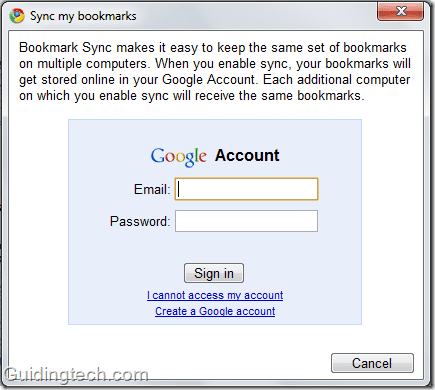
Если функция синхронизации уже включена с вашей текущей учетной записью Google на другом компьютере, вам будет предложено чтобы подтвердить, что ваши существующие онлайн-закладки будут объединены с закладками на компьютере, который вы используете. Нажмите кнопку «Объединить и синхронизировать», чтобы объединить и синхронизировать закладки.
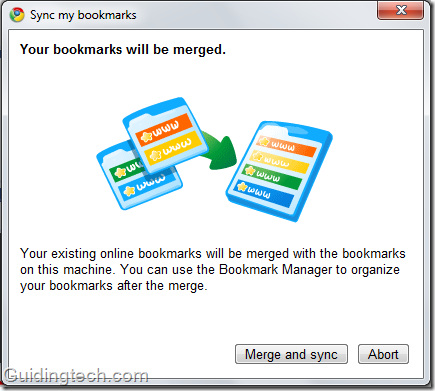
Появится уведомление об успехе. Нажмите «ОК».

Вот и все. Закладки теперь синхронизированы. Простой способ получить все ваши закладки на любом компьютере, подключенном к Интернету, за считанные секунды.
Если вы сделаете какое-либо изменение в закладках на одном компьютере, это изменение сразу же появится на втором компьютере. Ты можешь синхронизировать закладки хром на любом количестве компьютеров.
Последнее обновление: 02 февраля 2022 г.
Вышеупомянутая статья может содержать партнерские ссылки, которые помогают поддерживать Guiding Tech. Однако это не влияет на нашу редакционную честность. Содержание остается беспристрастным и аутентичным.