Исправить ошибку обновления Windows 10 0x8000ffff
Разное / / November 28, 2021
Windows 10, похоже, не может загружать важные обновления и вместо этого выдает код ошибки 0x8000ffff. Основная причина этой ошибки - заражение вредоносным ПО или поврежденные драйверы. Всякий раз, когда вы пытаетесь обновить свою Windows 10, она зависает и вместо этого показывает вам эту ошибку:
Обновление компонентов до Windows 10 версии 1607 - ошибка 0x8000ffff
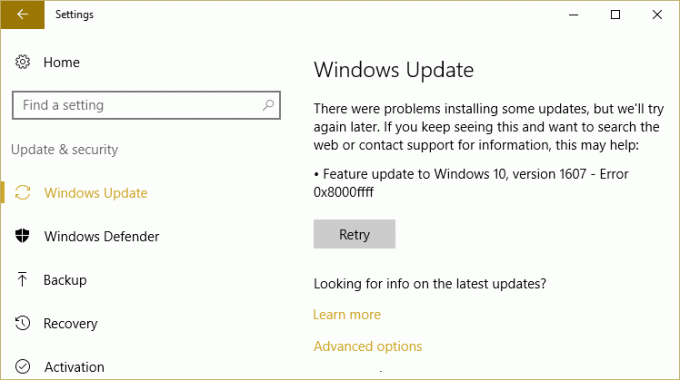
Хотя есть простой способ обновить Windows с помощью Media Creation Tool, но мы постараемся перечислить все методы, которые помогут нам в устранении этой проблемы. Это важно, поскольку у разных пользователей разные конфигурации, и то, что может работать для одного пользователя, может не работать для других, поэтому, не теряя времени, давайте посмотрим, как исправить эту ошибку.
СОДЕРЖАНИЕ
- Исправить ошибку обновления Windows 10 0x8000ffff
- Метод 1. Запустите CCleaner и Malwarebytes
- Метод 2: запустите средство проверки системных файлов (SFC) и проверьте диск (CHKDSK)
- Метод 3: убедитесь, что дата и время на вашем компьютере правильные
- Метод 4: обновление вручную с помощью средства создания мультимедиа
Исправить ошибку обновления Windows 10 0x8000ffff
Убедись в создать точку восстановления на всякий случай что-то пойдет не так.
Метод 1. Запустите CCleaner и Malwarebytes
1. Загрузить и установить CCleaner & Malwarebytes.
2. Запустите Malwarebytes и пусть он просканирует вашу систему на наличие вредоносных файлов. Если вредоносное ПО обнаружено, оно автоматически удаляется.

3. Теперь запустите CCleaner и выберите Пользовательская очистка.
4. В разделе Custom Clean выберите Вкладка Windows и отметьте значения по умолчанию и нажмите Анализировать.

5. После завершения анализа убедитесь, что вы обязательно удалили файлы, которые нужно удалить.

6. Наконец, нажмите на Запустите очиститель и дайте CCleaner поработать.
7. Для дальнейшей очистки вашей системы, выберите вкладку Реестри убедитесь, что выполнены следующие проверки:

8. Нажать на Поиск проблем кнопку и разрешите CCleaner сканировать, затем нажмите кнопку Исправить отдельные вопросы кнопка.

9. Когда CCleaner спрашивает: «Вы хотите сделать резервную копию изменений в реестре?” выберите Да.
10. После завершения резервного копирования щелкните значок Исправить все выбранные проблемы кнопка.
11. Перезагрузите компьютер, чтобы сохранить изменения.
Метод 2: запустите средство проверки системных файлов (SFC) и проверьте диск (CHKDSK)
В sfc / scannow команда (Проверка системных файлов) проверяет целостность всех защищенных системных файлов Windows и заменяет неправильно поврежденные, измененные / модифицированные или поврежденные версии правильными версиями, если возможный.
1. Откройте командную строку с правами администратора.
2. Теперь в окне cmd введите следующую команду и нажмите Enter:
sfc / scannow

3. Дождитесь завершения проверки системных файлов.
4. Затем запустите CHKDSK отсюда Исправьте ошибки файловой системы с помощью утилиты проверки диска (CHKDSK).
5. Завершите описанный выше процесс и снова перезагрузите компьютер, чтобы сохранить изменения.
Метод 3: убедитесь, что дата и время на вашем компьютере правильные
1. Нажать на Дата и время на панели задач, а затем выберите Настройки даты и времени.
2. Если в Windows 10, сделайте «Установить время автоматически" к "на.”

3. Для других нажмите «Интернет-время» и отметьте "Автоматическая синхронизация с сервером времени в Интернете.”

4. Выберите сервер »time.windows.com»И нажмите« Обновить »и« ОК ». Вам не нужно выполнять обновление. Просто нажмите "ОК".
Установка правильной даты и времени должна Исправить ошибку обновления Windows 10 0x8000ffff, но проблема все еще не решена, чтобы продолжить.
Метод 4: обновление вручную с помощью средства создания мультимедиа
1. Загрузите Media Creation Tool с здесь.
2. Выберите «Загрузить инструмент сейчас», после завершения загрузки щелкните правой кнопкой мыши и выберите Запустить от имени администратора.
3. Будет запрошено согласие, поэтому на странице лицензии нажмите Принять.
4. “Что ты хочешь делать?“ Страница, выберите «Обновите этот компьютер сейчас«, А затем нажмите Далее.

5. Убедитесь, что вы решили сохранить личные файлы и приложения, если не хотите потерять какие-либо данные.
6. Выберите «Установить» и дождитесь завершения процесса.
Рекомендуемые:
- Исправить кнопку "Нет установки" в Магазине Windows
- Выполните чистую загрузку в Windows
- Исправить ошибку, когда не установлено устройство вывода звука
- Проводник Windows перестал работать [решено]
Вот и все у вас успешно Исправить ошибку обновления Windows 10 0x8000ffff но если у вас все еще есть вопросы относительно
этот пост не стесняйтесь спрашивать их в разделе комментариев.



