Полное руководство по подключению ПК/ноутбука к телевизору/HDTV/LCD
Разное / / February 10, 2022
Могут быть различные причины для подключения вашего ПК или ноутбука к этому старому телевизору или новому HDTV, который вы недавно приобрели. Возможно, вы захотите насладиться высоким разрешением YouTube видео на большом экране… или просмотреть вашу коллекцию изображений, может быть… или посмотреть презентацию в PowerPoint на большом экране… на самом деле может быть так много причин.
Мы хотим, чтобы подключение вашего компьютера к телевизору было простым процессом. Просто подключите кабели, и все готово!… мы бы хотели, чтобы мы могли так сказать. В этом процессе есть гораздо больше, и поэтому мы придумали это всеобъемлющее руководство. И здесь мы идем!
Что нужно проверить
Перед подключением ПК к телевизору необходимо проверить наличие входных соединений (или видеовходов) на обоих из них. Эти видеовходы или компоненты принимают видеосигнал от других устройств, таких как проигрыватель DVD, проигрыватель Blue Ray или компьютер.
Вы можете найти их, взглянув на заднюю часть телевизора и компьютера (если это ноутбук, посмотрите на левую или правую сторону). Проверьте наличие следующих портов.
Порты HDMI
Этот порт доступен на всех новых HDTV (цифровые) наборы. Но вы не найдете его на всех компьютерах или ноутбуках.

порт DVI
В основном доступно на ЖК-телевизорах (цифровых). Обычно он присутствует на большинстве ноутбуков и настольных компьютеров.

порт VGA
Вы можете найти их на большинстве ноутбуков и настольных компьютеров. Опять же, этот обычно встречается на ЖК-телевизорах.

S-видео
Встречается в старых телевизорах. Доступно на большинстве ПК и ноутбуков. Но внимательно проверьте номерные контакты. Он поставляется для 4-контактного разъема и 7-контактного разъема.

Как подключить ноутбук или компьютер к телевизору
Если на вашем компьютере и телевизоре есть какой-либо из вышеперечисленных портов, вы можете легко соединить их с помощью кабелей.
Допустим, у вас есть ЖК-телевизор высокой четкости. Он обязательно должен иметь порт, поддерживающий кабель HDMI. Возможно, у него есть и другие порты (DVI или VGA). С другой стороны, если ваш компьютер или ноутбук устарел и не поддерживает HDMI, ваш телевизор нельзя подключить к компьютеру с помощью кабелей HDMI. Вам нужно будет использовать разъем DVI-HDMI или кабель VGA-DVI. Мы обсудим их чуть позже.
Прежде чем перейти к процессу подключения, давайте рассмотрим все возможные поддерживаемые кабели, с помощью которых мы можем подключить ПК к нашему телевизору.
HDMI (мультимедийный интерфейс высокой четкости)
Это самый перспективный аудио-видео разъем. Каждый новый HDTV имеет входы HDMI. HDMI — это цифровое соединение, при котором видео высокой четкости и звук высокой четкости передаются по одному кабелю. Он передает данные в цифровом виде. Качество видео и звука, которое он обеспечивает, потрясающее. Вы можете получить один из них примерно за 20-30 долларов.

DVI (цифровой визуальный интерфейс)
Он используется в основном в старых ЖК-телевизорах. В отличие от HDMI, он не имеет одновременно видео- и аудиоинтерфейса (только видеоинтерфейс). Поскольку он поддерживает только цифровой сигнал, он обеспечивает лучшее качество видео. Стоит около 14-15 долларов.

15-контактный соединительный кабель VGA
Вы можете найти порт VGA (3 ряда, 15-контактный разъем) почти на всех HDTV. В старых телевизорах редко встретишь. Стоимость этого кабеля значительно меньше по сравнению с другими кабелями. Это стоит около 5 долларов.

S-видео
Порт S-video является наиболее распространенным портом среди телевизоров. Кабели S-video бывают 4-контактного и 7-контактного форматов. Проверьте порт вашего компьютера на количество контактов и используйте кабель соответственно. Это самый дешевый кабель в списке. Вы можете легко найти его на рынке. Я предлагаю вам использовать вышеупомянутые кабели (если соответствующие порты доступны), потому что качество видео, обеспечиваемое этим кабелем, не так уж велико.

Что делать, если вы не найдете подходящих портов на вашем компьютере и телевизоре
Допустим, ваш телевизор имеет порт HDMI, но ваш ноутбук поддерживает только порты DVI или VGA. В этом случае вы можете сделать две вещи.
1. Используйте кабель DVI-HDMI
Это специальный кабель, или, можно сказать, коннектор, созданный для тех, кто хочет подключить ПК к телевизору, но на их ПК отсутствует порт HDMI. Этот кабель имеет порт DVI (для подключения к ПК) на одном конце и порт HDMI (для подключения к телевизору) на другом. Вы можете получить его за 5-10 долларов.

2. Используйте кабель VGA-DVI
Это можно использовать, когда у вашего телевизора есть порт DVI, а у вашего ПК его нет. Если на вашем компьютере есть порт VGA, вы также можете подключить компьютер к телевизору с помощью этого кабеля. Его стоимость составляет около пяти-десяти долларов.

3. Используйте конвертер ПК в ТВ
Если вы не можете найти специальный компьютерный разъем для вашего телевизора, вы можете приобрести конвертер ПК в телевизор (вот пример). Он преобразует выход VGA вашего компьютера в стандартный видеовход телевизора. Скриншот этого устройства приведен ниже.
См. Вход VGA порт коробки. Здесь вам нужно подключить компьютер с помощью кабеля VGA. Он преобразует видео в различные телевизионные выходы. Вы можете подключить его к телевизору с помощью любого поддерживаемого соединительного кабеля.

Окончательное соединение
Вы знаете о портах, и вы знаете о кабелях. Единственное, что вам нужно сделать сейчас, это подключить кабели (HDMI, DVI, VGA или S-video) к портам на вашем компьютере и телевизоре.
Перед началом подключения выключите телевизор и ПК (или ноутбук). Предположим, вы подключаете свой компьютер к телевизору с помощью 15-контактного штекерного разъема VGA. Вставьте штекер в разъем «мама» на ПК и телевизоре. Теперь включите телевизор и компьютер.
Это хорошее видео, демонстрирующее процесс.
Нужно ли мне делать что-то еще?
Да, процесс еще не завершен. Вы должны изучить разрешение экрана вашего компьютера и настройки соотношения сторон. Убедитесь, что разрешение экрана вашего компьютера совпадает с разрешением вашего телевизора. Если он не совпадает, это приведет к ухудшению качества видео. Вы можете проверить разрешение экрана телевизора в руководстве пользователя, которое прилагается к нему.
Чтобы выбрать правильное разрешение экрана, щелкните правой кнопкой мыши на рабочем столе и выберите «Персонализация» в контекстном меню (для Windows Vista и Windows 7).
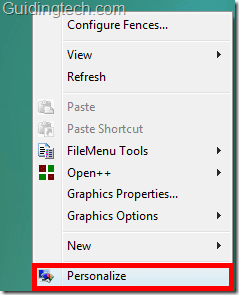
Нажмите «Настройки дисплея».
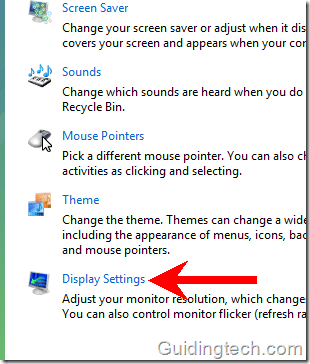
Теперь переместите ползунок, чтобы настроить разрешение экрана. Оно должно соответствовать разрешению экрана вашего телевизора, чтобы получить лучшее качество видео.

Также вам нужно открыть настройки дисплея Vista и подключить его к другому внешнему дисплею.
Щелкните правой кнопкой мыши на рабочем столе и выберите «Персонализация» в контекстном меню.
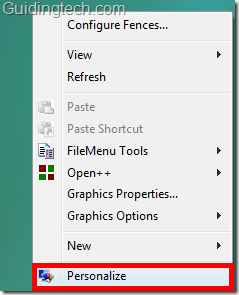
На левой панели нажмите «Подключиться к проектору или другому внешнему дисплею».
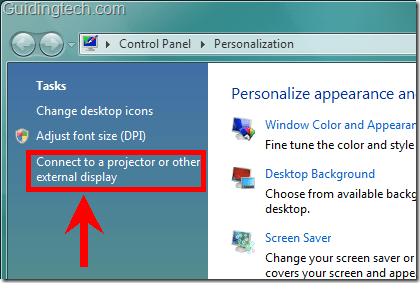
Если у вас есть Центр мобильности Windows затем вы можете использовать его (нажмите «Подключить дисплей») для быстрого подключения.
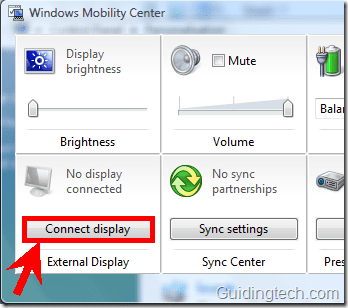
Итак, речь шла о подключении вашего компьютера/ноутбука/ПК к телевизору или HDTV. Есть ли у вас опыт подключения компьютера к телевизору? Вы столкнулись с какой-либо проблемой при этом? Знаете ли вы какие-либо другие методы или приемы для этого? Дайте нам знать в комментариях. Кроме того, не стесняйтесь задавать любые вопросы или сомнения, которые могут у вас возникнуть относительно процесса.
Последнее обновление: 02 февраля 2022 г.
Вышеупомянутая статья может содержать партнерские ссылки, которые помогают поддерживать Guiding Tech. Однако это не влияет на нашу редакционную честность. Содержание остается беспристрастным и аутентичным.



