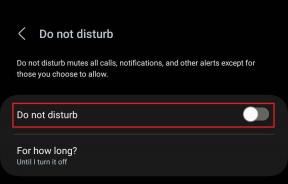Как установить и запустить Backtrack в Windows
Разное / / November 28, 2021
Ваша компьютерная система или телефон Android могут столкнуться с некоторыми проблемами, связанными с безопасностью, и вы хотите, чтобы эти проблемы были исправлены. Но как это сделать? Отслеживание с возвратом - это способ, который потенциально может помочь в диагностике системных ошибок и технических проблем на вашем компьютере. Его легко установить и запустить в Windows, и вскоре вы научитесь выполнять обратный поиск на своем компьютере.
Чтобы установить и запустить возврат с возвратом на свой компьютер, прочтите всю статью, чтобы узнать, что означает возврат с возвратом, и соответствующую процедуру.
Что означает Backtrack?
Backtrack - это система на базе дистрибутива Linux, созданная для инструментов безопасности, используемая экспертами по безопасности для тесты на проникновение. Это программа тестирования на проникновение, которая позволяет специалистам по безопасности оценивать уязвимости и выполнять оценки в полностью нативной среде. Backtrack предлагает обширную коллекцию из более чем 300 инструментов безопасности с открытым исходным кодом, таких как «Сбор информации», Stress Тестирование »,« Обратный инжиниринг »,« Криминалистика »,« Инструменты отчетности »,« Повышение привилегий »,« Поддержание доступа »и многое другое. более.
СОДЕРЖАНИЕ
- Как установить и запустить Backtrack в Windows
- Метод 1: Использование VMware
- Метод 2: установка Backtrack в Windows с помощью Virtual Box
- Метод 3: установка и запуск Backtrack с использованием ISO (файла образа)
Как установить и запустить Backtrack в Windows
Запустить и установить backtrack просто. Вы можете использовать следующие методы для запуска backtrack на вашем ПК:
- Использование VMware
- Использование VirtualBox
- Использование ISO (файл изображения)
Метод 1: Использование VMware
1. Установите VMware на свой компьютер. Загрузите файл и создать виртуальную машину.
2. Теперь нажмите «Обычный», чтобы продолжить.
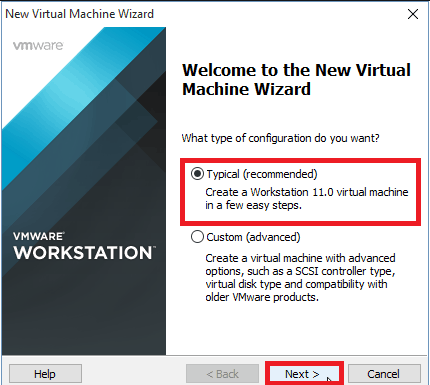
3. Затем выберите файл образа установщика, как показано ниже:
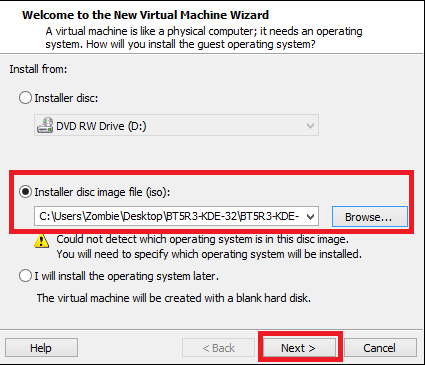
4. Теперь вам нужно выбрать гостевую операционную систему. Нажмите кнопку рядом с надписью «Linux»И выберите Ubuntu в раскрывающемся меню.
5. В следующем окне назовите виртуальную машину и выберите местоположение, как показано:
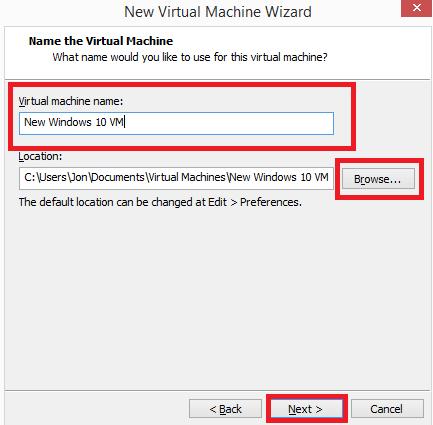
6. Теперь проверьте емкость диска. (Рекомендуется 20 ГБ)
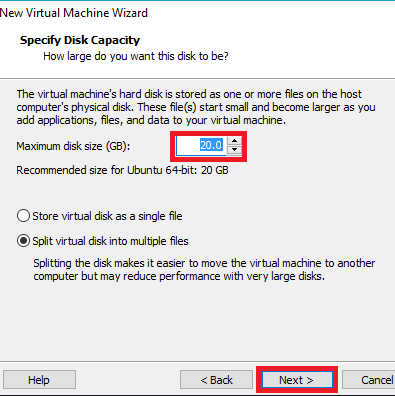
7. Нажмите на опцию «Готово». Подождите, пока вы не войдете на экран загрузки.
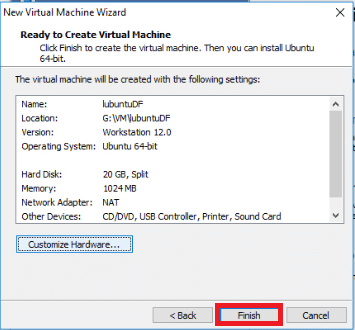
8. Выберите соответствующий вариант, когда появится новое окно, как показано ниже:
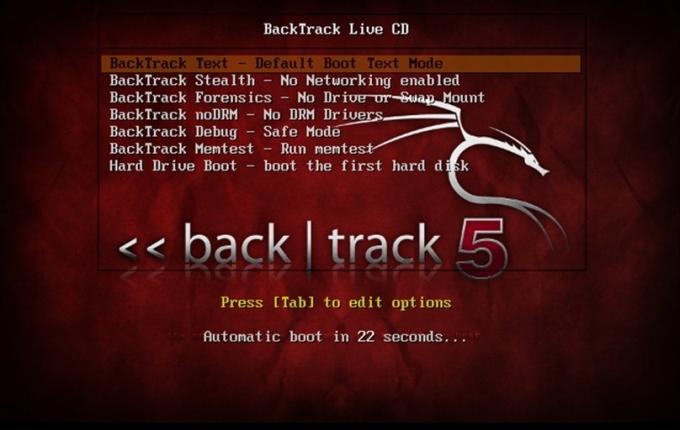
9. Введите startx, чтобы получить графический интерфейс., затем нажмите Enter.
10. В меню приложения выберите «Возврат», Чтобы увидеть установленные средства безопасности.
11. Теперь в вашем распоряжении готовы все инструменты.
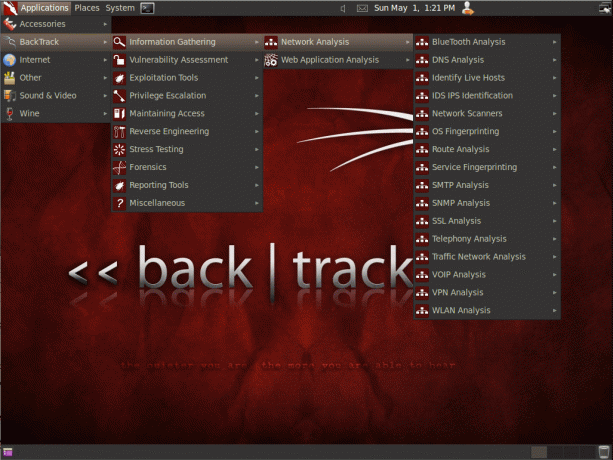
12. Нажмите на «Установить Backtrack» в верхнем левом углу экрана, чтобы запустить его.
Читайте также:Как исправить ошибку DNS-сервера, не отвечающего
Метод 2: установка Backtrack в Windows с помощью Virtual Box
1. Запустите Virtual Box и нажмите кнопку New на панели инструментов, чтобы запустить новую виртуальную машину, как показано ниже:
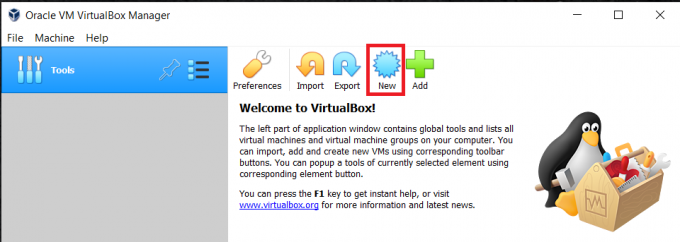
2. Введите имя для новой виртуальной машины, затем выберите тип ОС и версию, как показано ниже:
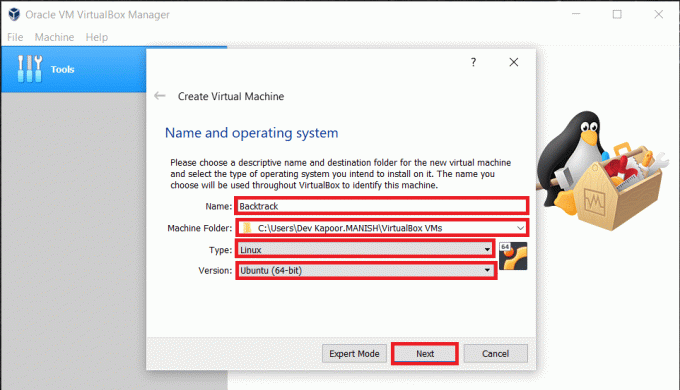
3. Примечание. Рекомендуемый выбор версии - от 512 МБ до 800 МБ.
4. Теперь выберите файл виртуального диска. Выделите место на диске для виртуальной машины. Нажмите на опцию «Далее», и будет создана новая виртуальная машина.
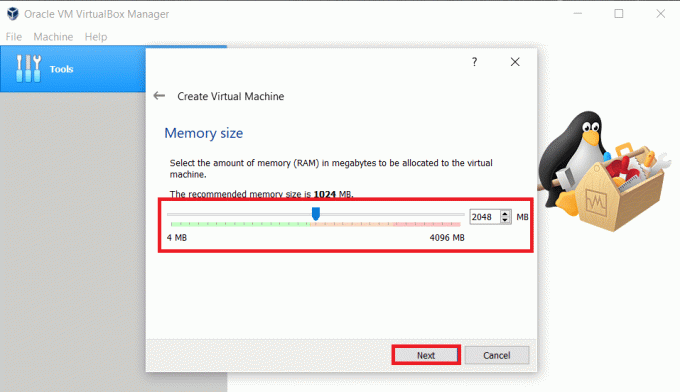
5. Щелкните переключатель рядом с параметром «Создать новый жесткий диск» и щелкните параметр «Создать». Укажите тип файла жесткого диска. Нажмите на опцию «Далее» ниже для подтверждения.
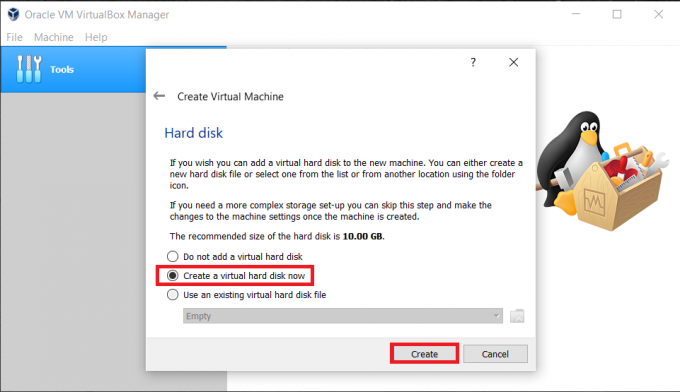
6. Добавьте ISO-образ или файл образа ОС. Нажмите кнопку «Настройки». Выберите хранилище и завершите, нажав «Очистить». Выберите значок диска, а затем выберите параметры в раскрывающемся меню, как показано ниже:
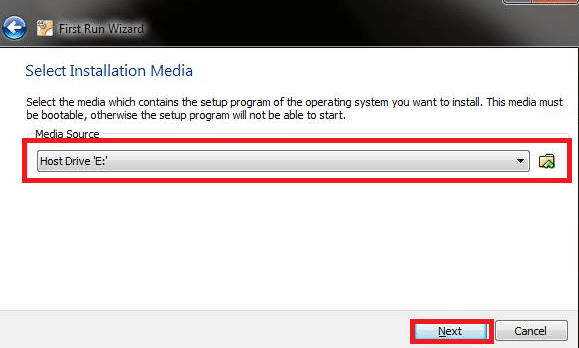
7. Выберите виртуальный компакт-диск или DVD-файл, а затем откройте папку, в которой защищен ваш ISO-образ или файл образа. После просмотра ISO-образа или файла образа нажмите «ОК», а затем завершите шаг, нажав кнопку «Пуск».

8. После нажатия на кнопку «Пуск» виртуальная машина загрузится. Нажмите кнопку Enter на клавиатуре, чтобы продолжить.
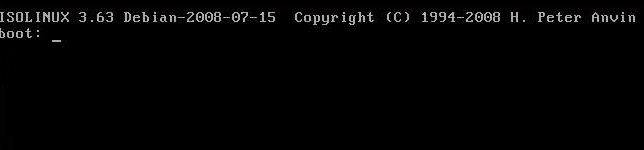
Вот и все. Вы закончили со вторым методом установки и запуска backtrack на вашем ПК с Windows.
Метод 3: установка и запуск Backtrack с использованием ISO (файла образа)
Этот метод является простой альтернативой установке и запуску Backtrack на ПК с Windows. Просто следуйте приведенным ниже инструкциям, чтобы продолжить:
1. Власть ISO или программу-демон tools (скорее всего, она уже установлена на вашем компьютере). Если он не установлен, загрузите инструменты ISO по указанной ссылке:
Загрузить Talkatone APK
2. Загрузите файл ISO-образа Backtrack
4. Вам потребуется записывающее программное обеспечение для CD или DVD и совместимый привод.
5. Вставьте чистый DVD в дисковод.
6. Используйте файл Power ISO, чтобы записать файл образа на диск.
7. Установите backtrack на свой компьютер после перезагрузки через DVD.
Рекомендуемые: 12 лучших приложений для тестирования на проникновение для Android 2020
Итак, это были несколько простых шагов по установке и запуску Backtrack в Windows на вашем ПК. Вы можете воспользоваться одним из этих методов, чтобы выполнить возврат на вашем ПК. Backtrack - это полезный инструмент, разработанный Linux для оценки лазеек в системе безопасности, а также тестирования и взлома системы безопасности. Вы также можете рассмотреть новый Kali Linux для той же цели.