Исправить обнаруженную PNP фатальную ошибку Windows 10
Разное / / November 28, 2021
PNP_DETECTED_FATAL_ERROR имеет значение проверки ошибки 0x000000CA, которое указывает, что диспетчер PNP обнаружил серьезную ошибку. Основной причиной этой ошибки должен быть проблемный драйвер Plug and Play, который мог быть поврежден, поскольку вы знаете, что PNP означает Plug and Play, что является разработан Microsoft, чтобы дать пользователям возможность подключить устройство к ПК и заставить этот компьютер распознавать устройство, не сообщая компьютеру об этом. так.
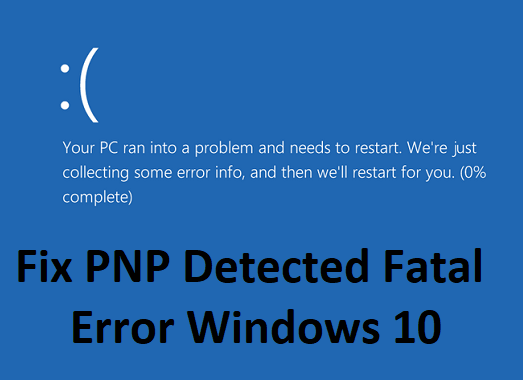
Если вы столкнулись с этой фатальной ошибкой, это означает, что функция Plug and Play может не работать, и вы не сможете использовать USB-устройства, внешний жесткий диск, видеокарты и т. Д. Поэтому, не теряя времени, давайте посмотрим, как на самом деле исправить фатальную ошибку, обнаруженную PNP в Windows 10, с помощью приведенного ниже руководства по устранению неполадок.
СОДЕРЖАНИЕ
- Исправить обнаруженную PNP фатальную ошибку Windows 10
- Метод 1: удалить драйверы или программное обеспечение
- Метод 2: запустить восстановление системы
- Метод 3: выполните чистую загрузку
- Метод 4: запустить SFC и DISM
- Метод 5: запустить средство проверки драйверов
- Метод 6: запустите CCleaner
- Метод 7: запустить автоматическое восстановление
- Метод 8: временно отключите антивирус
- Метод 9: убедитесь, что Windows обновлена
- Метод 10: запустить очистку диска
Исправить обнаруженную PNP фатальную ошибку Windows 10
Убедись в создать точку восстановления на всякий случай что-то пойдет не так.
Метод 1: удалить драйверы или программное обеспечение
1. Во-первых, вам нужно загрузить компьютер в Безопасный режим используя любой из перечисленные здесь методы.
2. нажмите Windows Key + R, затем введите devmgmt.msc и нажмите Enter, чтобы открыть диспетчер устройств.

3. Если вы недавно обновляли драйверы для каких-либо устройств, найдите точное устройство.
4. Щелкните его правой кнопкой мыши и выберите Характеристики.

5. переключиться на Вкладка драйвера и нажмите на Откат драйвера.
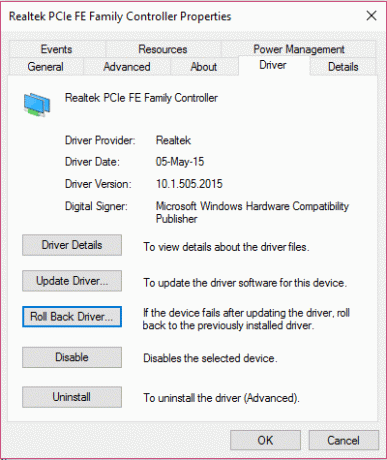
6. нажмите Windows Key + R, затем введите appwiz.cpl и нажмите Enter.

7. Если вы недавно установили новую программу, обязательно удалите его со своего ПК с помощью программы и функций.
8. Перезагрузите компьютер в нормальном режиме и посмотрите, сможете ли вы Исправить фатальную ошибку, обнаруженную PNP.
Метод 2: запустить восстановление системы
1. Нажмите Windows Key + R и введите "sysdm.cpl», Затем нажмите Enter.

2. выберите Системная защита вкладка и выберите Восстановление системы.

3.Щелкните Далее и выберите желаемый Точка восстановления системы.

4. Следуйте инструкциям на экране, чтобы завершить восстановление системы.
5. После перезагрузки вы сможете Исправьте обнаруженную PNP фатальную ошибку Windows 10.
Метод 3: выполните чистую загрузку
Иногда стороннее программное обеспечение может конфликтовать с Системой и, следовательно, вызывать эту ошибку. Чтобы Исправить обнаруженную PNP фатальную ошибку Windows 10, тебе следует выполнить чистую загрузку на вашем компьютере и шаг за шагом диагностируйте проблему.

Метод 4: запустить SFC и DISM
1. Откройте командную строку. Пользователь может выполнить этот шаг, выполнив поиск ‘Cmd’ а затем нажмите Enter.

2. Теперь введите в cmd следующее и нажмите Enter:
Sfc / scannow. sfc / scannow / offbootdir = c: \ / offwindir = c: \ windows (Если выше не удалось, попробуйте это)

3. Дождитесь завершения описанного выше процесса и перезагрузите компьютер.
4. Снова откройте cmd, введите следующую команду и нажимайте Enter после каждой:
Dism / Online / Cleanup-Image / CheckHealth. Dism / Online / Cleanup-Image / ScanHealth. Dism / Online / Cleanup-Image / RestoreHealth

5. Подождите, пока команда DISM выполнится, и дождитесь ее завершения.
6. Если указанная выше команда не работает, попробуйте следующее:
Dism / Изображение: C: \ offline / Cleanup-Image / RestoreHealth / Источник: c: \ test \ mount \ windows. Dism / Online / Cleanup-Image / RestoreHealth / Источник: c: \ test \ mount \ windows / LimitAccess
Примечание: Замените C: \ RepairSource \ Windows источником восстановления (установочный диск Windows или диск восстановления).
7. Перезагрузите компьютер, чтобы сохранить изменения и посмотреть, сможете ли вы Исправьте обнаруженную PNP фатальную ошибку Windows 10.
Метод 5: запустить средство проверки драйверов
Этот метод полезен только в том случае, если вы можете войти в свою Windows, как правило, не в безопасном режиме. Далее обязательно создать точку восстановления системы.

Метод 6: запустите CCleaner
1. Загрузить и установить CCleaner & Malwarebytes.
2. Теперь запустите CCleaner и выберите Пользовательская очистка.
3. В разделе Custom Clean выберите Вкладка Windows и отметьте значения по умолчанию и нажмите Анализировать.

4. После завершения анализа убедитесь, что вы обязательно удалили файлы, которые нужно удалить.

5. Наконец, нажмите на Запустите очиститель и дайте CCleaner поработать.
6. Для дальнейшей очистки вашей системы, выберите вкладку Реестри убедитесь, что выполнены следующие проверки:

7. Нажать на Поиск проблем кнопку и разрешите CCleaner сканировать, затем нажмите кнопку Исправить отдельные вопросы кнопка.

8. Когда CCleaner спрашивает: «Вы хотите сделать резервную копию изменений в реестре?” выберите Да.
9. После завершения резервного копирования щелкните значок Исправить все выбранные проблемы кнопка.
10. Перезагрузите компьютер, чтобы сохранить изменения.
Метод 7: запустить автоматическое восстановление
1. Вставьте загрузочный установочный DVD с Windows 10 и перезагрузите компьютер.
2. Когда будет предложено нажать любую клавишу для загрузки с CD или DVD, нажмите любую клавишу, чтобы продолжить.

3. Выберите свои языковые предпочтения и нажмите Далее. Нажмите "Восстановить". ваш компьютер в нижнем левом углу.

4. На экране выбора параметров щелкните Устранение неполадок.

5. На экране устранения неполадок щелкните значок Расширенный вариант.

6. На экране дополнительных параметров щелкните Автоматический ремонт или восстановление при запуске.

7. Подождите, пока Автоматическое восстановление Windows / восстановление при запуске полный.
8. Перезагрузите, и вы успешно Исправить обнаруженную PNP фатальную ошибку Windows 10, если нет, продолжайте.
Читайте также:Как исправить автоматическое восстановление, которое не могло восстановить ваш компьютер.
Метод 8: временно отключите антивирус
1. Щелкните правой кнопкой мыши Значок антивирусной программы на панели задач и выберите Запрещать.

2. Затем выберите временные рамки, для которых Антивирус останется отключенным.

Примечание: Выберите минимально возможное время, например 15 или 30 минут.
3. Когда закончите, попробуйте сориентироваться и проверить, можете ли вы Исправьте обнаруженную PNP фатальную ошибку Windows 10.
Метод 9: убедитесь, что Windows обновлена
1. Нажмите Клавиша Windows + I, чтобы открыть настройки, затем нажмите Обновление и безопасность.

2. Слева меню нажимает на Центр обновления Windows.
3. Теперь нажмите «Проверить обновления», Чтобы проверить наличие доступных обновлений.

4. Если ожидаются какие-либо обновления, нажмите Загрузите и установите обновления.

5. После загрузки обновлений установите их, и ваша Windows станет актуальной.
Метод 10: запустить очистку диска
1. Откройте командную строку. Пользователь может выполнить этот шаг, выполнив поиск ‘Cmd’ а затем нажмите Enter.
2. Введите следующую команду в cmd и нажмите Enter:
cleanmgr
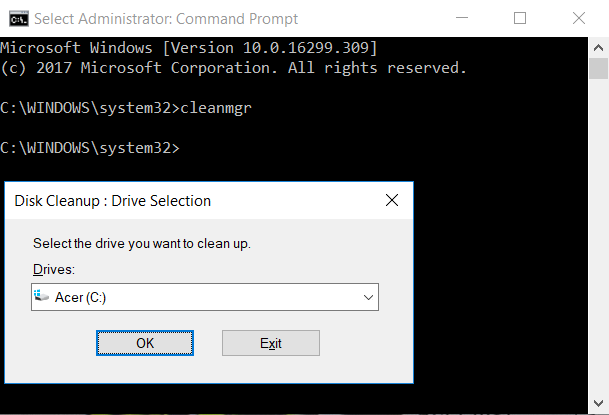
3. Выбирать C: Привод сначала и нажмите ОК. Затем выполните тот же шаг для каждой второй буквы диска.
4. Когда появится мастер очистки диска, установите флажок Временные файлы из списка и нажмите ОК.
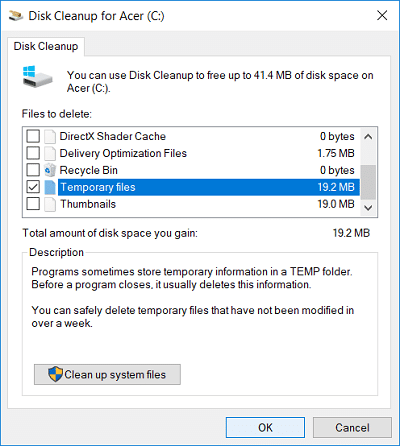
5. Перезагрузите компьютер, чтобы сохранить изменения.
Рекомендуемые:
- Исправить ошибку BAD_SYSTEM_CONFIG_INFO
- Как исправить проблему зависания индекса производительности Windows
- Исправить Windows не может завершить ошибку извлечения
- Исправить ERR_EMPTY_RESPONSE Ошибка Google Chrome
Вот и все у вас успешно Исправить обнаруженную PNP фатальную ошибку Windows 10 но если у вас все еще есть какие-либо вопросы относительно этого сообщения, не стесняйтесь задавать их в разделе комментариев.



